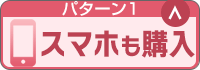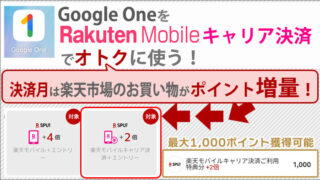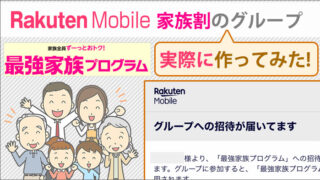<景品表示法に基づく表記> 本サイトのコンテンツには、商品プロモーションが含まれています。
このサイトのページには「アフィリエイト広告」などの広告を掲載している場合があります。
消費者庁が問題としている「誇大な宣伝や表現」とならないよう配慮しコンテンツを制作しておりますので、ご安心ください。
「UQモバイルから楽天モバイルに乗換え」をお考えの方に、乗り換えの手順をご紹介します!
管理人は、実際に「大手キャリアから、格安SIM」に乗り換えをしています。
その体験を元に、はじめての、のりかえ完全ガイドを作成しました!
その時の「不安材料」を解消できるように、頑張って書いたつもりです!
すでにブックマーク済みなので、いきなり「楽天モバイルに乗り換え・完全ガイド」を見たい場合は こちら▼ からジャンプしてくださいね。
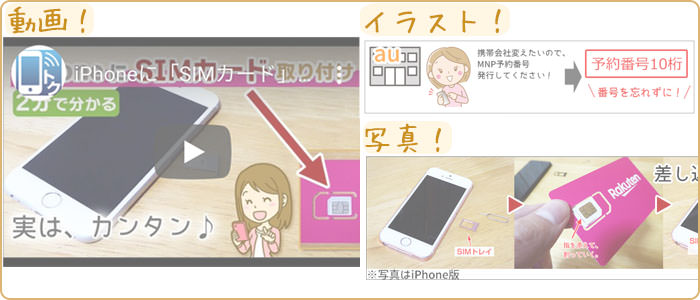
乗り換えがはじめての方でも分かりやすいように、写真とイラストと動画を使って、ステップ・バイ・ステップで丁寧に分かりやすく解説します。
この記事の目次
- UQモバイルから楽天モバイルへの「おすすめの乗り換え方法」は2つ!
- 「今すぐ、UQモバイルから楽天モバイルに乗り換え」は3パターンある
- 「UQモバイルから楽天モバイルに乗り換える手順」を画像多数で紹介!【これで迷わない】
- UQモバイルから楽天モバイルに乗り換え1:楽天モバイルで、新しくスマホを買う
- UQモバイルから楽天モバイルに乗り換え2:今お持ちのスマホ・iPhoneをそのまま使う(SIMのみ購入)
- UQモバイルから楽天モバイルに乗り換え3:今お持ちのスマホ・iPhoneをそのまま使う(SIMフリー端末)
- 手順1:楽天モバイルで「対応している機種」かどうか、確認する。
- 手順2:UQモバイルで、MNP予約番号を取得
- 手順3:UQモバイルで、SIMロック解除をする
- 手順4:旧端末のデータをバックアップする
- 手順5:楽天モバイルに申し込む(「ポイント還元」でオトクに!)
- 手順6:商品到着。MNP転入手続き
- 手順7:SIMカード取り付け
- 手順8:利用する端末で、SIMロック解除の完了手続きを行う
- 手順9:新端末にデータ復元する&LINEの引き継ぎを行う
- 手順10:楽天モバイルの初期設定を行う
- まとめ
UQモバイルから楽天モバイルへの「おすすめの乗り換え方法」は2つ!

UQモバイルから楽天モバイルへの、現時点でおすすめしたい「乗り換え方法」は、2つです。
方法1:今すぐ「MNP」を使って、楽天モバイルに乗り換えをする
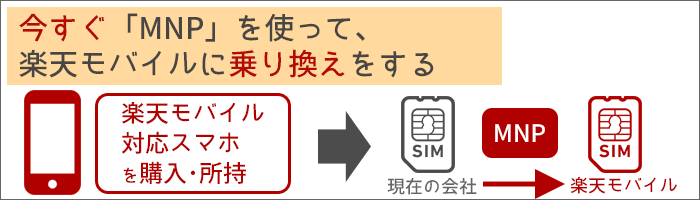 今すぐ「MNP」を使って、楽天モバイルに乗り換えをする
今すぐ「MNP」を使って、楽天モバイルに乗り換えをするまず、今すぐにMNPを使って、完全に乗り換える方法です。
おすすめしたい乗り換え方法は、以下の通りです。
- 対応していない場合:楽天モバイルにて、スマホ・iPhoneを購入。
- 対応している場合:「SIMだけ」購入
- 新しく端末を購入する場合、データは、旧端末から新端末に移行させる。
- SIMだけ購入する場合、事前にSIMロック解除を行う。(必要な場合)
方法2:お試しで「サブ回線」として、新規で契約。後日、改めて「乗り換え」を検討する。
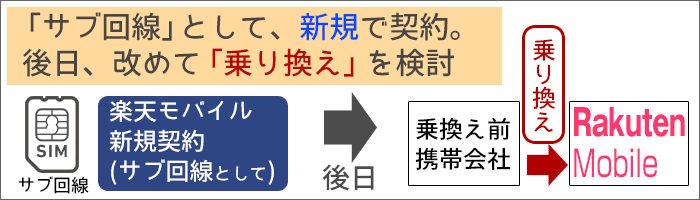 「サブ回線」として新規で契約。後日、改めて「乗り換え」を検討
「サブ回線」として新規で契約。後日、改めて「乗り換え」を検討楽天モバイルは、1,078円から利用することが出来ます(3GBまでの料金)。
そのため、お試しで「サブ回線」として、新規で契約するのもアリですね。
お試しで使ってみて、気に入ったら、本格的に「乗り換え準備」を検討するのも良いかもしれません。
お試しとして、「新規で契約」する場合の手順は、以下の記事でご紹介していますよ。

「今すぐ、UQモバイルから楽天モバイルに乗り換え」は3パターンある

今すぐ「UQモバイルから楽天モバイルに乗り換え」をする場合、乗り換え手順は、3パターンあります。
次の項目(↓)にて、それぞれの「乗り換え手順」をご紹介します。
ステップ・バイ・ステップで、ていねい解説しているため、ページは結構、長めとなっています。
一気に読もうとは思わず、実際に行うときに、細かく確認されることをオススメします。
また、次の次以降で「乗り換え方法のダイジェスト版」へのリンクもあります。
まずは、ダイジェスト版を「さっ」とご覧いただくこともオススメです。
「UQモバイルから楽天モバイルに乗り換える手順」を画像多数で紹介!【これで迷わない】

「UQモバイルから楽天モバイルに乗り換える手順」を画像多数でご紹介します。
乗り換え方法は、下の3パターンあります。
(上の画像(↑)をクリック・タップすると、詳しい手順が見られます)
最大36,000円分還元♪iPhoneがおトクに♪
UQモバイルから楽天モバイルに乗り換え1:楽天モバイルで、新しくスマホを買う
より簡潔な「ダイジェスト版」も作成しました! >
(3大キャリア・UQ・ワイモバ共通)
【パターン1】手順は、以下になります。
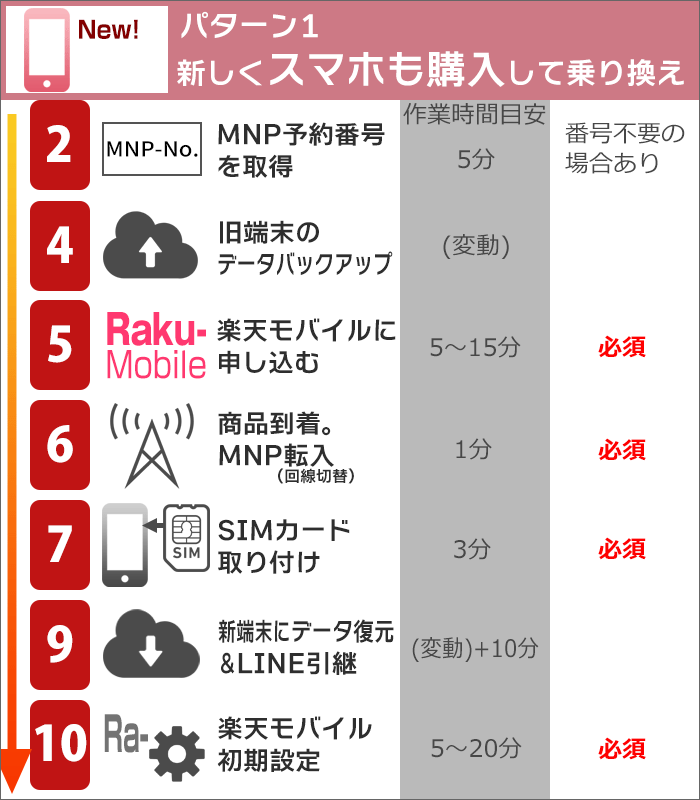
- ▼2:UQモバイルで、MNP予約番号を取得
- ▼4:旧端末のデータをバックアップする
- ▼5:楽天モバイルに申し込む(ポイントバックあり!)
- ▼6:商品到着。MNP転入手続き。
- ▼7:SIMカード取り付け
- ▼9:新端末にデータ復元&LINE引継
- ▼10:楽天モバイルの初期設定を行う
(上の項目(↑)をタップ・クリックすると詳しい内容が見られます)
UQモバイルから楽天モバイルに乗り換え2:今お持ちのスマホ・iPhoneをそのまま使う(SIMのみ購入)
iPhoneユーザー向け、簡潔なダイジェスト版も作成しました >
(3大キャリア・UQ・ワイモバ共通)
【パターン2】手順は、以下になります。
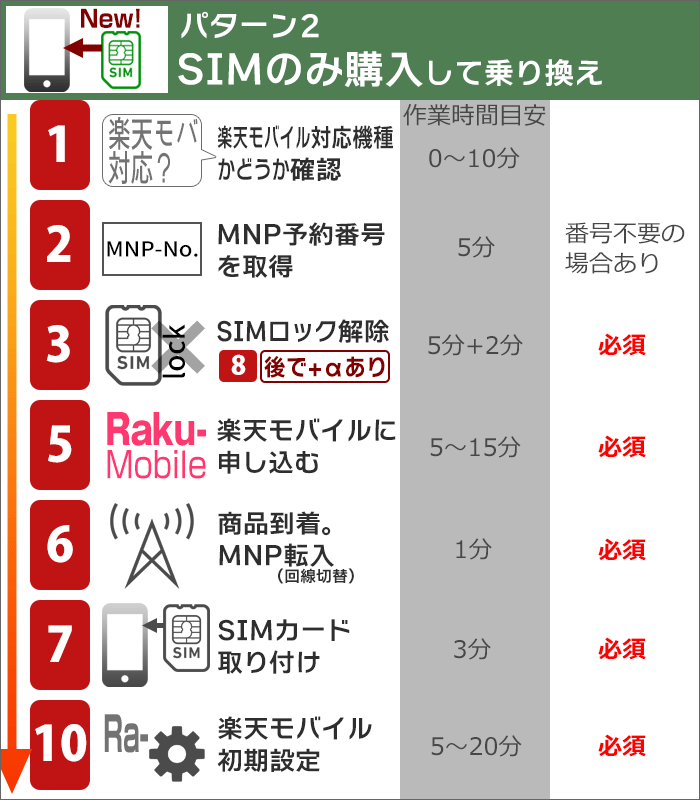
- ▼1:楽天モバイル対応機種なのか、確認
- ▼2:UQモバイルで、MNP予約番号を取得
- ▼3:UQモバイルで、SIMロック解除をする
- ▼5:楽天モバイルに申し込む(ポイントバックあり!)
- ▼6:商品到着。MNP転入手続き。
- ▼7:SIMカード取り付け
- ▼8:端末で、SIMロック解除の完了手続き
- ▼10:楽天モバイルの初期設定を行う
(上の項目(↑)をタップ・クリックすると詳しい内容が見られます)
UQモバイルから楽天モバイルに乗り換え3:今お持ちのスマホ・iPhoneをそのまま使う(SIMフリー端末)
【パターン3】手順は、以下になります。
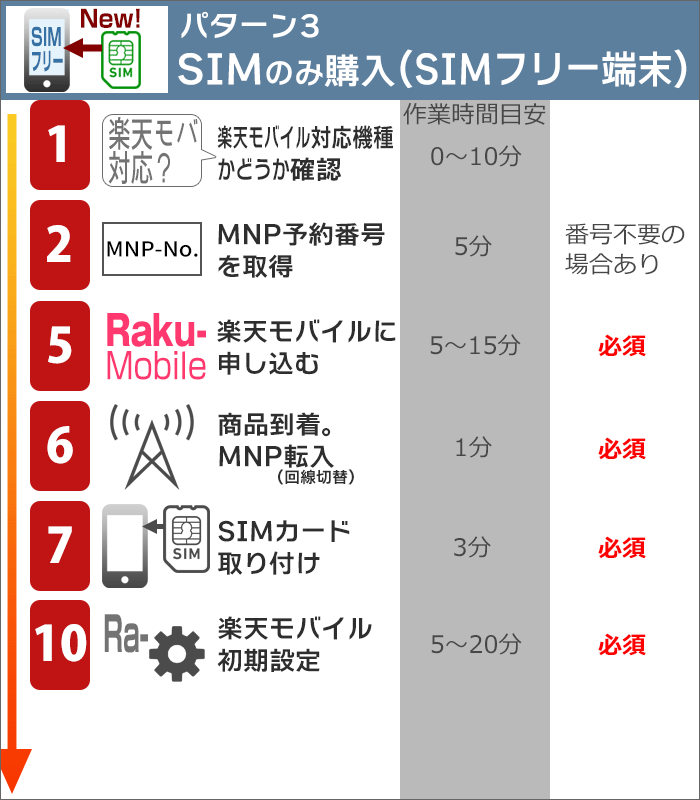
- ▼1:楽天モバイル対応機種なのか、確認
- ▼2:UQモバイルで、MNP予約番号を取得
- ▼5:楽天モバイルに申し込む(ポイントバックあり!)
- ▼6:商品到着。MNP転入手続き。
- ▼7:SIMカード取り付け
- ▼10:楽天モバイルの初期設定を行う
(上の項目(↑)をタップ・クリックすると詳しい内容が見られます)
手順1:楽天モバイルで「対応している機種」かどうか、確認する。
作業時間の目安:0~10分


「楽天モバイル対応機種」かどうか、確認する
※スマホを購入する場合は不要です。このステップを飛ばす場合は、「MNP予約番号を取得」へ。
楽天モバイルは、新しい技術を使っています。
そのため、対応しているスマホがそれほど多くありません。
今お使いのスマホそのままで、楽天モバイルに乗り換える場合、「楽天モバイル」に対応しているか確認してください。

なお、iPhoneの場合、iPhone6s以降なら、楽天モバイルを利用することが可能です。
【注意】楽天回線対応製品でも、「UQモバイルで購入した端末」では使えない可能性がある。

「楽天回線対応製品」でも、「UQモバイルで購入した端末」では使えない可能性があります。
例えば、楽天回線対応製品に「AQUOS sense2」があります。
しかし、「AQUOS sense2」にも種類があり、対応しているのは「SIMフリー版(SH-M08)」だけです。
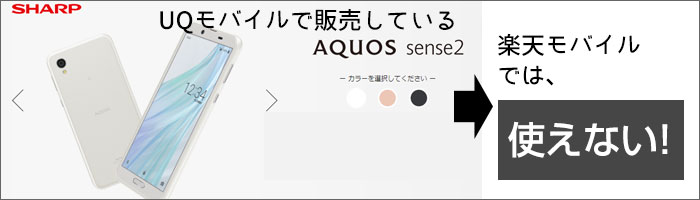
UQモバイルで、過去「AQUOS sense2」を販売していました。
この端末で「楽天モバイルが使えるだろう・・・」と思いがちですが、実は使えません。
UQモバイルで発売していた「AQUOS sense2」は「UQ版(SHV43)」と言われる特別仕様であるためです。
そのため、楽天モバイルでは使用することが出来ません。
「楽天回線対応製品」を調べる際は、端末名だけでなく、品番を含めて調べることをオススメします。
ちなみに、「UQ版AQUOS sense2は、楽天モバイルで使えるのか?」を試してみました。
ご興味があれば、ご一読ください。

手順2:UQモバイルで、MNP予約番号を取得
作業時間の目安:5分
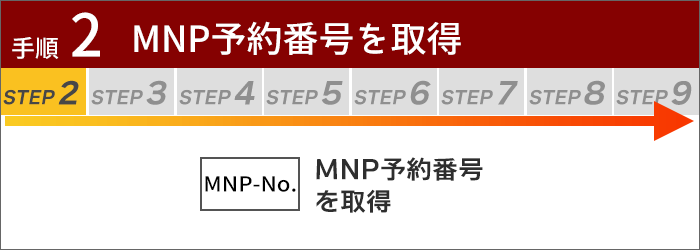

電話をして、予約番号を発行してもらう!
電話番号をそのままにUQモバイルから楽天モバイルに変えたい場合は、「MNP(携帯電話ナンバーポータビリティ)」という制度を使います。

UQモバイルでは、2021年4月1日から、MNPを行う場合のMNP転出手数料(3,300円)が、無料になりました!

「MNP予約番号」発行手続きは、ほとんどの方が「電話」での手続きになる。
UQモバイルも「MNP予約番号の発行手続き」は、WEB(myUQmobile)と電話があります。
ただし、現状では、ほとんどの方が「電話」での手続きになると思います。(後述します。)
「UQモバイル」の以下の番号に電話をして、「MNP予約番号」を発行してもらいます。
受付時間:9:00~20:00
UQ携帯電話 / 一般電話共通
フリーダイヤル0120-001-659 (無料)
オペレーターの人から「MNP予約番号」が伝えられますので、メモをしておきましょう。
具体的な手続きの流れは、下の記事(↓)を参考にしてくださいね!
「電話」にて、MNP予約番号を取得する >
(※「スマ得」総合サイトの記事に行きます。)
最大36,000円分還元♪iPhoneがおトクに♪

手順3:UQモバイルで、SIMロック解除をする
作業時間の目安:5分
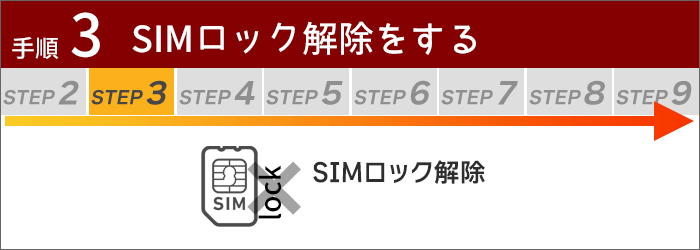

今お使いのスマホを「UQモバイル」以外でも使えるようにする!
※スマホを購入・SIMフリー端末の場合は不要です。このステップを飛ばす場合は、「旧端末のデータをバックアップする」へ。
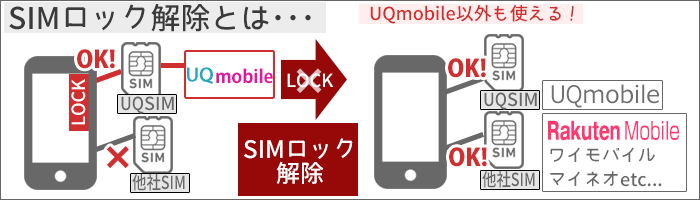 SIMロック解除をすると、他の携帯会社でも使えるようになる!
SIMロック解除をすると、他の携帯会社でも使えるようになる!UQモバイルから楽天モバイルに乗り換える場合、「SIMロック解除」という手続きが必要です。
UQモバイルで、SIMロック解除が必要なのは、一部のiPhoneのみ。
 UQモバイル→楽天モバイル:SIMロック解除が必要な場面は一部のiPhoneのみ。
UQモバイル→楽天モバイル:SIMロック解除が必要な場面は一部のiPhoneのみ。ただし、UQモバイルが販売している端末で、SIMロック解除が必要な機種は、一部しかありません。
UQモバイルで、SIMロック解除が必要な機種は、以下の機種のみです。
| SIMロック解除が必要な機種 |
| UQモバイルで購入した、 iPhone12・iPhone12mini・iPhone11・iPhoneSE(第2世代)・iPhone7・iPhone6s・iPhoneSE(第1世代) |
UQモバイルで販売している、上の表以外の機種は、そもそも「SIMロック」をかけられていません。(「SIMフリー端末」)
そのため、「SIMロックを『解除』」する必要もありません。
SIMロック解除が不要の場合は、ここを飛ばして、「楽天モバイルに申し込む」に進みましょう。
なお、SIMロック解除は、「機種購入日から101日以降」もしくは「一括払いで購入」の場合、解除することが可能です。
「My UQ mobile」でSIMロック解除を行う。
SIMロック解除手続きは、「My UQ mobile」から行ないます。
「My UQ mobile」にアクセスします。
- メニューをタップして、メニューを表示。
- 「契約内容の確認・変更」→「SIMロック解除」をタップ。
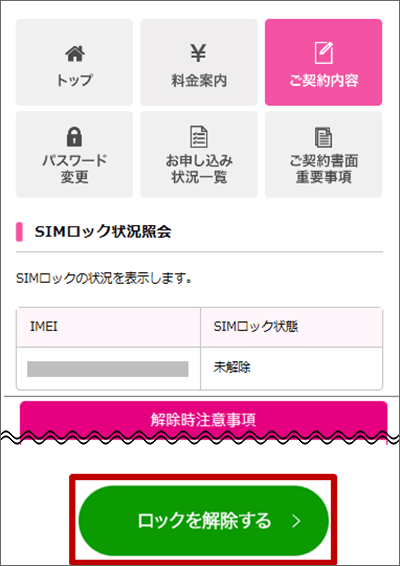
出典)UQモバイル公式ページ
内容を確認して、「ロックを解除する」をタップします。
後は、最終確認をして「実行する」をタップすると、手続き終了です。
具体的な手続きの流れは、下の記事(↓)を参考にしてくださいね!
SIMロック解除手続きは、「My UQ mobile」から行う >
(「スマ得」総合サイトの記事に行きます。)
後で端末側で、SIMロック解除の「完了手続き」を行います。
解除をしたから、UQモバイルが使えなくなる、というわけではありません。ご安心くださいませ。
SIMロック解除については、難しくさせないため、一部内容を省略しています。
詳しく「UQモバイルにおける、SIMロック解除」について知りたい場合は、「スマ得」総合サイトの「UQモバイルのSIMロック解除手続き」をご一読ください。
最大36,000円分還元♪iPhoneがおトクに♪

手順4:旧端末のデータをバックアップする
作業時間の目安:バックアップするデータ量による
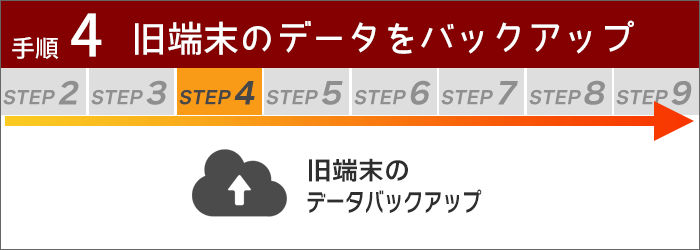

データを新端末に移動させるため、ひとまず、クラウドサービスにバックアップする!
※SIMのみ購入の場合は不要です。このステップを飛ばす場合は、「楽天モバイルに申し込む」へ。
新しくスマホを購入する場合は、旧端末から新端末に「データの移行」を行います。
「Android」「iPhone」で手順が異なります。
▼「Android」の方はこちら
▼「iPhone」の方はこちら
Android:写真・動画を「Googleドライブ」などにバックアップ
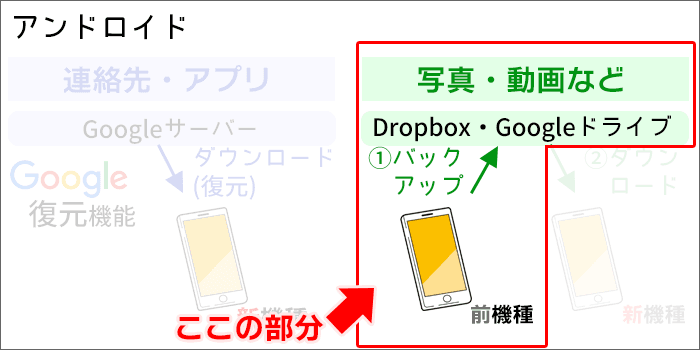 Androidスマホ:前機種のデータをDropbox・Googleドライブなどにバックアップする
Androidスマホ:前機種のデータをDropbox・Googleドライブなどにバックアップするまずは、写真・動画を「Dropbox」や「Googleドライブ」にバックアップしましょう。
下の記事にて、クラウドサービスへのバックアップ方法を、写真付きで解説しています。
写真・動画は、クラウドサービスを使って、バックアップする >
(「スマ得」総合サイトの記事に行きます。)
なお、普段から、データを「クラウドサービス」にアップロードされている方は、作業時間は短くなると思います。
連絡先やアプリは、Googleの「復元」機能を使って、新端末に引き継ぎます。(作業は、後ほど行います)
写真や動画は、「復元」機能はないため、クラウドサービスにアップロード(今の作業)→新端末にダウンロードしてデータを引き継ぎます。

iPhone:「iCloud」にiPhoneのデータをバックアップ
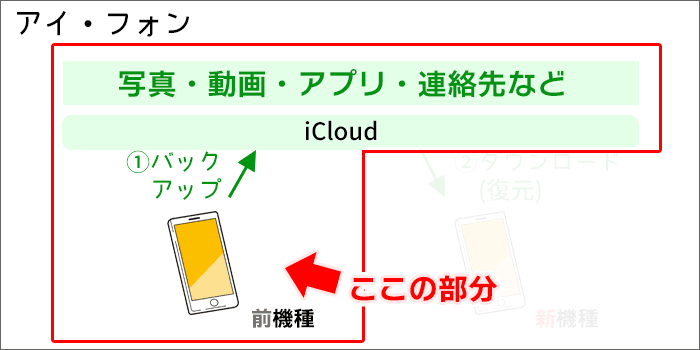 iPhone:前機種のデータをiCloudにバックアップする
iPhone:前機種のデータをiCloudにバックアップする「iCloud」を使って、旧端末のデータをバックアップ→新端末に復元(ダウンロード)します。
「iCloud」は、アプリ・連絡先だけでなく、写真・音楽などのデータも復元してくれますよ。
もちろん、「iCloud」にデータが無ければ、データの引き継ぎは出来ないため、事前に「iCloud」にバックアップしましょう。
「iCloud」へのバックアップの手順を画像を使って、解説しました。
旧端末のiPhoneのデータをバックアップする >
(「スマ得」総合サイトの記事に行きます。)
なお、普段から、データを「クラウドサービス」にアップロードされている方は、作業時間は短くなると思います。

手順5:楽天モバイルに申し込む(「ポイント還元」でオトクに!)
作業時間の目安:10~15分
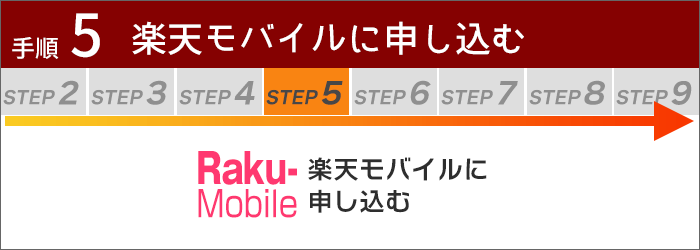

「ポイント還元キャンペーン」を使って、オトクに楽天モバイルへ申し込む!

ネットから申し込むと、「楽天ポイント還元」や「端末値引きキャンペーン」があります!
同じ「楽天モバイル」に申し込みをするなら、キャンペーンに参加して、特典を利用しましょう!
詳しくは、楽天モバイルキャンペーンページをご覧ください。

WEB申し込みをする場合は、楽天モバイルオンラインショップにて、WEB手続きを行います。
申し込み時に以下のものを準備してくださいね。
- 楽天モバイルで支払う「クレジットカード」or「銀行の本人名義口座」
- 本人確認書類
WEB申し込み方法を「画像」を使って、分かりやすく、ていねいに解説しています。
詳しい申し込み方法の手順は下の記事で。

また、通常の「物理SIM」だけでなく、「eSIM」で申し込みも、やってみました!
申し込みの手順を解説しています。
【30分で開通】楽天モバイルeSIMを、eKYCで申し込みする方法 >
(参考)「本人確認書類」の撮影の仕方も、チェックしておこう!

「本人確認書類」の撮影は、初めての方が多いと思います。
「本人確認書類」の撮影方法を、画像を使って、ていねい解説していますよ。
「本人確認書類の写真の撮り方」をていねい解説【これで「一発合格」出来る】>
(「スマ得」総合サイトの記事に行きます。)

手順6:商品到着。MNP転入手続き
作業時間の目安:1分
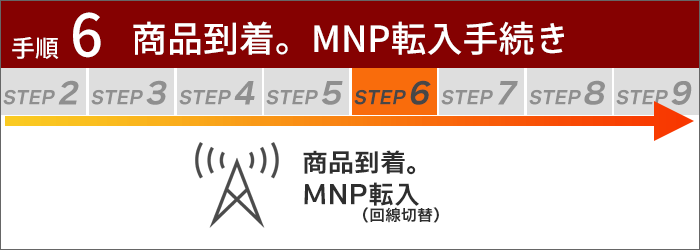

楽天モバイルの管理画面で、「MNP転入する」のボタンを押すだけ!
スマホ・SIMカードが到着したら、「携帯会社の回線」を楽天モバイルに切り替えましょう!

MNP転入手続きをすると、楽天モバイルの回線に繋がり、今まで使っていた携帯会社の回線が自動的に解約されます。
MNP転入手続きは、自分で行うため、「自分のタイミングで」回線を切り替えることができますよ。
作業としては、「my 楽天モバイル」からアクセスし、「MNP転入する」のボタン・タップするだけです。
受付:9:00~21:00(受付から10分~30分程度で完了)
なお、上記時間以外でも手続きは可能ですが、あくまで「予約」状態になります。
「翌日9:00以降」の手続きとなりますので、ご注意ください。
my 楽天モバイルから、MNP転入手続きを行う手順を、画像付き解説!
my 楽天モバイルから、MNP転入手続きを行います。
手続きは、PC・スマホどちらでも出来ますよ。
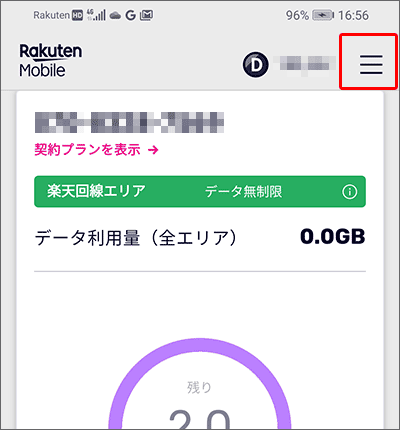
my 楽天モバイルの右上にあるメニューをタップ。
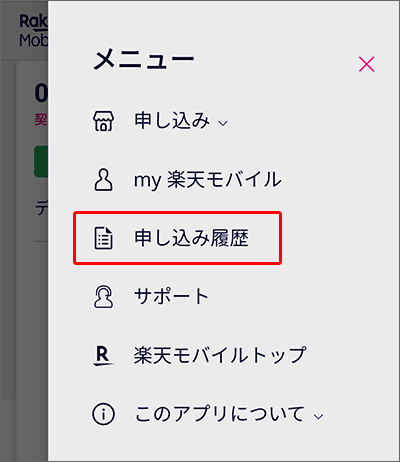
メニューの中から、「申込み履歴」をタップ。
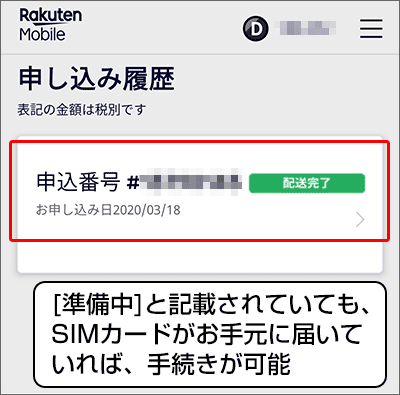
申込み履歴画面で、「受付番号」をタップ。
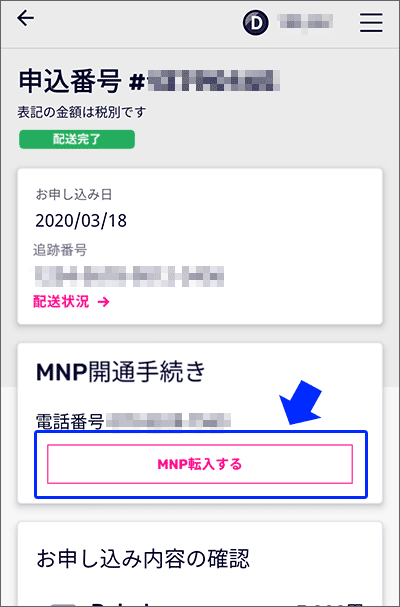
「MNP転入する」をタップすると、今まで使っていた携帯会社から、楽天モバイルへの切り替えがスタートします。
切り替えスタート後、10~30分程度で切り替えが完了しますよ。
今まで使っていた「携帯会社の通話」が出来なくなったら、MNP転入手続きは完了です!
なお、上の画像は、2020年時点のものです。
手順はそれほど変わっていませんが、最新の手順は、楽天モバイル公式にて。
最大36,000円分還元♪iPhoneがおトクに♪

手順7:SIMカード取り付け
作業時間の目安:3分
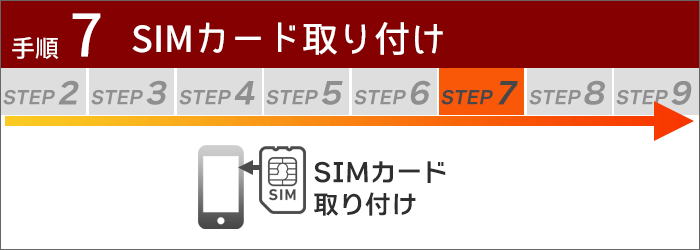

取り付け動画も作りました!工程は、カードをパチっと割る→トレイに乗せる!
スマホ・iPhoneに、楽天モバイルのSIMカードを挿入しましょう。
Androidスマホの場合は、外部メディアとして「マイクロSDカード」も使えますね。
SIMカードの取り付けは、意外とカンタン。
SIMカードの取り付けをしましょう。
SIMカードの取り付けは一見難しそうに感じますが、実はカンタンなんです。
ざっくりいうと、「カードをパチっと割る」「トレイに乗せる」だけ。
 SIMトレイに、カードを割って作ったSIMカードを乗せる。そして、差し込めば完了!
SIMトレイに、カードを割って作ったSIMカードを乗せる。そして、差し込めば完了!作業時間は約3分もあれば終了しますよ。
SIMカードの取り付け方法を動画にしました。
【動画】スマホ(iPhone)に「SIMカード」を取り付ける手順
SIMカードの取り付け方法を動画にしました。
※1分56秒の動画です。音が出るのでご注意を。
(「スマ得」総合サイト動画より)
上の動画は、iPhoneにSIMカードを取り付けています。
Androidスマホも、同じ手順で取り付けることが出来ますよ。
動画は、UQモバイルのSIMカードですが、楽天モバイルのSIMカードも同じです。
カードの一部を割って、SIMカードを作ります(↓↓)

【写真多数】写真を多く使って、取り付け工程をご紹介
「SIMカードの作り方って?」
「SIMトレイってどう外すの?」
「本当に私に出来るのかしら・・・?」
と不安になられている方へ、写真を多く使って、スマホにSIMカードを取り付ける工程をご紹介していますよ。

最大36,000円分還元♪iPhoneがおトクに♪

手順8:利用する端末で、SIMロック解除の完了手続きを行う
作業時間の目安:2分
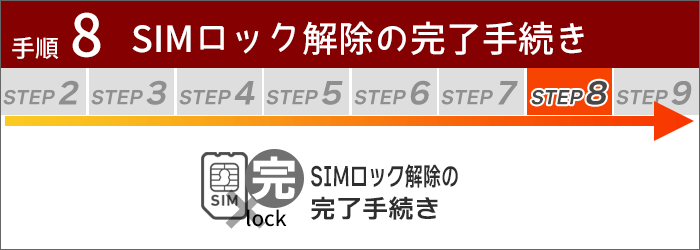

※スマホを購入・SIMフリー端末の場合は不要です。このステップを飛ばす場合は、「新端末にデータ復元&LINEの引き継ぎ」へ。
乗換前の携帯会社で、「SIMロック解除手続き」は完了しましたが、まだ完全には終わっていません。
利用する端末で、SIMロック解除の「完了手続き」を行います。
iPhone:「Apple ID」を入力して完了させる。
iPhoneの場合、楽天モバイルのSIMカードを入れた時に、自動で設定が行われます。
画面の指示に従い、進みましょう。
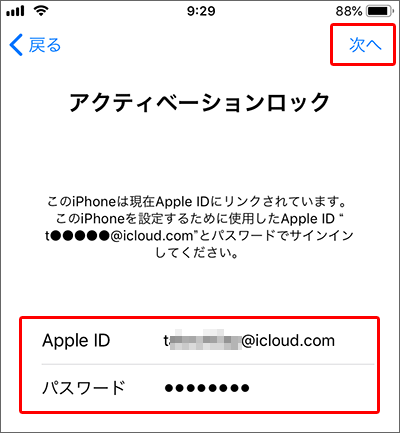
最後に、アクティベーションロック画面で、「Apple ID」と「パスワード」を入力して、「次へ」タップ。
これで、SIMロック解除が完了しました。
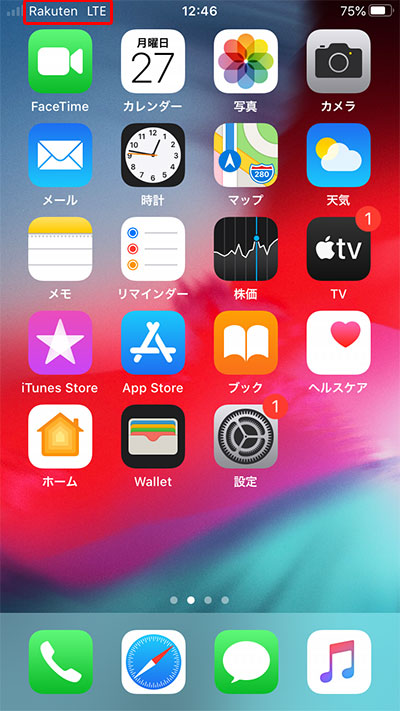
サインインすると、ホーム画面に推移します。楽天モバイルの回線に繋がったことが分かります。
具体的な手続きの流れは、下の記事(↓)を参考にしてくださいね!
SIMロック解除の「完了手続き」(iPhone側の作業) >
(「スマ得」総合サイトの記事に行きます。)

手順9:新端末にデータ復元する&LINEの引き継ぎを行う
作業時間の目安:データ復元→復元するデータ量による/LINE引継→10分
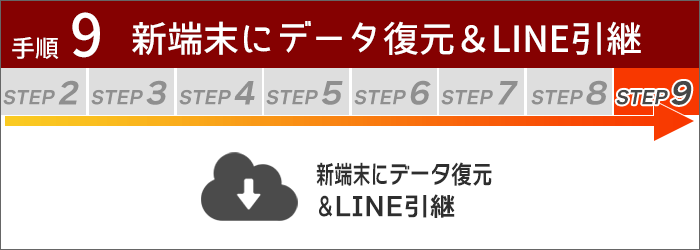

Google・Appleのサーバーから、データを復元!(一部はGoogleドライブ等から。)
※SIMのみ購入の場合は不要です。このステップを飛ばす場合は、「楽天モバイルの初期設定をする」へ。
新端末にデータを復元します。
すでに、バックアップデータは手順4で作っています。
ここでは、以下の作業を行います。
- Android:連絡先・アプリ→「復元機能」で復元、写真・動画→ダウンロード
- iPhone:バックアップから復元
また、LINEを利用している方は、「トーク履歴」を引き継ぎましょう。
写真・連絡先の復元方法は、OSごとに記載しています。
▼「Android」の方はこちら
▼「iPhone」の方はこちら
また、LINEの「トーク履歴」の引き継ぎ方法は、下からジャンプしてくださいね。
Android:連絡先・アプリはGoogleの復元機能を利用、写真や動画はダウンロードして復元
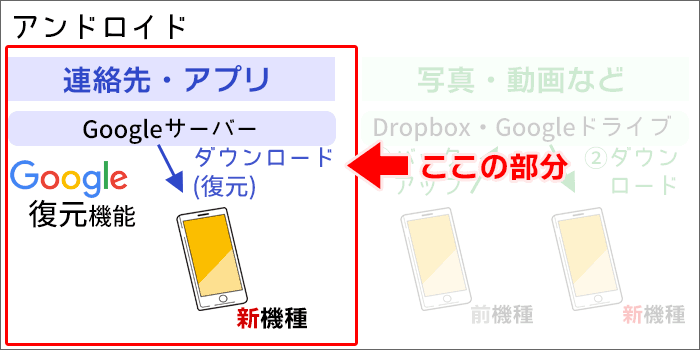 Androidスマホ:連絡先・アプリはGoogleサーバーから復元する
Androidスマホ:連絡先・アプリはGoogleサーバーから復元する連絡先やアプリは、「復元」機能で、引き継ぐことが出来ます。
はじめて電源をONにすると、スマホを利用するための、様々な設定をします。
途中、今お使いのGoogleアカウントでログインします。
すると、アカウントに保存されている「連絡先」「アプリ」を復元することが出来ます。
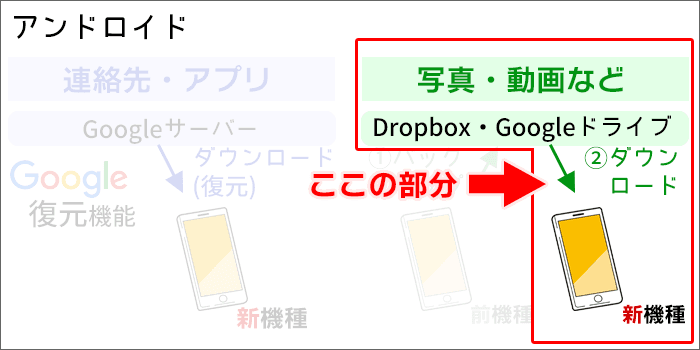 Androidスマホ:写真・動画はGoogleドライブなどからダウンロード
Androidスマホ:写真・動画はGoogleドライブなどからダウンロードなお、写真や動画は、自動的には復元出来ません。
写真や動画は、事前にクラウドサービスでアップロードしたデータを、ダウンロードします。
下の記事にて、連絡先・アプリの復元、写真・動画のダウンロードについて、写真付きで解説しています。
アプリ・連絡先:Googleの「復元」機能で、カンタンにデータ移動が出来る! >
(「スマ得」総合サイトの記事に行きます。)
写真・動画:バックアップしたデータを、新端末にダウンロードする >
(「スマ得」総合サイトの記事に行きます。)
iPhone:「iCloud」からダウンロード(復元)をする
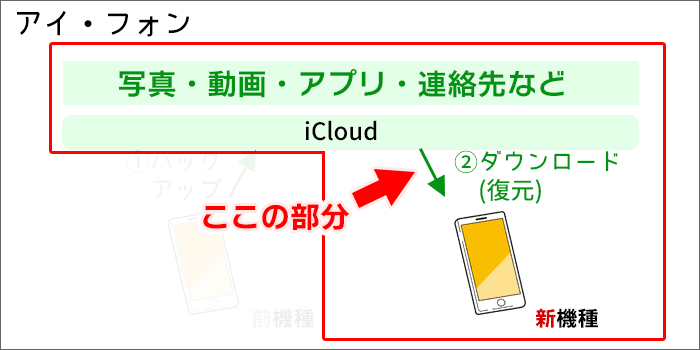 iPhone:写真・動画・アプリ・連絡先などのデータは、iCloudのバックアップから復元する
iPhone:写真・動画・アプリ・連絡先などのデータは、iCloudのバックアップから復元する事前に「iCloud」を使って、旧端末のデータをバックアップしています。
ここでは、新端末へ「iCloud」にあるバックアップデータを、復元(ダウンロード)します。
作業方法です。
- 「Wi-Fi」が使える環境で、iPhoneの電源をONにする。
- 「Wi-Fi」の設定後、初期設定(アクティベーション)が実行される(全自動)。
- iCloudにログインする。
- 「iCloud」にバックアップしていたデータを、復元(ダウンロード)する。
詳しい、バックアップデータからの復元・初期設定の手順は、下記の記事で解説していますよ。
新端末のiPhoneに、データを復元する >
(「スマ得」総合サイトの記事に行きます。)
LINE:トーク履歴の引き継ぎを行う
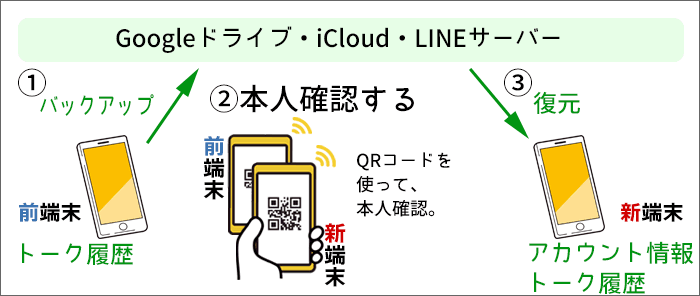 LINEの引き継ぎは、①バックアップ→②本人確認(QRコード利用)→③復元の3ステップ
LINEの引き継ぎは、①バックアップ→②本人確認(QRコード利用)→③復元の3ステップLINEの引き継ぎは最短3ステップで完了します。
- 前端末のトーク履歴をバックアップする。
- 新端末から、前端末のQRコードを読み取る。本人確認が完了。
- 新端末で、「アカウント」と「トーク履歴」が復元される。
ただし、トーク履歴の引き継ぎは、同じOS間のみ可能なのでご注意ください。
(※異なるOS間でも、「直近14日間だけ」引き継ぐことは、可能。)
(※異なるOS間でも、友だちリストなどの「アカウント情報」は引き継ぐことは出来ます。)
具体的な作業方法と注意点は、下記の記事にて、写真付きで分かりやすく解説しています。
LINEの引き継ぎはカンタン!QRコードを使った引き継ぎを解説!(2023年版) >
(「スマ得」総合サイトの記事に行きます。)
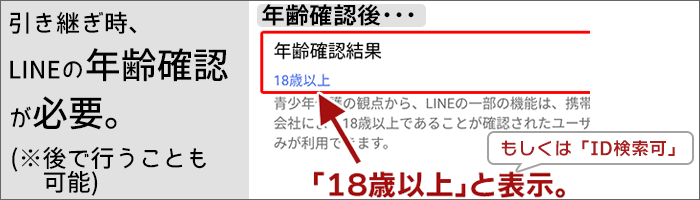
引き継ぎ作業時、LINEの「年齢確認」作業が必要になります。
(※引継時は行わずに、後で「年齢確認」作業を行うことも可能です。)
LINEの「年齢確認」作業(楽天モバイル編)を確認! >
(「スマ得」総合サイトの記事に行きます。)
最大36,000円分還元♪iPhoneがおトクに♪

手順10:楽天モバイルの初期設定を行う
作業時間の目安:5~20分
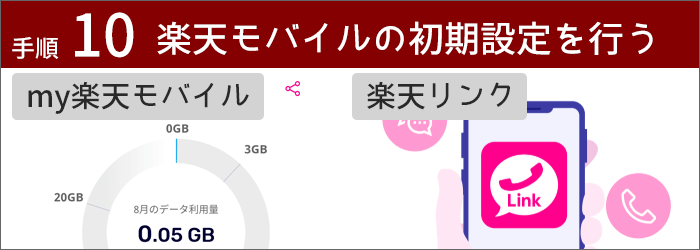

2つのアプリをインストール。初期設定をする!
楽天モバイルを利用する時に、必須のアプリをインストールします。
その後、初期設定を行います。
2つのアプリ(my楽天モバイル・Rakuten Link)をインストール
必須のアプリは、下の2つです。
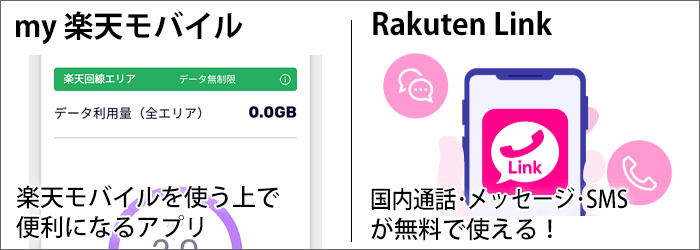 2つのアプリをインストール・初期設定する
2つのアプリをインストール・初期設定する- 「my楽天モバイル」:楽天モバイルを使う上で便利になるアプリ
- 「Rakuten Link」:国内通話が無料になる、楽天モバイル専用電話アプリ
それぞれのアプリの「インストール」と「初期設定」については、下の記事で解説しています。
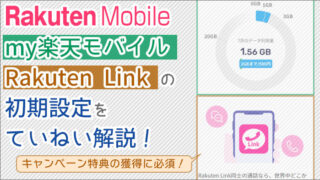
なお、「今お持ちの楽天回線対応機種(Android)を、そのまま利用する場合」は、別の設定も必要になります。
今お持ちの対応機種(Android)を使う場合:OSを最新バージョンにする
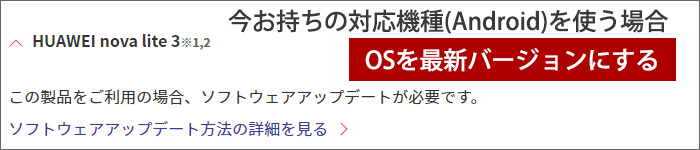 今お持ちの対応機種(Android):OSを最新バージョンにする。
今お持ちの対応機種(Android):OSを最新バージョンにする。今お持ちの楽天回線対応機種(Android)を、楽天モバイルで利用する時は、OSを最新バージョンにアップデートしたほうが良いでしょう。
各端末の「OSバージョンアップ方法」は、楽天モバイル公式でご確認ください。
最大36,000円分還元♪iPhoneがおトクに♪

まとめ
この記事では、「UQモバイルから楽天モバイルに乗り換え【初心者向け】手順を写真付きで解説!」について、書きました。
ぜひ、この記事を参考に、「UQモバイルから楽天モバイルへの『おトクな』乗り換え」を実現してくださいね。
これからも楽天モバイルを検討されている方に、楽天モバイルのプランやメリット・デメリットなどをどんどん発信していきます。
今後ともよろしくお願いいたします!