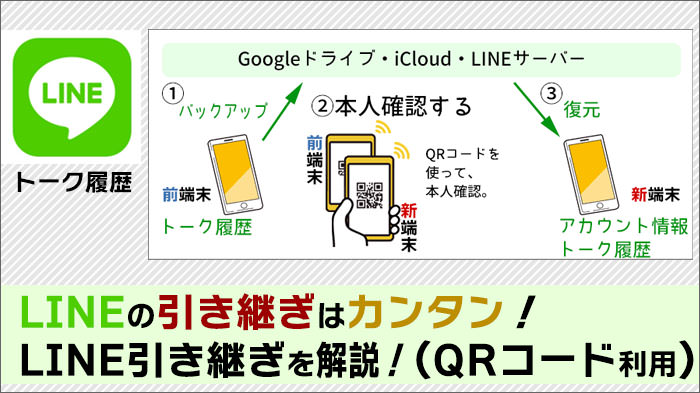iPhoneのデータ移行!「復元」でデータをカンタンに引継ぎ可能。手順を詳細解説

<景品表示法に基づく表記> 本サイトのコンテンツには、商品プロモーションが含まれています。
このサイトのページには「アフィリエイト広告」などの広告を掲載している場合があります。
消費者庁が問題としている「誇大な宣伝や表現」とならないよう配慮しコンテンツを制作しておりますので、ご安心ください。

こんにちは!スマ得のTakeです!
今日は「iPhoneのデータ移行」について、徹底解説しますよ。

機種変更した時に、データの移行って大変だったイメージがあるわ。

昔はまあまあ大変だったよね~。
しかし、今はクラウドサービスが充実しています。

「復元」機能を使うと、比較的カンタンにデータ移行が出来るようになりましたよ!
iPhoneでは、旧端末のデータをバックアップ→新端末に復元する方法は、「iCloud」を使う方法と「iTunes」を使う方法の2つあります。
この記事では、「iCloud」を使う方法で解説しますよ。
iPhoneの連絡先やデータ・アプリは、「iCloud」を使うと、バックアップデータからカンタンに復元することが出来ます。
アドレス帳を移行させたりとか、アプリを一個一個インストールしたりする必要は無くなりました。
それでは、「iCloud」を使った、データの移行方法を見ていきましょう。
iPhoneのデータ移行の概要
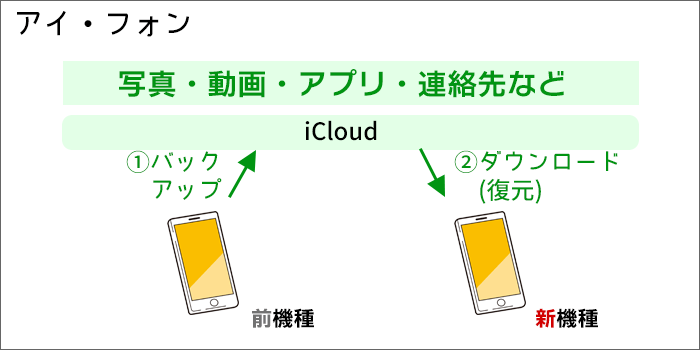
「iCloud」を使って、旧端末のデータをバックアップ→新端末に復元(ダウンロード)することで、データの引き継ぎが出来ます。
「iCloud」は、アプリ・連絡先だけでなく、写真・音楽などのデータも復元してくれますよ。

これはかなり便利!
旧端末のiPhoneのデータをバックアップする
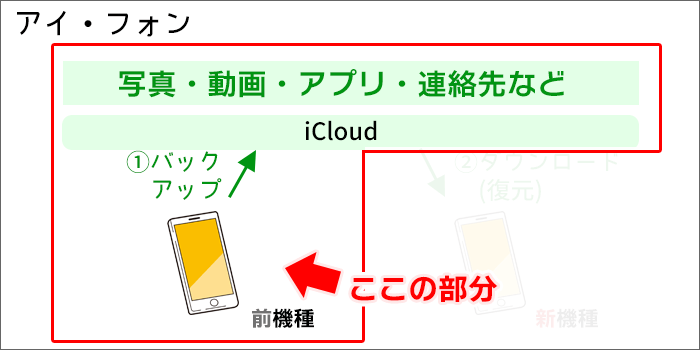
旧端末のiPhoneのデータを、iCloudにバックアップする手順をご紹介します。
バックアップ時は、iPhoneを、Wi-Fiでネット接続すること!
バックアップ時は、iPhoneを、Wi-Fiでネット接続させましょう。
バックアップするデータ量が半端ないです。
Wi-Fiでないと携帯会社のデータ通信量を相当使うことになります。ご注意ください。
iCloudにデータをバックアップする手順を、画像を使って解説!
それでは、iCloudにデータをバックアップする手順を見ていきましょう。
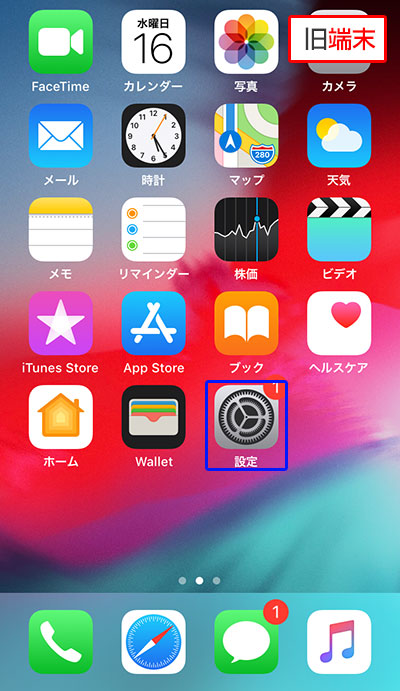
iPhoneホーム画面の「設定」をタップ
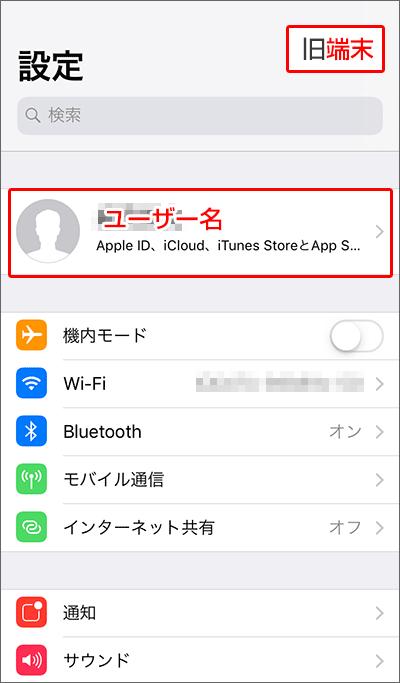
設定画面で「ユーザー名」をタップ。
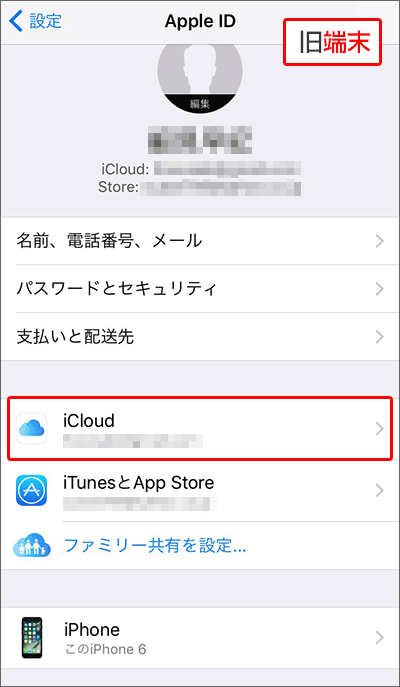
「iCloud」をタップ。
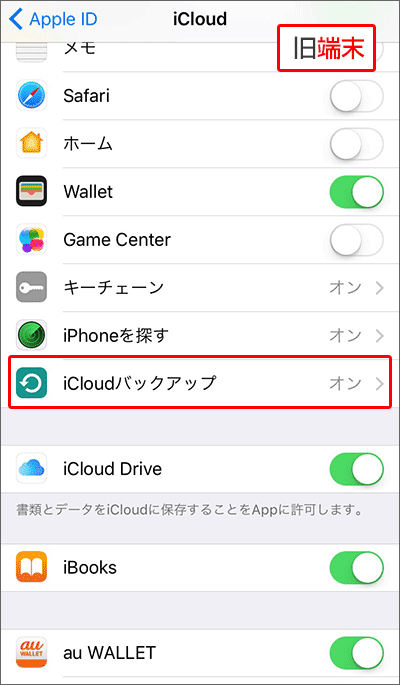
「iCloudバックアップ」をタップ。
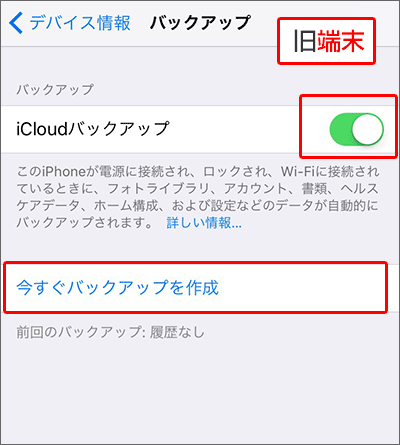
「iCloudバックアップ」がONになっていることを確認。
「今すぐバックアップを作成」をタップ。
これでバックアップが作成されます。
ちなみに、日々、自動でバックアップされている方は、1分くらいでバックアップが終了します。
(バックアップするデータ量により変わります)

今までバックアップしていなかった場合は?

端末にあるデータすべてを、「これから」バックアップすることになるよ。

今までバックアップしてなくて、3.5GBほどのデータをバックアップしたら、なんと3時間かかっちゃった・・・
もし、今までバックアップしてなくて、これからバックアップする方は、かなりの時間を要します。
バックアップ中は、ずっとWi-Fi環境で過ごさないといけません(自宅など)
バックアップはお時間のある時にされるほうが良いでしょう。
この工程を含めた「UQ/ワイモバ/楽天モバ等」への乗り換え完全ガイドを作成しました!【パターン1:スマホも購入】
この工程を含めた「UQモバイル」への乗り換え完全ガイドを作成しました!【パターン1:スマホも購入】
この工程を含めた「ワイモバイル」への乗り換え完全ガイドを作成しました!【パターン1:スマホも購入】
この工程を含めた「楽天モバイル」への乗り換え完全ガイドを作成しました!【パターン1:スマホも購入】
この工程を含めた「ahamo」への乗り換え完全ガイドを作成しました!【パターン1:スマホも購入】
新端末のiPhoneに、データを復元する
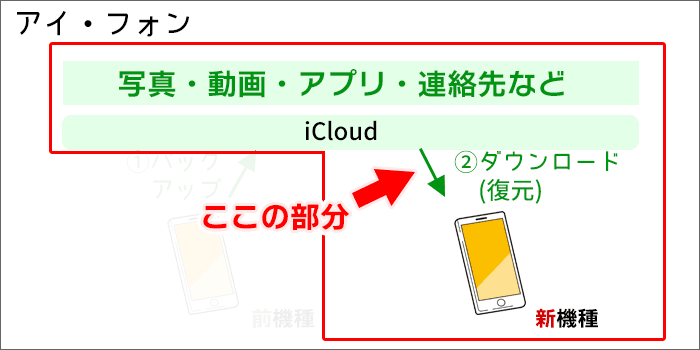
iCloudにバックアップしたデータを、新端末のiPhoneにダウンロード(復元)する手順をご紹介します。
データを復元する時は、Wi-Fiに接続しておく必要あり!
まず、Wi-Fiが使えるところで、iPhoneの電源をONにしましょう。
Wi-Fiの選択をしたあとに「初期設定(アクティベーション)」という工程があります。
この時点では、携帯会社の回線には繋がっていないため、ネットに接続出来ません。
「アクティベーション」はネットに繋がないと出来ないため、Wi-Fiなどでネットに接続出来る環境が必要です。
新端末に「データの復元と初期設定」を行う手順を、ていねい解説!
それでは、新端末に「データの復元と初期設定」を行う手順を、画像付きで、ていねい解説します。

新しく送られてきたiPhoneは充電が充分ではありません。
最初に充電を行いましょう。
充電後、iPhoneの電源をONにします。
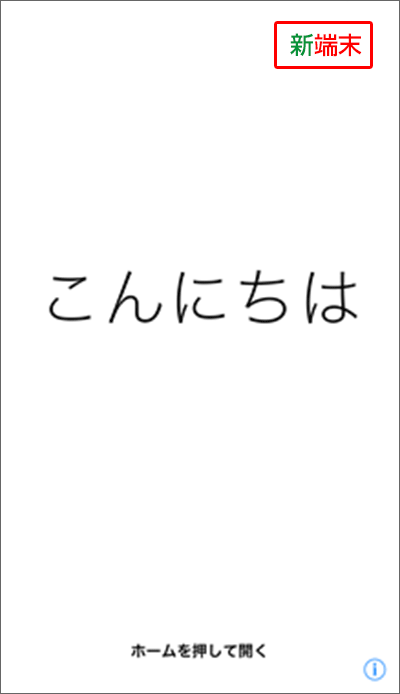
最初の画面「こんにちは」が表示されます。
- ホームボタンがあるiPhoneは、ホームボタンを押してください。
- ホームボタンが無いiPhoneは、下側から上にスワイプしてください。
その後は、以下の設定をします
- iPhoneで使用する言語→「日本語」タップ
- 国を選択→「日本」タップ
- クイックスタート→「手動で設定」タップ
- キーボード→日本語かな、絵文字、English(Japan)が選択されているのを確認して「次へ」タップ
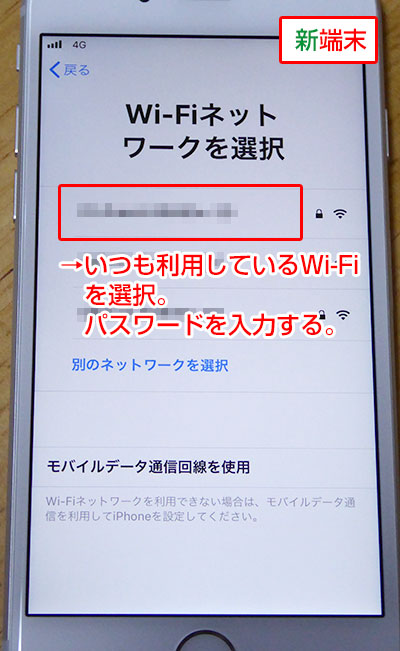
Wi-Fiネットワークを選択する画面が出ます。
いつも利用しているWi-Fiを選択してください。
そのあと、Wi-Fiのパスワード画面が出るので、パスワードを入力します。

ここで「初期設定(アクティベーション)」が実行されます。
新しい携帯会社のSIMをiPhoneで使えるようにするための設定ですが、全自動で行われますので、あっという間に完了します。
その後は、以下の設定をします
- データとプライバシー→「続ける」タップ
- Touch ID→「Touch ID」をあとで設定
- Touch IDを使用しなくてもよろしいですか?→「使用しない」タップ
- パスコードを作成→数字6桁入力
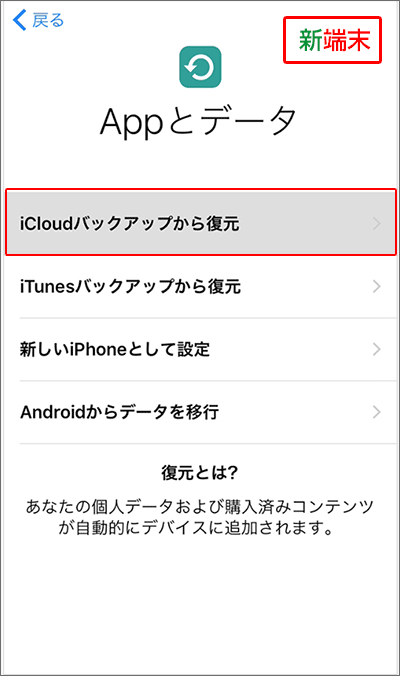
ここから、データを復元する工程に移ります。
「iCloudバックアップから復元」をタップ。
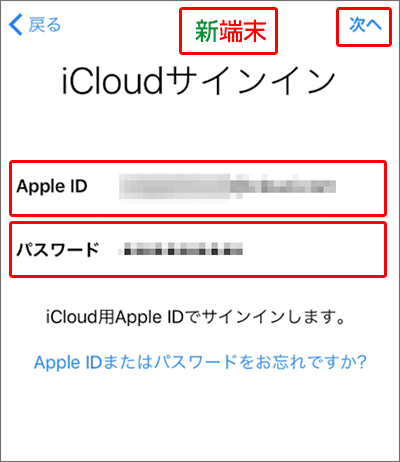
「Apple ID」と「パスワード」を入力して、「次へ」タップ
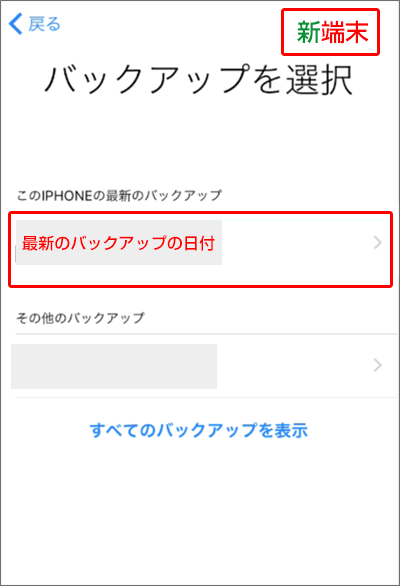
バックアップを選択します。
複数ある時は、各バックアップの日付とサイズ見比べてください。
もっとも適切なものを選んでください。
選択すると、復元が開始されます。
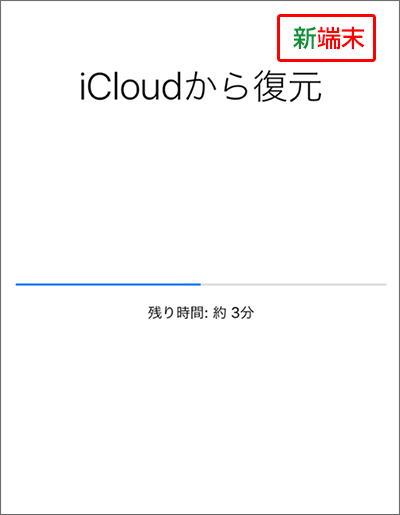
復元が行われています。
時間はデータ量とネット環境により、異なります。
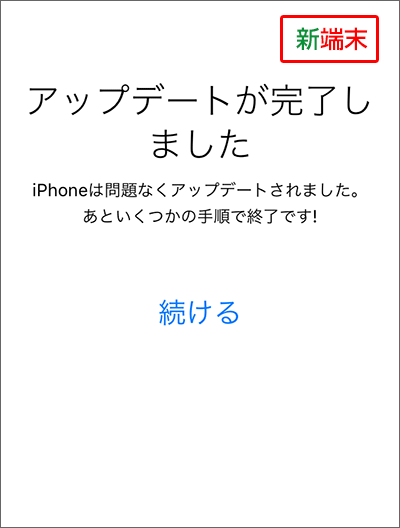
「アップデートが完了しました」の画面が表示されます。
これでデータの復元が完了しました!
このあとも設定があります。「続ける」タップ。
その後は、以下の設定をします
- エクスプレス設定→「続ける」
- iPhoneを常に最新の状態に→「続ける」
- Apple Pay→「Walletであとで設定」(あとでも設定できるため)
- iCloudキーチェーン→「続ける」
- Siri→「続ける」→iPhoneに向かって「Hey Siri」と言う
- iCloud解析→「共有しない」を選択した
- App解析は→「共有しない」を選択した
- 拡大表示→「表示サイズを選択」→「標準」→「次へ」
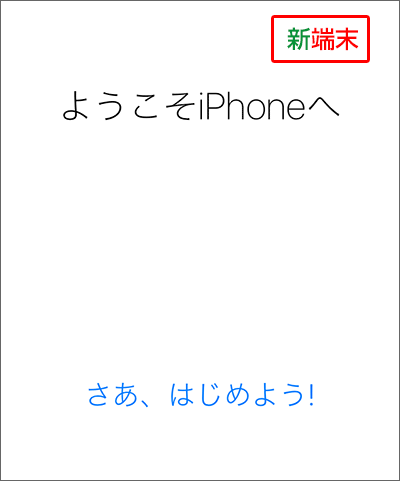
「ようこそiPhoneへ」が表示。「さあ、はじめよう!」タップ
これで完了です!

お疲れ様でした!
この工程を含めた「UQ/ワイモバ/楽天モバ等」への乗り換え完全ガイドを作成しました!【パターン1:スマホも購入】
新端末のデータを削除して、旧端末のデータを新端末に復元したい場合の手順
なお、少し特殊な方法ですが、
今お持ちのiPhoneのデータを削除して、古い端末にあったデータを復元する
という方法もあります。
ややマニアックな方法なので、参考程度に見ていきましょう。
まずは、新端末のiPhoneデータを削除する
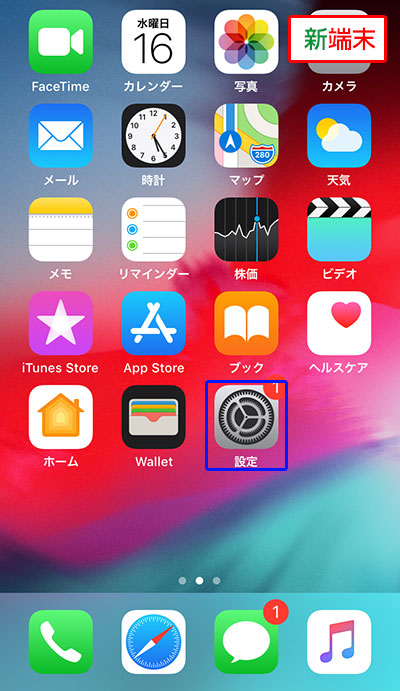
iPhoneホーム画面の「設定」をタップ
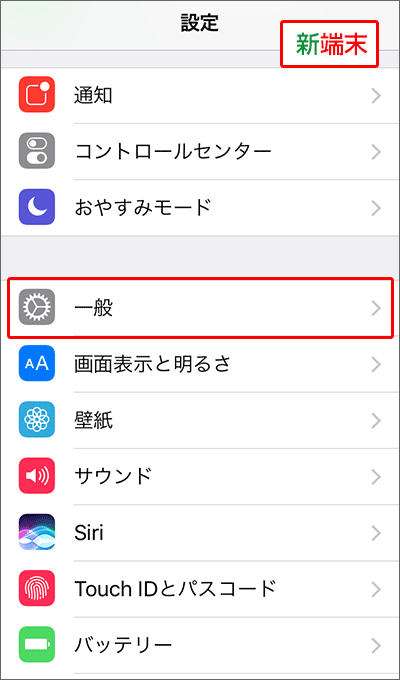
設定画面で「一般」をタップ。
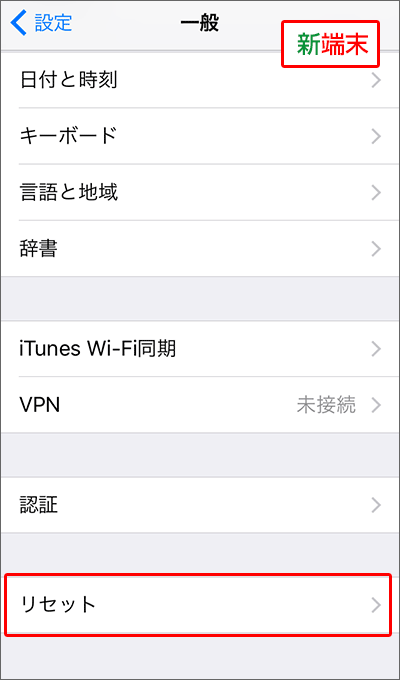
「リセット」をタップ。
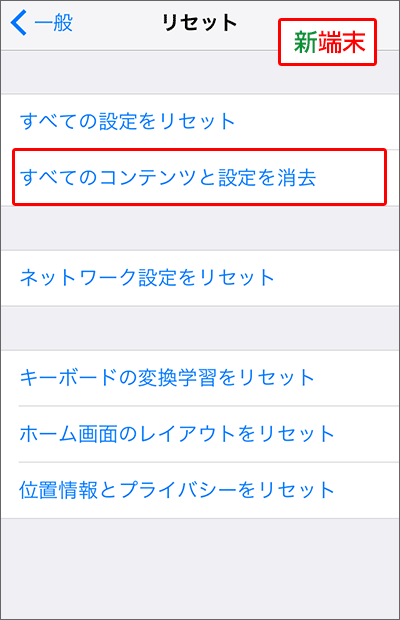
「すべてのコンテンツと設定を消去」をタップ。
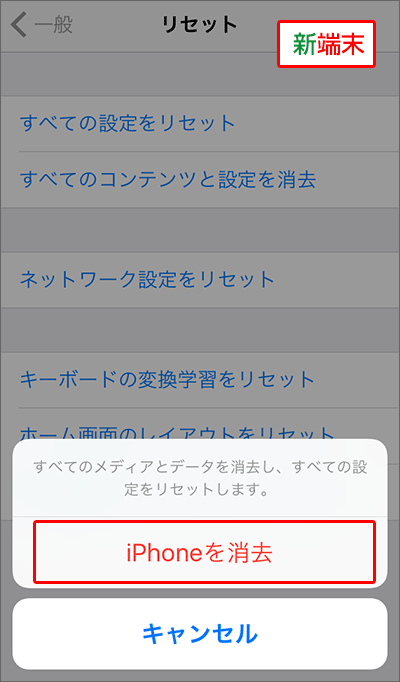
確認画面で「iPhoneを消去」をタップ。
すると、iPhoneのデータは全て削除されますよ。
次に、新端末のiPhoneに、旧端末のデータを復元させる
再起動後、旧端末からの「データの復元」が行われます。
上にある「新端末のiPhoneに、データを復元する」の工程に合流してください。
まとめ
この記事では、「iPhoneのデータ移行」を解説しました。
これからも格安スマホ(格安SIM)を検討されている方に、メリット・デメリットなどをどんどん発信していきます。
今後ともよろしくお願いいたします!