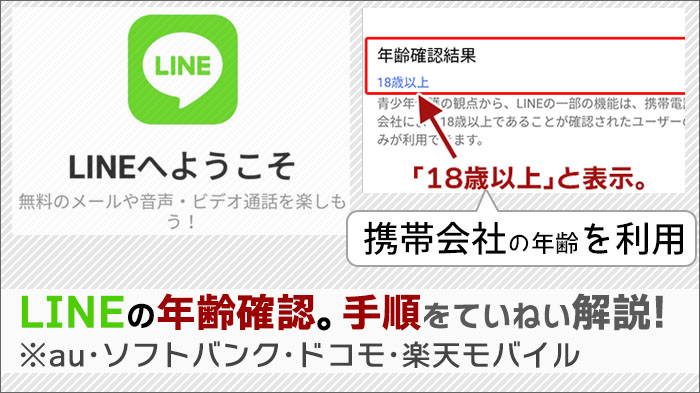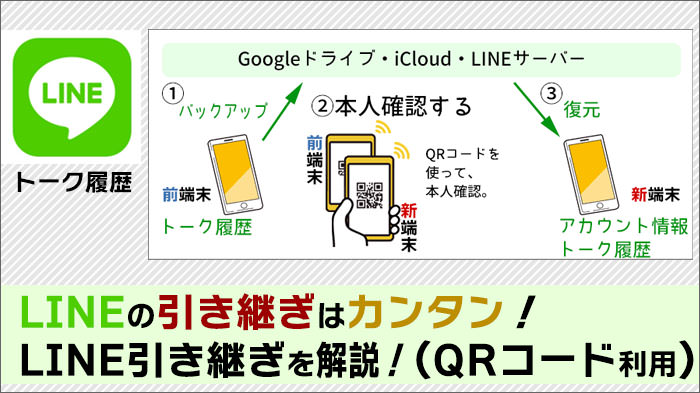Androidスマホのデータ移行!「復元」でデータをカンタンに引継ぎ可能。手順を詳細解説

<景品表示法に基づく表記> 本サイトのコンテンツには、商品プロモーションが含まれています。
このサイトのページには「アフィリエイト広告」などの広告を掲載している場合があります。
消費者庁が問題としている「誇大な宣伝や表現」とならないよう配慮しコンテンツを制作しておりますので、ご安心ください。

こんにちは!スマ得のTakeです!
今日は「Androidスマホのデータ移行」について、徹底解説しますよ。

機種変更した時に、データの移行って大変だったイメージがあるわ。

昔はまあまあ大変だったよね~。
しかし、今はクラウドサービスが充実しています。

「復元」機能を使うと、比較的カンタンにデータ移行が出来るようになりましたよ!
下にある2つを使うと、比較的カンタンにデータの引き継ぎが出来ます。
- Androidスマホの連絡先やアプリ:Googleの復元機能を使って、新端末に復元
- 画像・動画のデータ:クラウドサービスにバックアップ&新端末に復元
アドレス帳を移行させたりとか、アプリを一個一個インストールしたりする必要は無くなりました。
それでは、Androidスマホのデータ移行を見ていきましょう。
それでは、見ていきましょう。
最初に、データ移行の概要を把握
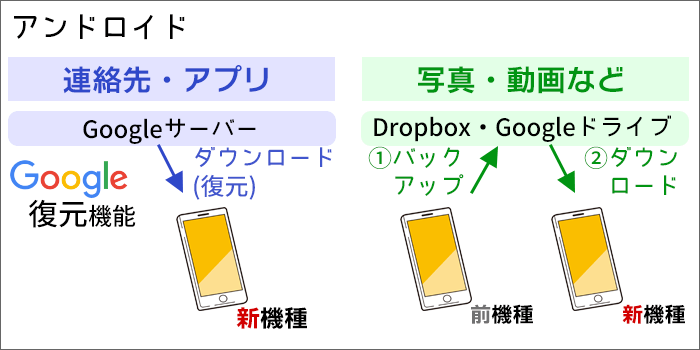
連絡先やアプリは、「復元」機能で、引き継ぐことが出来ます。
はじめて電源をONにすると、スマホを利用するための、様々な設定をします。
途中、今お使いのGoogleアカウントでログインします。
すると、アカウントに保存されている「連絡先」「アプリ」を復元することが出来ますよ。
なお、写真や動画は、自動的には復元出来ません。
写真や動画は、クラウドサービスにアップロード→新機種にダウンロードしてデータを引き継ぎます。
「連絡先・アプリ」と「写真・動画」では、データ移行の方法は異なります。
それぞれを解説いたします。
▼ 「連絡先・アプリ」(復元機能を利用)
▼ 「写真・動画」(バックアップ→ダウンロード)
【アプリ・連絡先】Googleの「復元」機能で、カンタンにデータ移行が出来る。
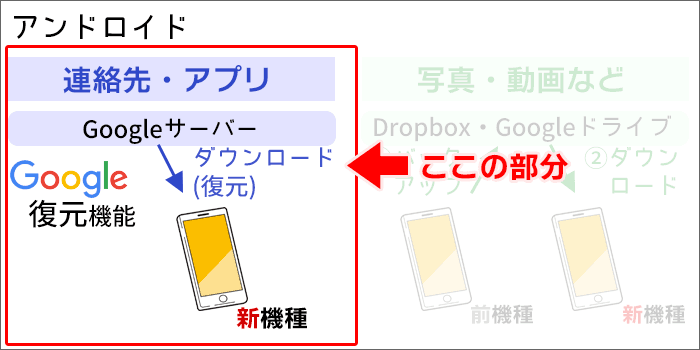
アプリ・連絡先は、Googleの「復元」機能で、カンタンにデータ移行が出来ます。
でもその前に、電話帳の「連絡先」がGoogleアカウントに保存されていますでしょうか。
連絡先がGoogleアカウントではなく、スマホ本体に保存されている場合は、
Googleアカウントに移行(もしくはコピー)させましょう。(下にジャンプします)
【アプリ・連絡先】「復元」機能を使った、引継ぎ方法の手順をていねい解説!
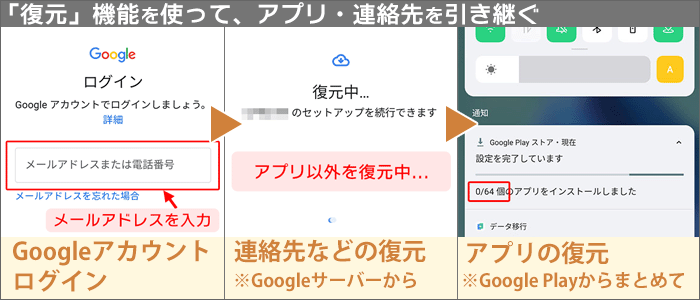
それでは、新端末に「復元」機能を使って、アプリ・連絡先を引き継ぐ手順を解説します。
スマホの電源を初めて「ON」にした時、以下の設定を行うと、(データの復元を含む)初期設定が完了します。
- スマホ本体の設定
- Googleアカウントへのログイン・設定
- 連絡先などの復元
初期設定完了後、ホーム画面に推移すると、
- アプリの復元
が実行され、連絡先・アプリの引き継ぎが完了しますよ。
「電源ON」から「アプリの復元」までの工程は、機種(メーカー)によって異なります。
今回は、僕が、実際に「データの復元」をした、OPPOの「Reno5A」の例でご紹介します。
【手順1】スマホ本体の設定
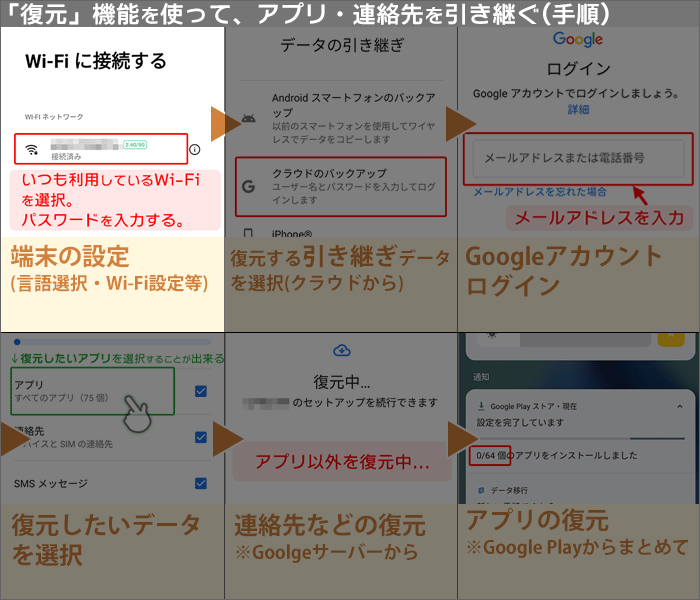
復元の工程に行く前に、「スマホ本体のカンタンな設定」を行います。
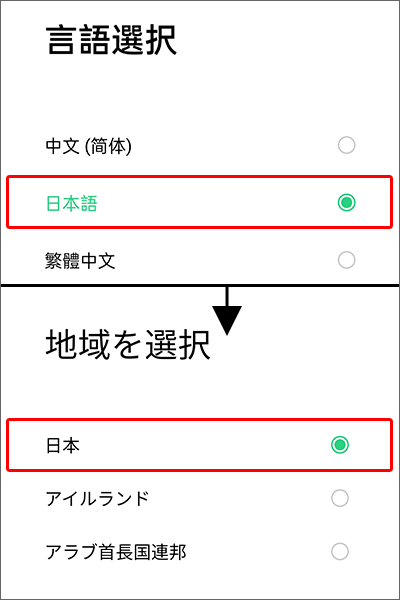
言語を選択。地域を選択します。
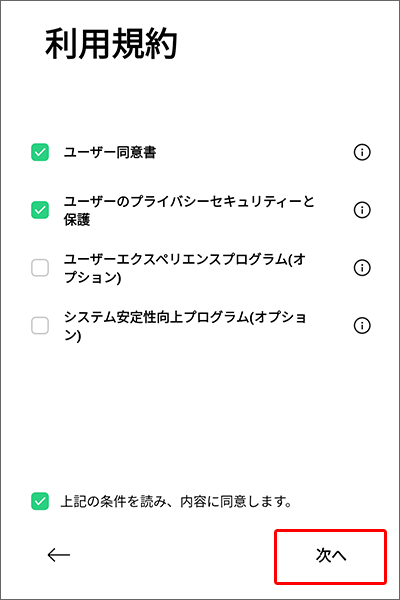
利用規約を読んで「次へ」。
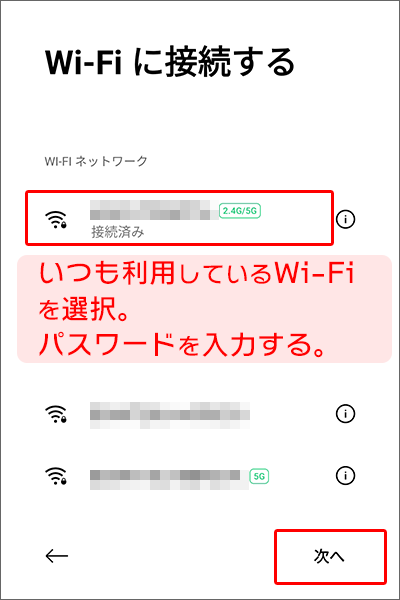
利用するWi-Fiを選択。
パスワードを入力しましょう。
このあと、「復元」の工程に進みます。
【手順2】データの引き継ぎでは、「クラウドのバックアップ」から引き継ぐ、を選択。
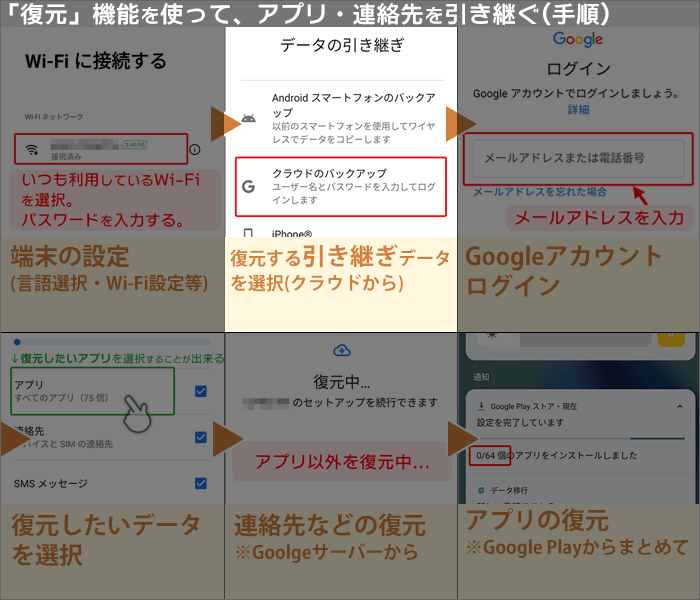

ここからが「復元」の本番です!
データの引き継ぎでは、「クラウドのバックアップ」から引き継ぐ、を選択します。
詳しく見ていきましょう。
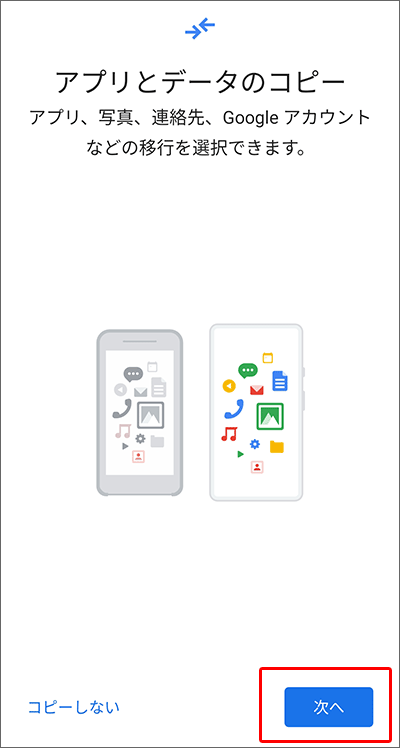
「アプリとデータのコピー」という画面が出ます。
「次へ」をタップ。
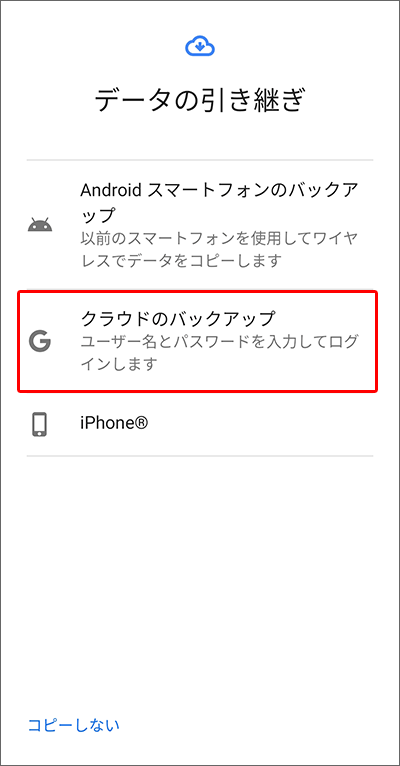
「データの引き継ぎ」画面が表示します。

連絡先・アプリは、「Googleサーバーにあるデータ」から復元しますね。

よって、「クラウドのバックアップ(から引き継ぐ)」を選択しましょう。
【手順3】Googleアカウントにログインする
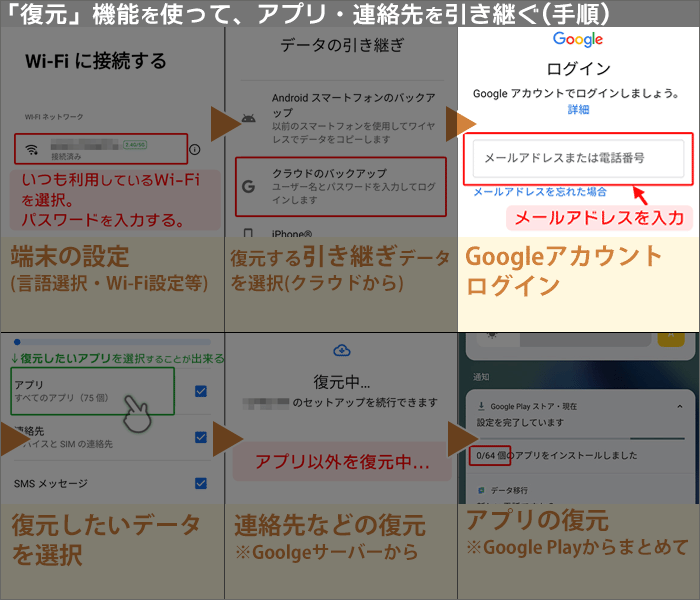
次は、「Googleアカウント」にログインをします。
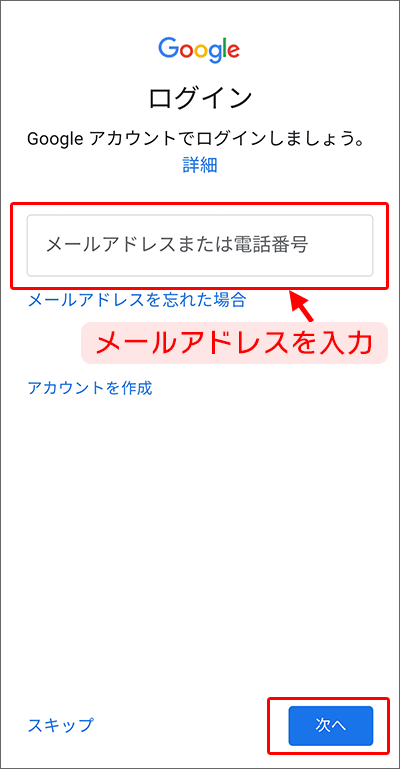
「メールアドレス」と「パスワード」を入力して、ログインします。
メールアドレスを入力し、「次へ」をタップ。
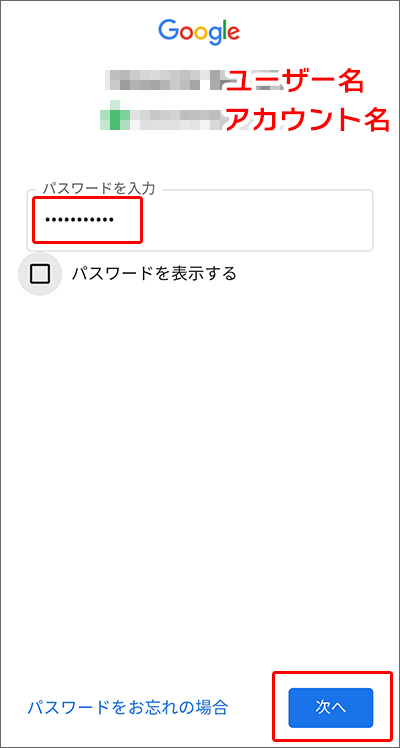
パスワードを入力し、「次へ」をタップ。
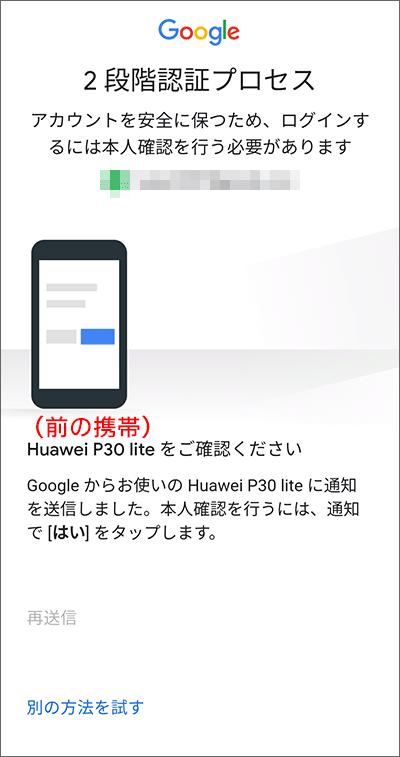
2段階認証プロセスを有効にされている方は、本人確認が行われます。
今まで使っていた前端末に、通知が送られています。
前端末を確認しましょう。
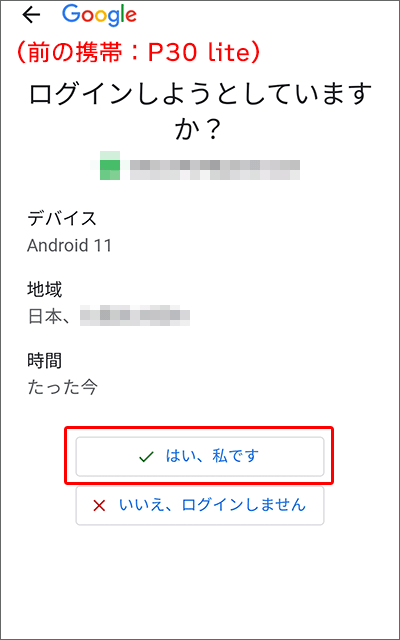
前端末に、上のような通知が来ていると思います。
「はい、私です」をタップしましょう。
本人確認が完了。
新端末は、次の画面に進みます。
(※何もしなくても、自動的に、次の画面に進みます。)
【手順4】復元したいデータを選択(アプリ・連絡先・SMSなど)
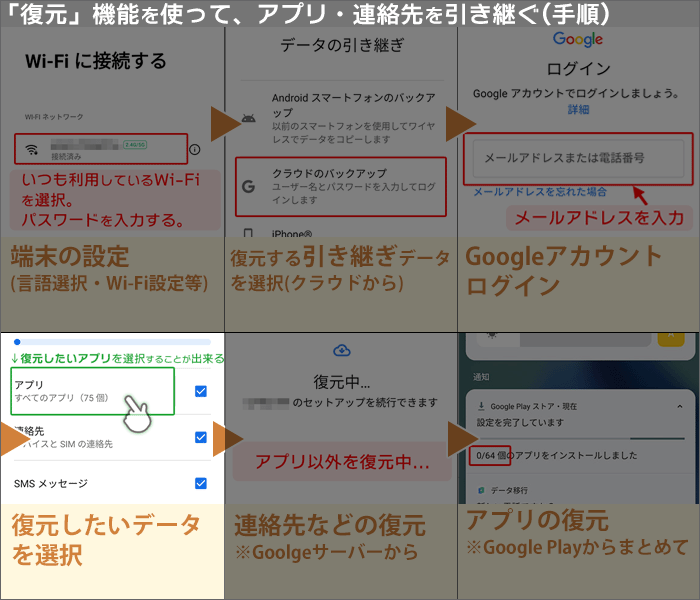
復元できるデータは、アプリ・連絡先・SMSなどです。
「新端末に、復元したいデータ」を、自分で選ぶことが出来ます。
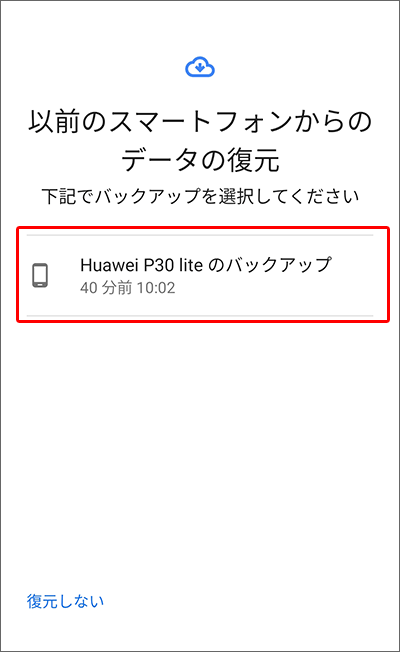
復元したいバックアップを選択しましょう。
なお、同アカウントで「複数の端末」に紐づけしている場合は、「複数の候補」が表示されます。
バックアップした日時などから「バックアップの復元をしたい、端末」を選びましょう。
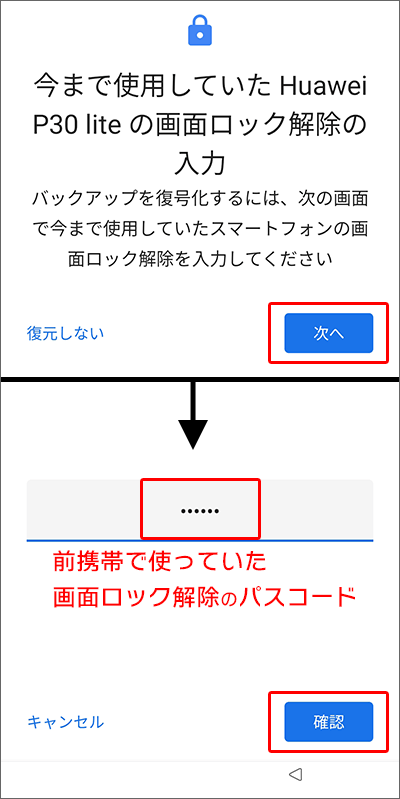
ここで、本人確認のため、前端末で使っていた「画面ロック解除のパスコード」を聞かれます。
パスコードを入力して、「確認」をタップしましょう。
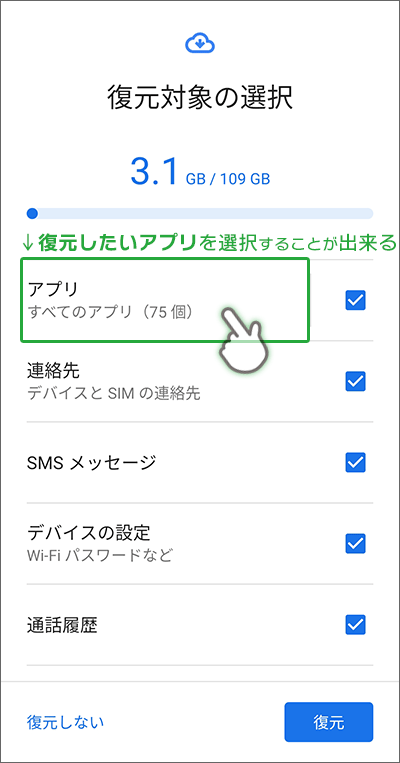
「復元したい対象」を選ぶことが出来ます。
復元する対象を選択します。
- アプリ(すぐ下を参照)
- 連絡先(Googleアカウントに登録されている連絡先)(※1)
- SMSメッセージ
- デバイスの設定(Wi-Fiパスワードなど)(※2)
- 通話履歴
なお、アプリは、「復元したいアプリ」を選択して、新端末に復元(ダウンロード)することが出来ます。
「復元」をタップ前に、「アプリ」を選択して、ダウンロードしたいアプリを選択しておきましょう。
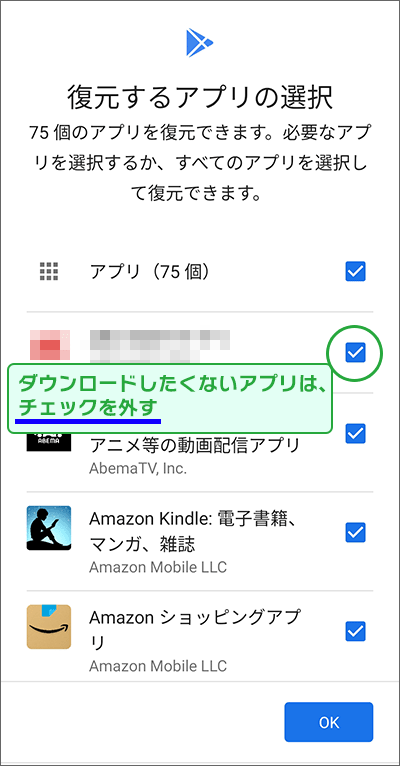
初期状態では、すべてのアプリが復元(ダウンロード)されます。
ダウンロードしたくないアプリは「チェックマーク」を外しましょう。
「OK」を押せば、反映されます。
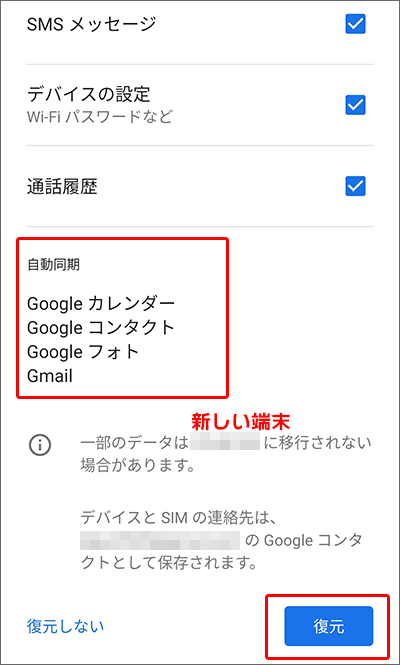
なお、「Googleカレンダー」「Googleコンタクト」「Googleフォト」「Gmail」は、自動同期されます。
※「Googleフォト」の動画・画像が、新端末にダウンロードされるわけではありません。
サーバーにあるデータがそのまま使える、という意味です。
確認後、「復元」をタップし、復元を開始しましょう。
- ※1:端末の連絡先も復元できる場合もありますが、確実に引き継ぎをするため、連絡先は、あらかじめGoogleアカウントにコピーしたほうが良いでしょう。
- ※2:端末の設定は、復元されるものもあれば、復元されないものもあります。Wi-Fiパスワードも一部は復元されていましたが、復元されないWi-Fiパスワードもありました。
【手順5】連絡先などが復元される
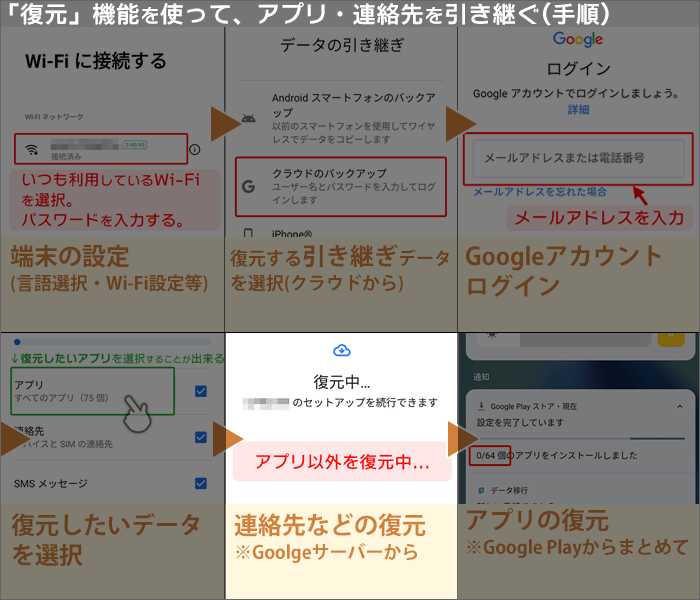
まず、連絡先などが復元されます。
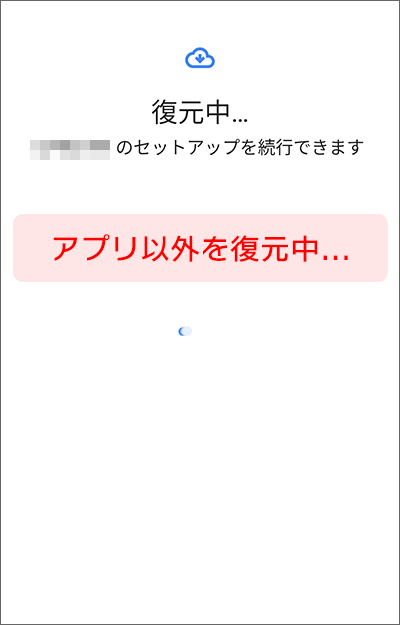
「復元中…」の画面が表示されます。
僕の場合はすぐに次の画面に切り替わりました。
【手順6】Googleに関する設定を行う
連絡先などを復元したあとは、引き続き「Googleの設定」を、行いましょう。
- 「Googleに関する、各サービス」の詳細を確認し、同意する。
- Googleアシスタント画面。詳しくはこちら。利用する場合は、「同意する」をタップ。
- Voice Match画面。声の登録をします。「Ok Google」を3回話す。
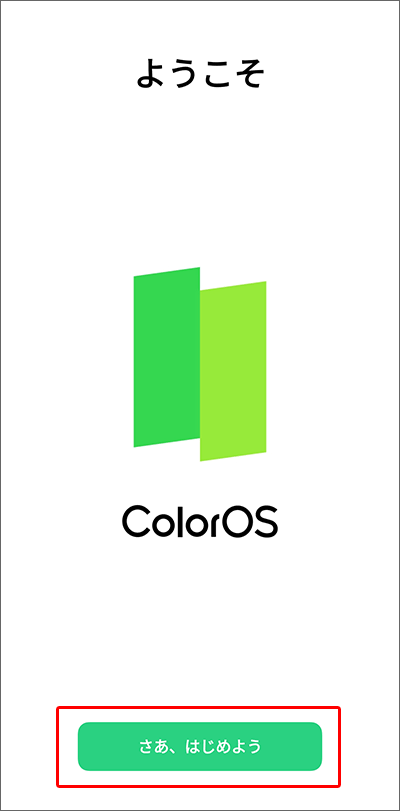
これで設定は完了しました!
「さあ、はじめよう」をタップしましょう。
【手順7】アプリの復元が、自動的に行われる。
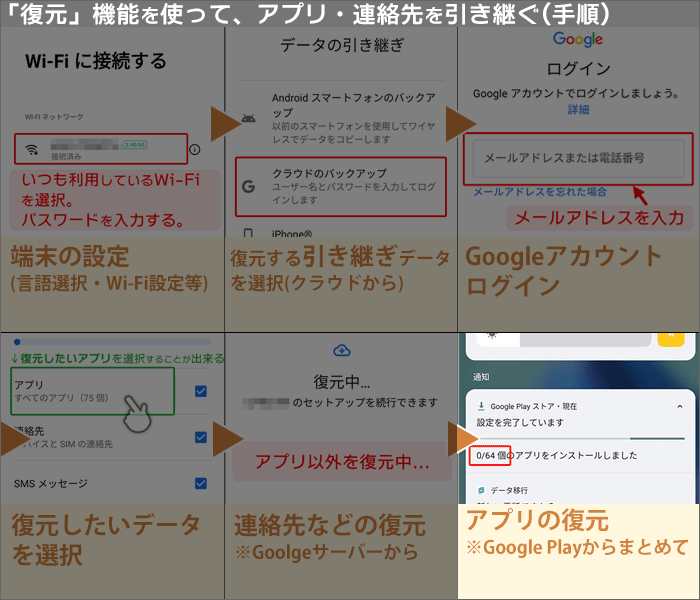
ホーム画面に推移後、アプリの復元が、自動的に行われます。
アプリの数が多い場合、それなりの時間がかかります。
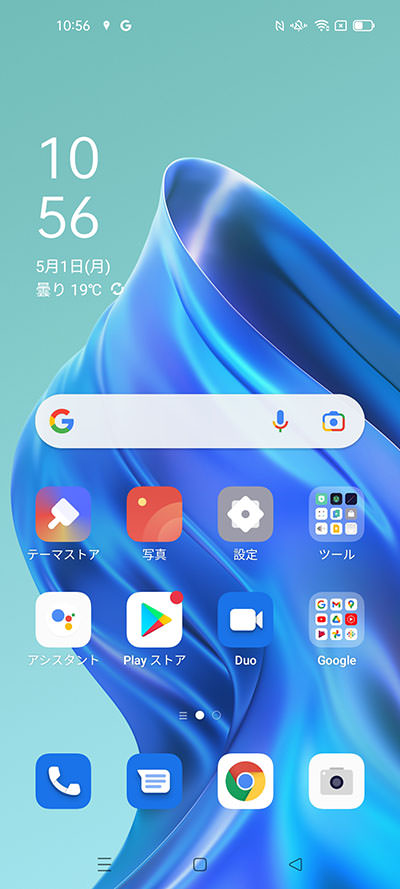
ホーム画面まで進みました。
ここから「アプリ」のダウンロードが開始されます。
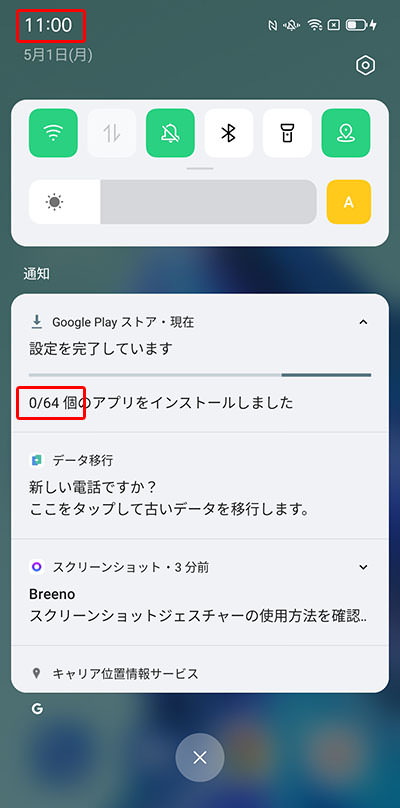
アプリのダウンロード状況は、画面を上から下になぞる(スワイプ)すると、通知バーなどで表示されます。
「Google Playストア」の「○/○個のアプリをインストールしました」から進行状況が見れますよ。
今回は、64個のアプリをインストールします。
時刻は、11:00です。
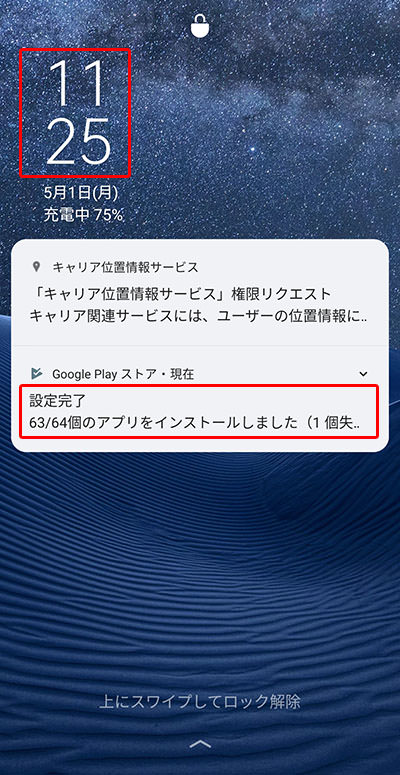
64個のアプリがインストールしました。
※1個だけインストールが失敗。あとで再度インストールしています。
時刻は、11:25です。
64個のアプリの場合、25分ほどかかりましたね。
これで、連絡先・アプリの復元は完了です!

お疲れ様でした!
この工程を含めた「UQ/ワイモバ/楽天モバ等」への乗り換え完全ガイドを作成しました!【パターン1:スマホも購入】
この工程を含めた「UQモバイル」への乗り換え完全ガイドを作成しました!【パターン1:スマホも購入】
この工程を含めた「ワイモバイル」への乗り換え完全ガイドを作成しました!【パターン1:スマホも購入】
この工程を含めた「楽天モバイル」への乗り換え完全ガイドを作成しました!【パターン1:スマホも購入】
この工程を含めた「ahamo」への乗り換え完全ガイドを作成しました!【パターン1:スマホも購入】
【連絡先】連絡先が本体にある場合は、Googleアカウントに移行させよう(前準備)
連絡先がGoogleアカウントではなく、「本体」に保存されている場合、新端末に連絡先が復元されない可能性があります。
復元を実行する前に、「本体」に保存されている連絡先を、Googleアカウントにも登録しましょう。
Googleアカウントへの登録方法は機種(メーカー)によって異なります。
今回は僕が持っている、ファーウェイの「P10 lite」の場合の例でご紹介します。
※「P10 lite」の場合は、連絡先はGoogleアカウントに移行ではなく、Googleアカウントに「コピー」という形になります。
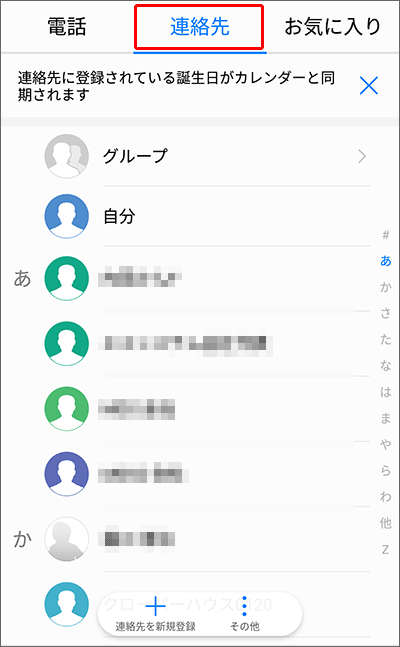
電話アプリの「連絡先」をタップします。
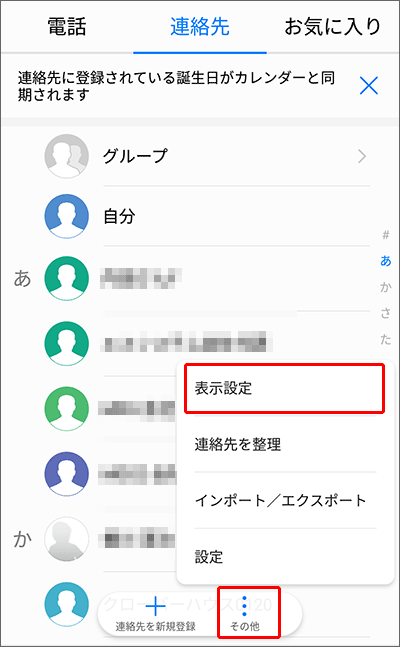
「その他」の「表示設定」をタップ。
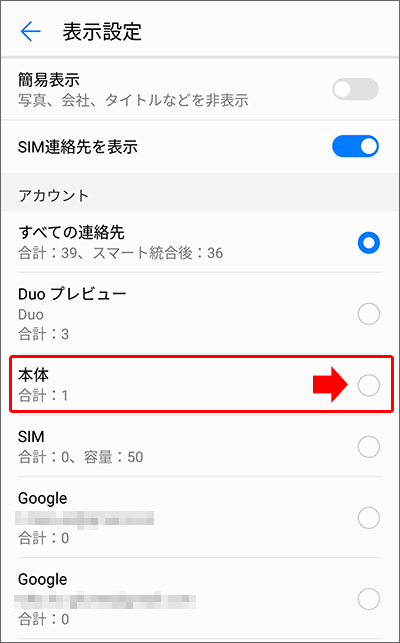
「本体」部分をタップ。
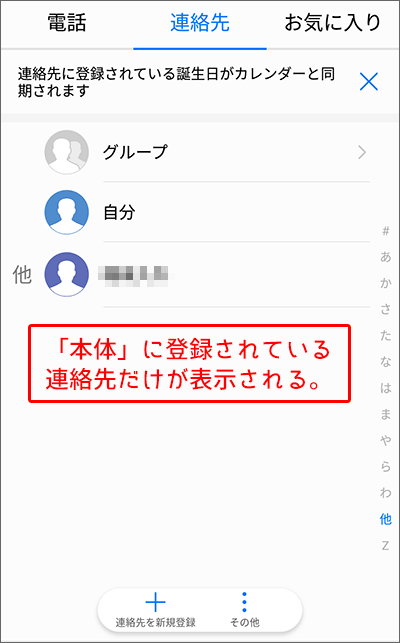
「本体」に登録されている連絡先だけが表示されています。
連絡先の名前をタップしましょう。
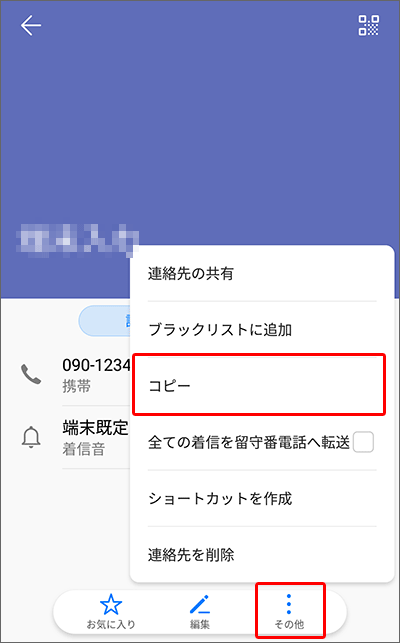
各個人の情報画面で、「その他」の「コピー」をタップ。
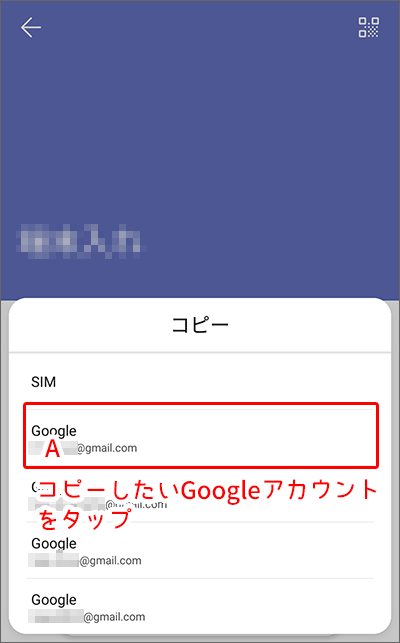
コピーしたいGoogleアカウントをタップ。
複数人にある場合は、この作業を繰り返します。
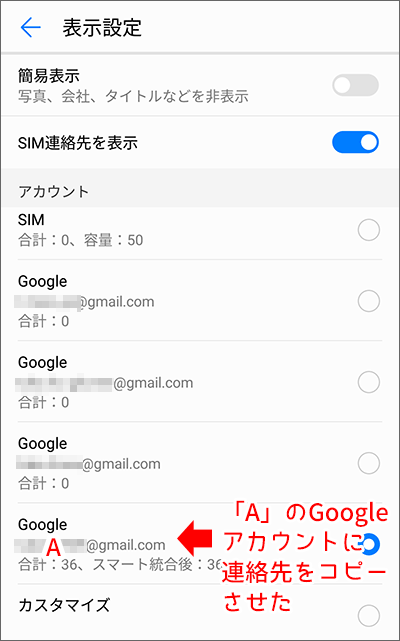
本体に登録されていた連絡先を「A」のGoogleアカウントにコピーさせました。
これで、スマホ本体に登録されている連絡先を、Googleアカウントに移行(コピー)させました。
それでは、前準備が終わったので、次に「復元機能を使った、連絡先・アプリの復元」に進んでください。
【写真・動画】クラウドサービスを使い、「バックアップ→復元する」にて、データの移行が出来る。
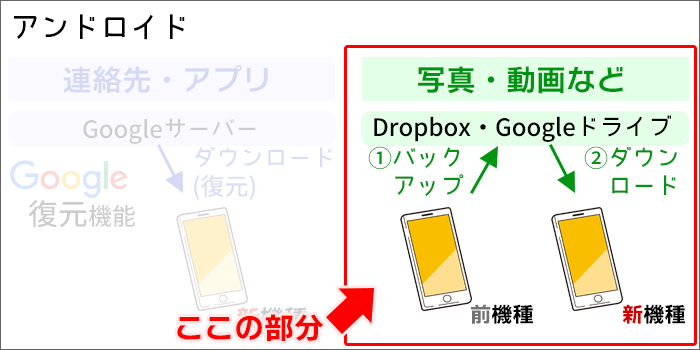
写真や動画は、自動的には復元出来ません。
写真や動画はのデータ移行は、
- 「Dropbox」や「Googleドライブ」などのクラウドサービスにアップロード
- 新機種にデータをダウンロード
の2工程で、データの引き継ぎを行います。
最初に、データをクラウドサービスにバックアップします。
すでにデータはバックアップされている方は、新端末へ写真・動画をダウンロードするに進んでください。
【写真・動画】前端末の写真・動画をGoogleドライブにバックアップする手順。
利用するアプリは、「F-Stop Gallery」。
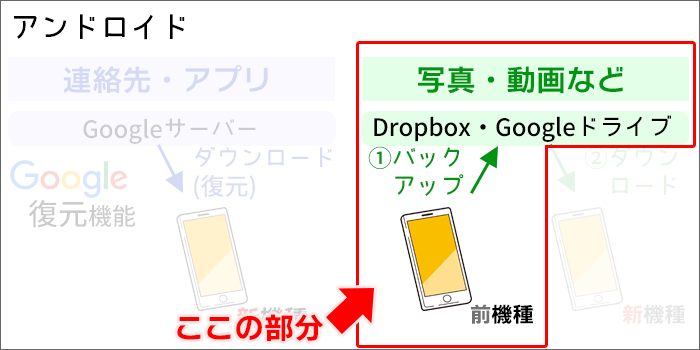
前端末の写真・動画をGoogleドライブにバックアップする方法をご紹介します。
方法としては、写真や動画ファイルを管理するアプリを使用します。
今回は、「F-Stop Gallery」というアプリを使います。
アプリをインストールしましょう。
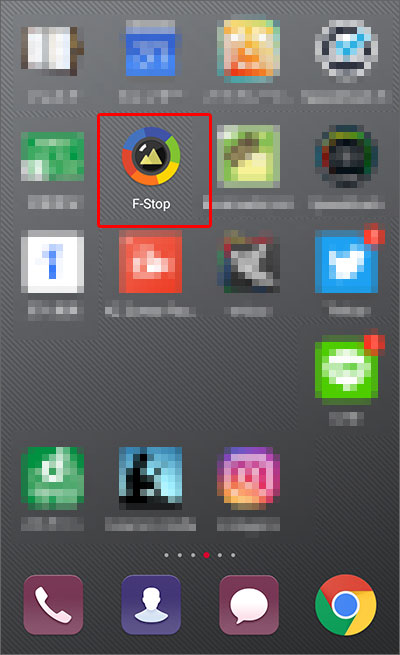
「F-Stop Gallery」のアイコンをタップして、アプリを起動。
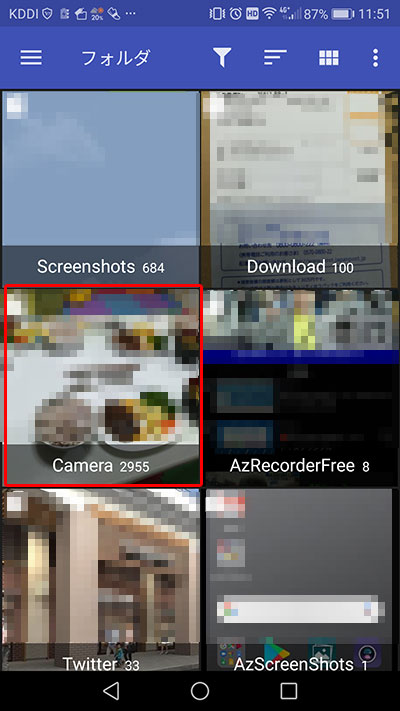
写真が収められているフォルダをタップ
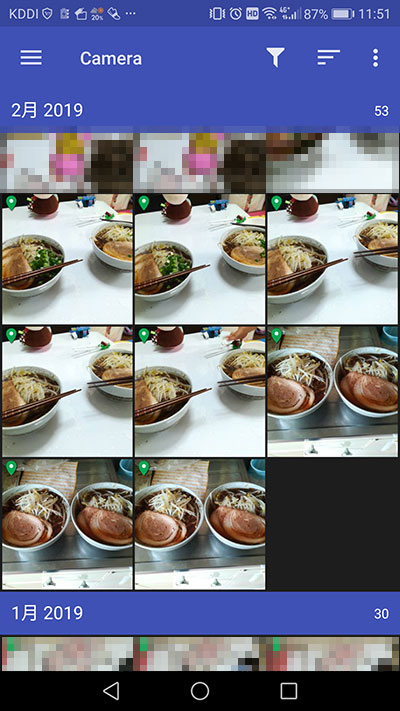
写真の一覧が表示されました。
今回は、8枚の写真をバックアップします。
(※全ての写真を「一括でバックアップ」も可能です。)
複数の写真を選択して、Googleドライブに共有する方法を、ご紹介。
「F-Stop Gallery」で、複数(もしくは全て)の写真を選択して、Googleドライブに共有する方法をご紹介します。(写真5枚)
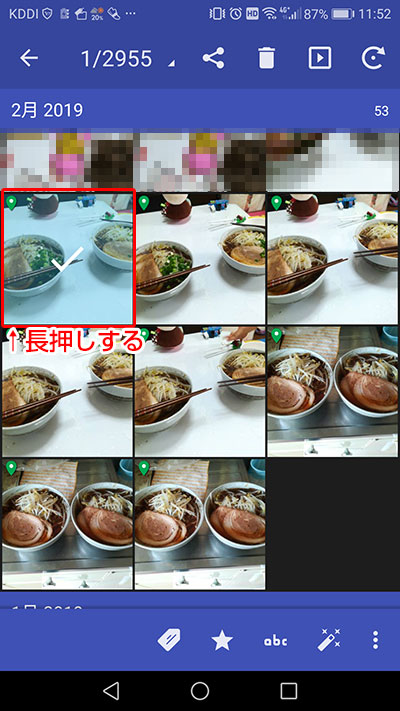
バックアップしたい画像の1つを長押しします。
すると、チェックアイコンが表示されました。
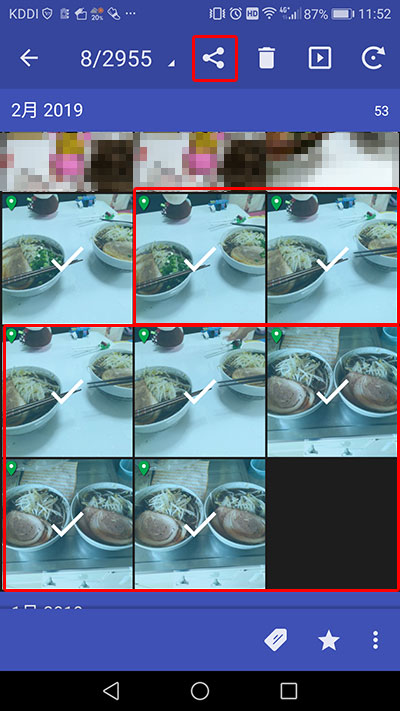
バックアップしたい、画像を選択して、画面上にある「共有」アイコンをタップ。
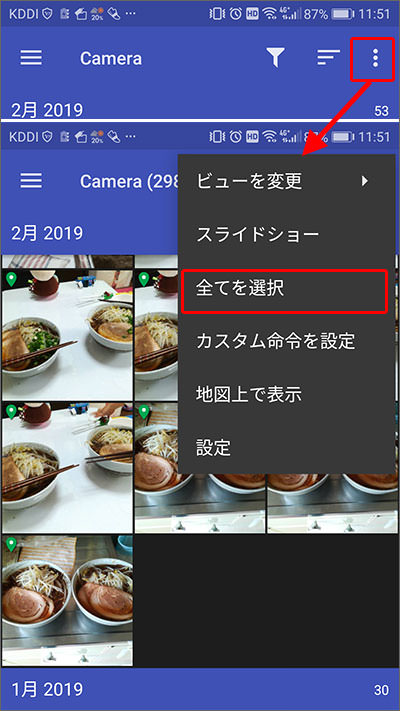
すべての画像をバックアップする場合は、右上のメニューから「全てを選択」を選択してください。
そのあと、「共有」アイコンをタップします。
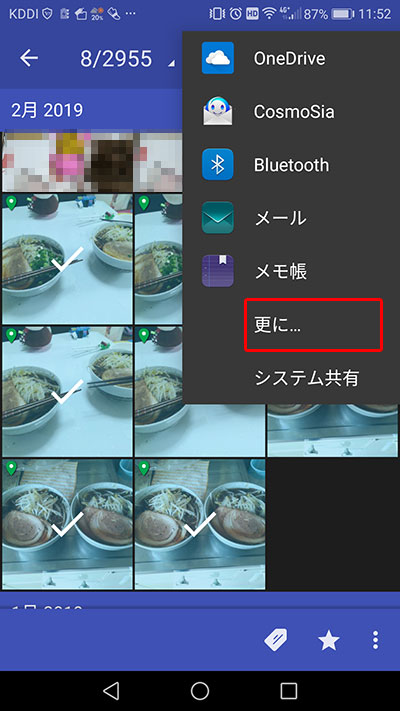
「共有」アイコンをタップすると、アプリの一覧が表示されます。
もし、一覧に無い場合は、「更に…」をタップ。
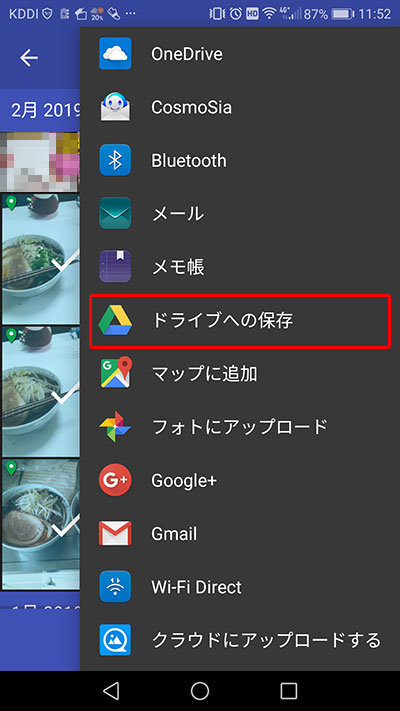
今回はGoogleドライブにアップします。
「ドライブへの保存」をタップします。
Googleドライブに専用のフォルダを作成して、アップロードする方法を、ご紹介。
Googleドライブに専用のフォルダを作成して、アップロードする方法をご紹介します。(画像6枚)
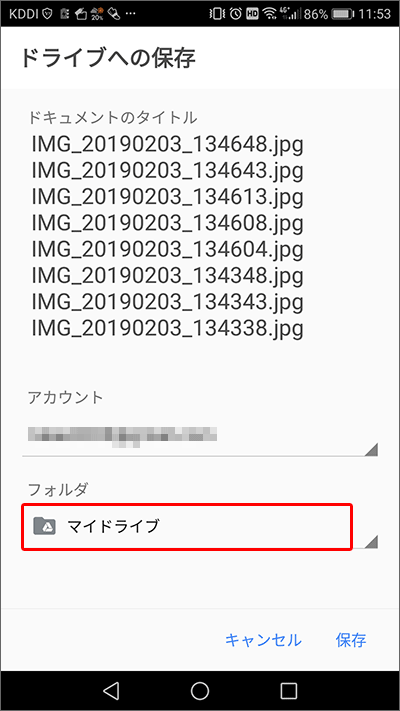
初期では「マイドライブ」のフォルダにアップロードする設定になっています。
新端末へ画像をダウンロードする時に、画像を選びやすくするため、
専用のフォルダを作りましょう。
「マイドライブ」をタップします。
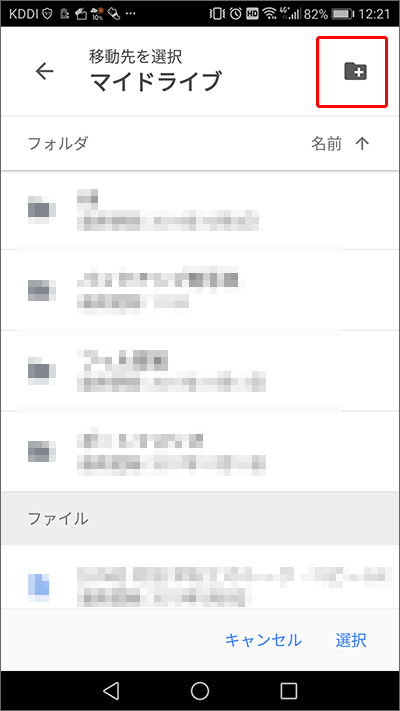
右上の「フォルダの新規作成」アイコンをタップ。
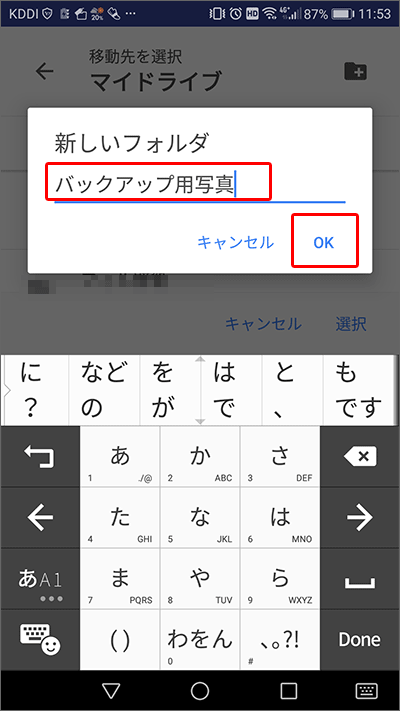
フォルダ名を入力して、「OK」。
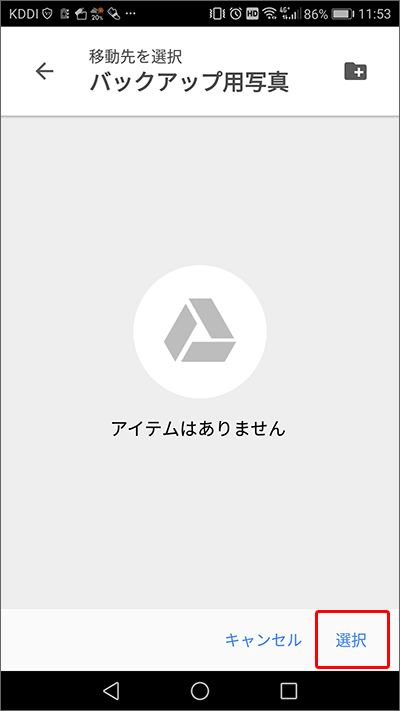
右下の「選択」タップ。
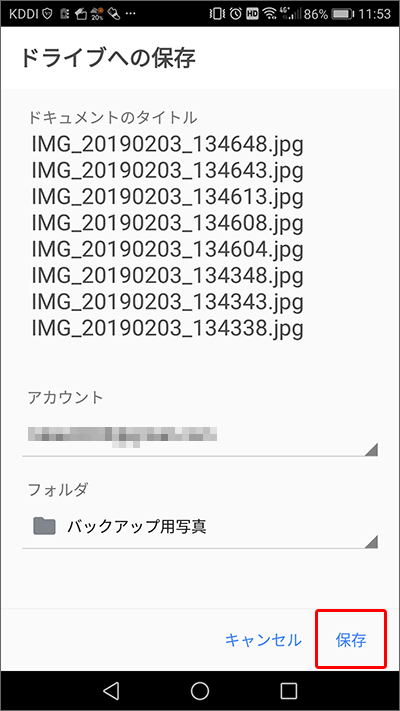
保存するフォルダを確認して、「保存」。
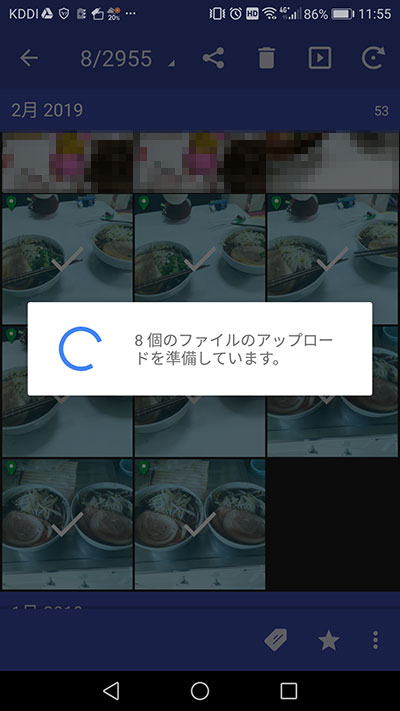
これで、画像をGoogleドライブにバックアップ出来ました。
Googleフォトではなく、Googleドライブに写真をバックアップをする理由
一番かんたんな方法で「Googleフォト」でバックアップして、新端末にダウンロードする方法があります。
しかし、「Googleフォト」は1枚ずつしかダウンロード出来ません!(複数選択することも不可)
そのため、「Googleドライブ」にバックアップをする方法で行っています。

データのバックアップが終わりましたら、次の工程です!
携帯会社の乗り換えをお考えの方は、乗り換え先にて、Web申し込みをしましょう!
ただ単に、機種変更でデータの移行をされている方は、新端末にデータを復元するに進みましょう。
この工程を含めた「UQ/ワイモバ/楽天モバ等」への乗り換え完全ガイドを作成しました!【パターン1:スマホも購入】
【写真・動画】新端末に、写真・動画をGoogleドライブから復元(ダウンロード)する手順。
Googleドライブから、写真・動画をまとめてダウンロードする方法を、ていねい解説!
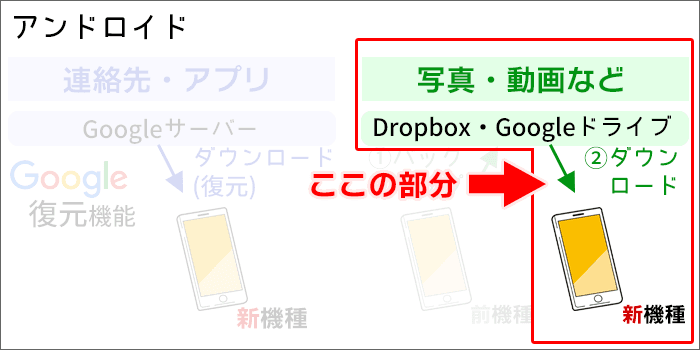
新端末に、写真・動画をGoogleドライブから復元(ダウンロード)する方法をご紹介します。(画像6枚)
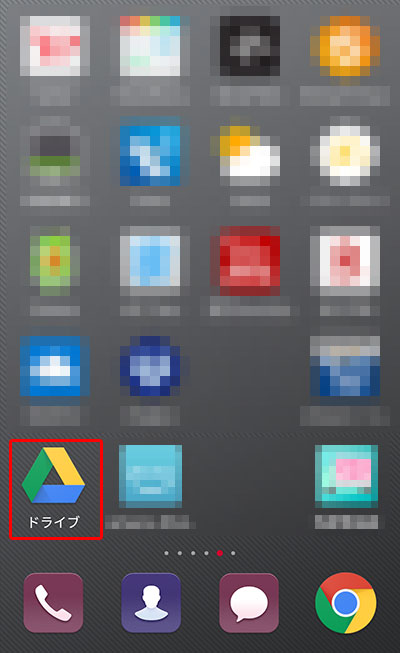
「Googleドライブ」のアイコンをタップして、アプリを起動。
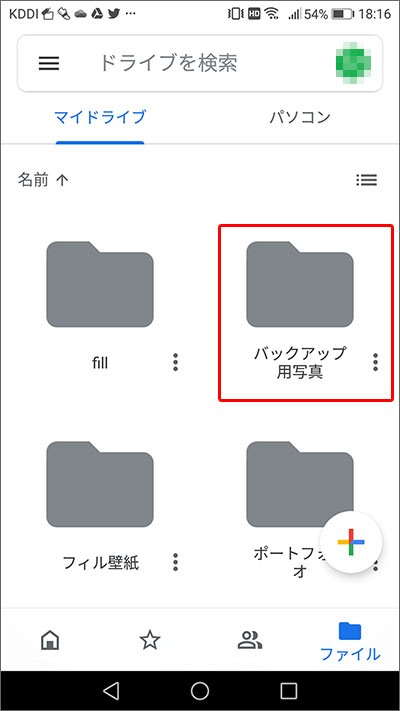
写真・動画をバックアップした、フォルダをタップ。
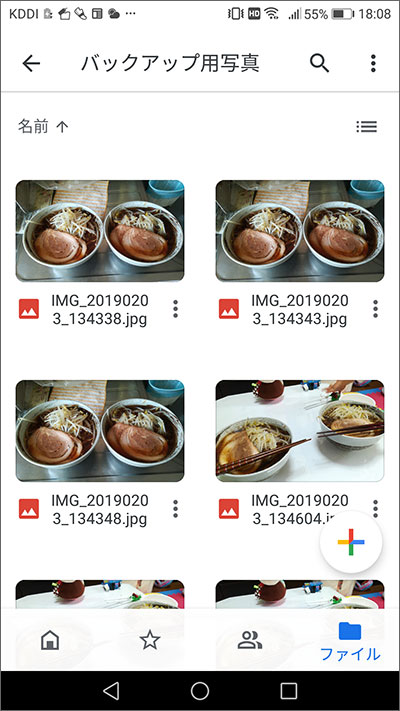
一覧が表示されます。
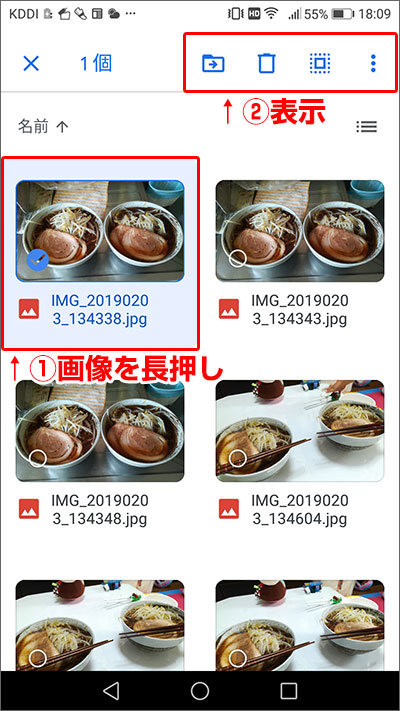
復元(ダウンロード)したい画像の1つを長押しします。
すると、チェックアイコンが表示され、上に、移動・削除・全て選択などのアイコンが表示されました。
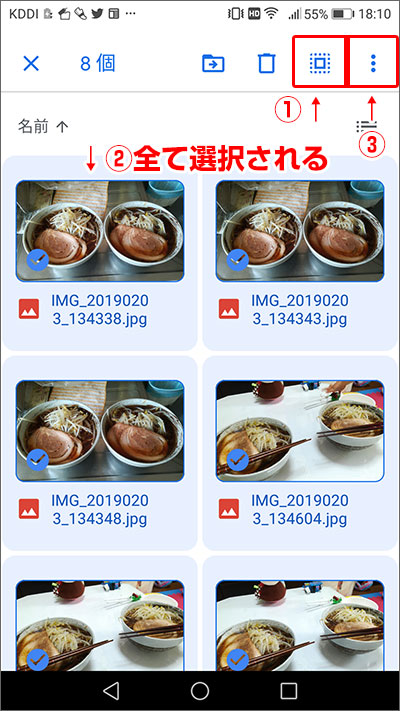
上にある「全て選択アイコン(1 のアイコン)」をタップします。
すると、フォルダ内にある画像などが全て選択されます。
この状態で、「メニューアイコン(3 のアイコン)」をタップします。
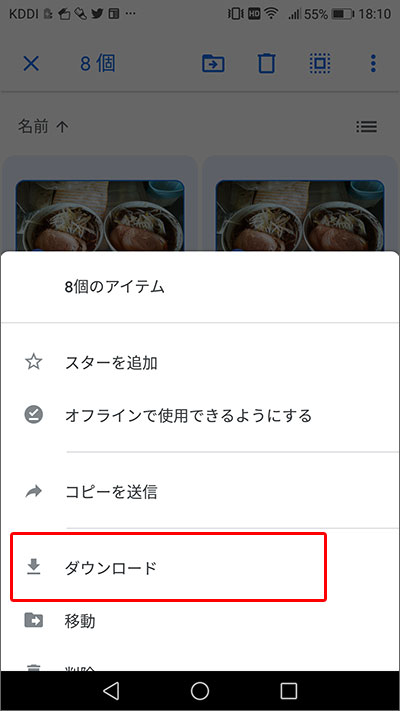
メニュー一覧が表示されます。
その中の「ダウンロード」をタップして、スマホにダウンロードさせます。
写真は「Download」フォルダにダウンロード。指定のフォルダに移動させよう。
写真をダウンロードした後に、指定のフォルダに移動させる手順をご紹介します。(画像5枚)
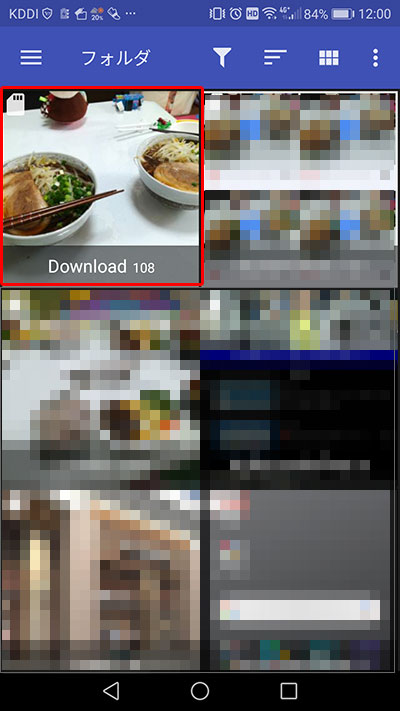
写真は「Download」フォルダにダウンロードされます。
(設定により異なる可能性あり)
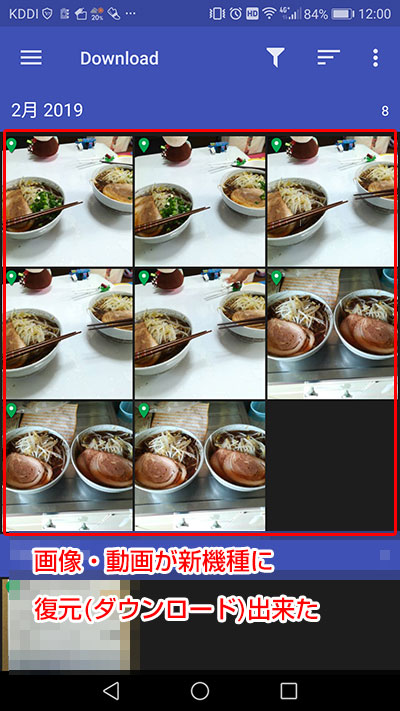
新端末に画像・動画が復元(ダウンロード)出来ました。
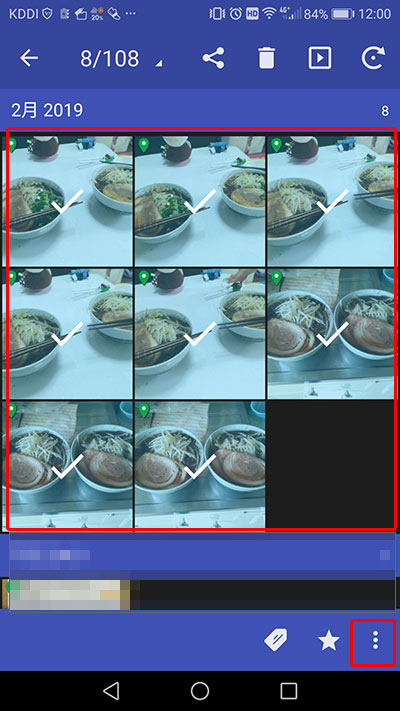
画像・動画を指定のフォルダに移動したい場合は、画像を選択して、右下の「メニューアイコン」をタップ。
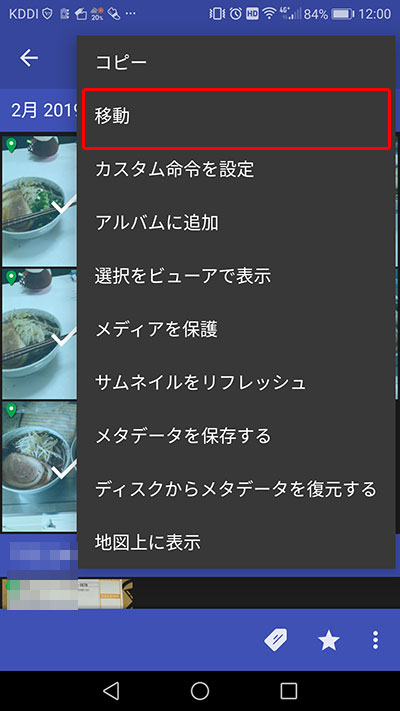
「移動」をタップ。
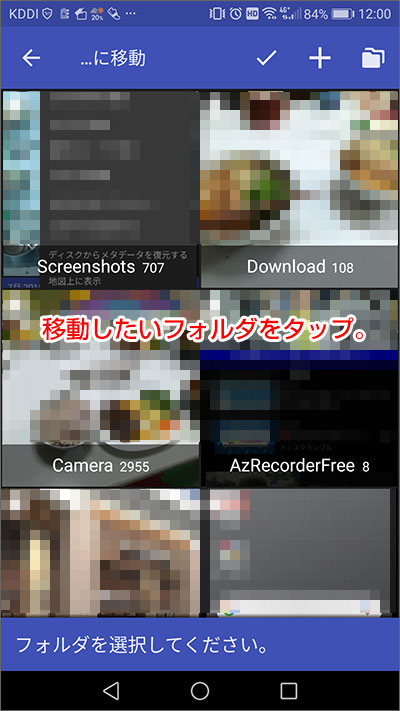
移動したいフォルダにタップすると、画像を移動させることが出来ます。
これで写真・動画のデータ引き継ぎは、完了です!

お疲れ様でした!
この工程を含めた「UQ/ワイモバ/楽天モバ等」への乗り換え完全ガイドを作成しました!【パターン1:スマホも購入】
まとめ
この記事では、「Androidスマホのデータ移行」を解説しました。
これからも格安スマホ(格安SIM)を検討されている方に、メリット・デメリットなどをどんどん発信していきます。
今後ともよろしくお願いいたします!