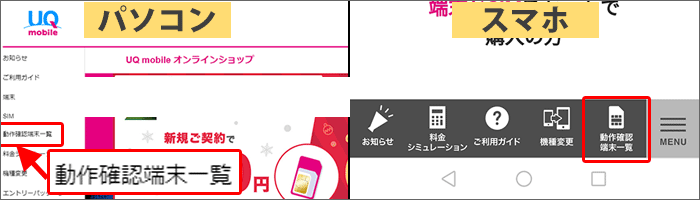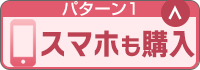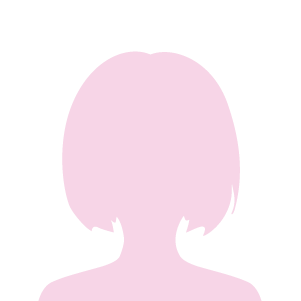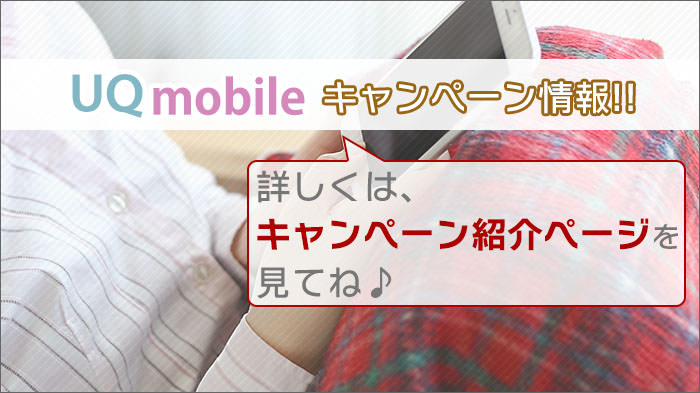<景品表示法に基づく表記> 本サイトのコンテンツには、商品プロモーションが含まれています。
このサイトのページには「アフィリエイト広告」などの広告を掲載している場合があります。
消費者庁が問題としている「誇大な宣伝や表現」とならないよう配慮しコンテンツを制作しておりますので、ご安心ください。
「ソフトバンクからUQモバイルに乗換え」をお考えの方に、乗り換えの手順をご紹介します!
管理人は、実際に「UQモバイル」に乗り換えをしています。
その体験を元に、はじめての、のりかえ完全ガイドを作成しました!
その時の「不安材料」を解消できるように、頑張って書いたつもりです!
すでにブックマーク済みなので、いきなり「UQモバイルに乗り換え・完全ガイド」を見たい場合は こちら▼ からジャンプしてくださいね。
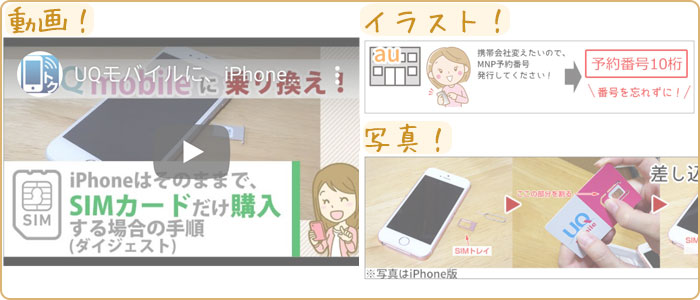
乗り換えがはじめての方でも分かりやすいように、動画・イラスト・写真を使って、ステップ・バイ・ステップで丁寧に分かりやすく解説します。
この記事の目次
- ソフトバンクからUQモバイルに乗り換え!【動画】で「全体の流れ」を、サクッと理解!
- 「ソフトバンクからUQモバイルに乗り換える手順」を画像多数で紹介!【これで迷わない】
- ソフトバンクからUQモバイルに乗り換え1:UQモバイルで、新しくスマホを買う
- ソフトバンクからUQモバイルに乗り換え2:今お持ちのスマホ・iPhoneをそのまま使う(SIMのみ購入)
- ソフトバンクからUQモバイルに乗り換え3:今お持ちのスマホ・iPhoneをそのまま使う(SIMフリー端末)
- STEP1:ソフトバンクで、MNP予約番号を取得
- STEP2:ソフトバンクで、SIMロック解除をする
- STEP2-2:利用する端末で、SIMロック解除の完了手続きを行う
- STEP3:旧端末のデータをバックアップする(Android/iPhone)
- STEP4:UQモバイルに申し込む(「auPAY残高還元」や「端末値引き」でオトクに!)
- STEP5:商品到着。回線切替
- STEP6:SIMカード取り付け。発信テスト。
- STEP7:新端末にデータを復元する(Android/iPhone)
- STEP7-2:LINEの引き継ぎ
- STEP8:APN設定
- STEP9:自宅セット割・家族セット割の申し込みを行う。
- まとめ
ソフトバンクからUQモバイルに乗り換え!【動画】で「全体の流れ」を、サクッと理解!

まず最初に、UQモバイルに乗り換える、大まかなステップを動画にしました。
(90秒ほどの動画です。再生時、音が流れます。ご注意ください。)
UQモバイルで、スマホも購入して、乗り換える手順
UQモバイルに、iPhoneそのままで、SIMカードだけ購入して、乗り換える手順
※動画は「iPhone」の例でご紹介していますが、Androidスマホも、大まかな流れは同じです。
それでは次から、ステップを細かくして、乗り換え手順を3パターンに分けて、ご紹介します。
ステップ・バイ・ステップで、ていねい解説しているため、ページは結構、長めとなっています。
一気に読もうとは思わず、実際に行うときに、細かく確認されることをオススメします。
また、次の次以降で「乗り換え方法のダイジェスト版」へのリンクもあります。
まずは、ダイジェスト版を「さっ」とご覧いただくこともオススメです。
「ソフトバンクからUQモバイルに乗り換える手順」を画像多数で紹介!【これで迷わない】

「ソフトバンクからUQモバイルに乗り換える手順」を画像多数でご紹介します。
乗り換え方法は、下の3パターンあります。
(上の画像(↑)をクリック・タップすると、詳しい手順が見られます)
最大15,000円相当auPAY残高還元♪
ソフトバンクからUQモバイルに乗り換え1:UQモバイルで、新しくスマホを買う
より簡潔な「ダイジェスト版」も作成しました! >
(ドコモ/ソフトバンク/ワイモバイル共通)
【パターン1】手順は、以下になります。
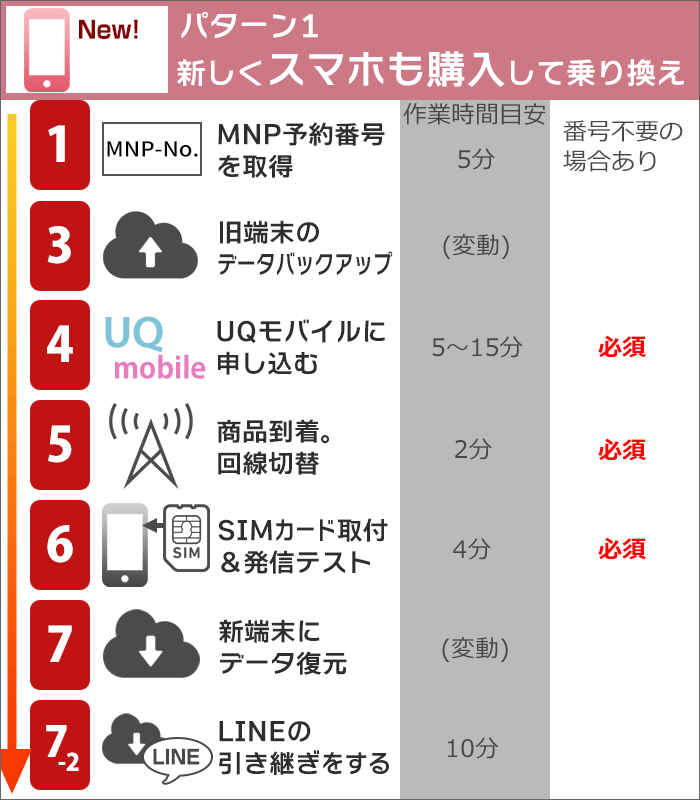
- ▼1:ソフトバンクで、MNP予約番号を取得
- ▼3:旧端末のデータをバックアップする
- ▼4:UQモバイルに申し込む(キャンペーンあり!)
- ▼5:商品到着。回線切替する。
- ▼6:SIMカード取り付け&発信テスト
- ▼7:新端末にデータを復元する
- ▼7-2:LINEの引き継ぎをする
- ▼9:自宅セット割などの申込をする
(上の項目(↑)をタップ・クリックすると詳しい内容が見られます)
ソフトバンクからUQモバイルに乗り換え2:今お持ちのスマホ・iPhoneをそのまま使う(SIMのみ購入)
iPhoneユーザー向け、簡潔なダイジェスト版も作成しました >
(ドコモ/ソフトバンク/ワイモバイル共通)
【パターン2】手順は、以下になります。
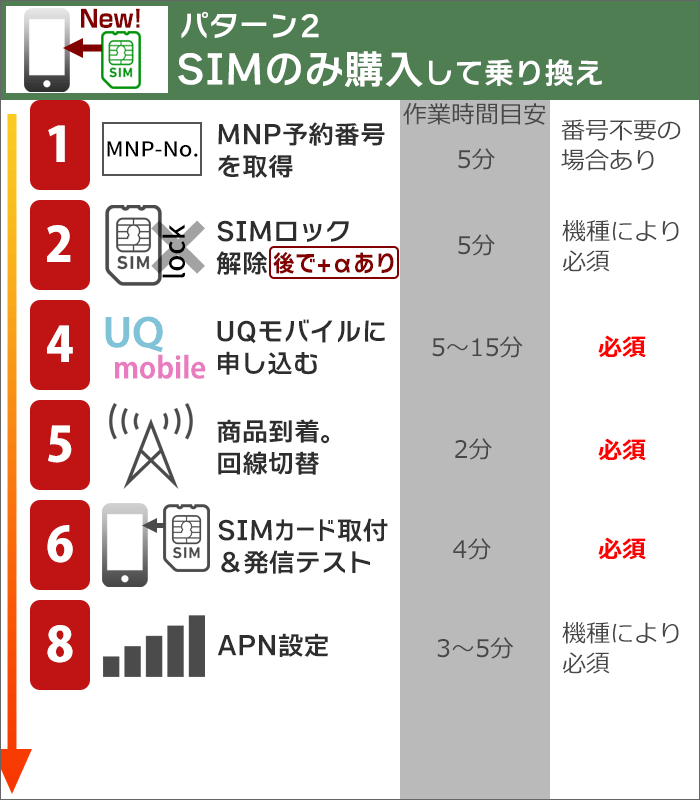
- ▼1:ソフトバンクで、MNP予約番号を取得
- ▼2:ソフトバンクで、SIMロック解除をする
- ▼4:UQモバイルに申し込む(キャンペーンあり!)
- ▼5:商品到着。回線切替する。
- ▼6:SIMカード取り付け&発信テスト
- ▼(2-2):端末で、SIMロック解除の完了手続き
- ▼8:APN設定をする
- ▼9:自宅セット割などの申込をする
(上の項目(↑)をタップ・クリックすると詳しい内容が見られます)
ソフトバンクからUQモバイルに乗り換え3:今お持ちのスマホ・iPhoneをそのまま使う(SIMフリー端末)
【パターン3】手順は、以下になります。
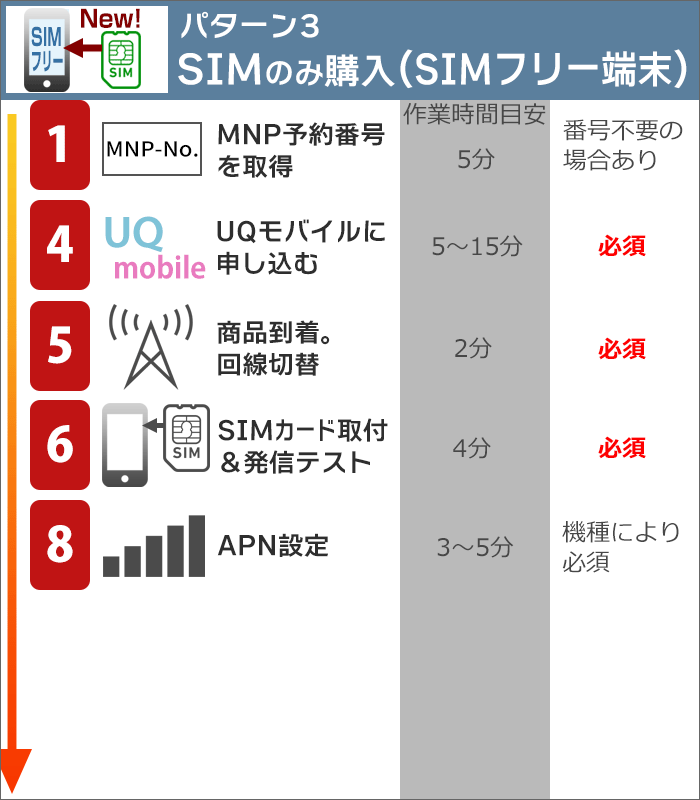
- ▼1:ソフトバンクで、MNP予約番号を取得
- ▼4:UQモバイルに申し込む(キャンペーンあり!)
- ▼5:商品到着。回線切替する。
- ▼6:SIMカード取り付け&発信テスト
- ▼8:APN設定をする
- ▼9:自宅セット割などの申込をする
(上の項目(↑)をタップ・クリックすると詳しい内容が見られます)
STEP1:ソフトバンクで、MNP予約番号を取得
作業時間の目安:5分
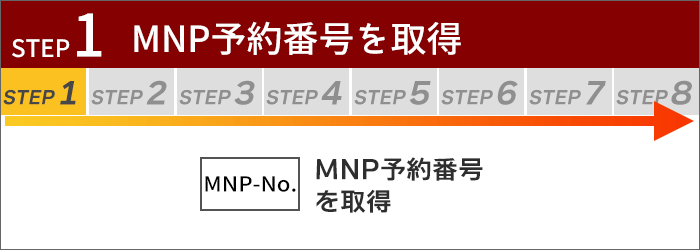

「My SoftBank」から予約番号を発行する!
電話番号をそのままにソフトバンクからUQモバイルに変えたい場合は、「MNP(携帯電話ナンバーポータビリティ)」という制度を使います。

ソフトバンクでは、2021年3月17日から、MNPを行う場合のMNP転出手数料(3,300円)が、無料になりました!

「MNP予約番号」発行手続きは、「WEB(My SoftBank)」で行う!(他に電話も有り)
MNP予約番号の発行手続きは、WEB(My SoftBank)にて行います。
受付時間:24時間
「My SoftBank」にアクセス>
- 転出時にかかる費用や注意事項
- ・・・(「引き止め」するための提案)・・・
- 転出する理由などのアンケート
が次々表示されます。
それぞれで、一番下まで進んで「~~了解して進む」「次へ」をクリック・タップしてくださいね。
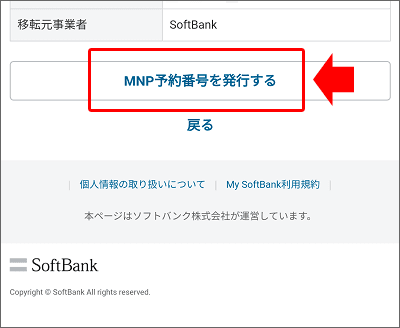
最終的に「MNP予約番号を発行する」をクリック・タップすると、MNP予約番号が発行されます。
具体的な手続きの流れは、下の記事(↓)を参考にしてくださいね!
「WEB(My SoftBank)」でMNP予約番号を取得する >
(※「スマ得」総合サイトの記事に行きます。)
「MNP予約番号」はSMSで送付。番号が発行されても、ソフトバンクはまだ使えます。

手続きが終わると、「MNP予約番号」が、SMS(メール)で、送られます。
番号は無くさないよう注意しましょう。
「MNP予約番号」は数字10桁です。
また「MNP予約番号」を発行してもらった時点では、あくまで「仮解約」の状態です。
この時点で解約というわけではありません。
この時点では、ソフトバンク回線はまだ繋がっていますし、スマホもソフトバンクの回線で普通に使えますのでご安心ください。
最大15,000円相当auPAY残高還元♪

STEP2:ソフトバンクで、SIMロック解除をする
作業時間の目安:5分
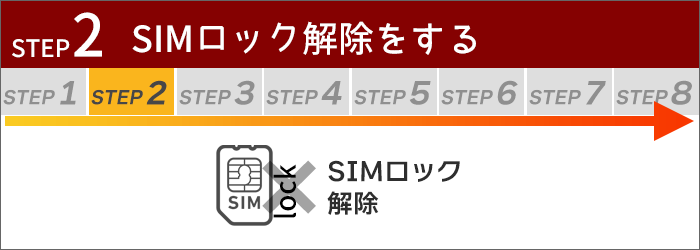

今お使いのスマホを「ソフトバンク」以外でも使えるようにする!
※スマホを購入・SIMフリー端末の場合は不要です。このステップを飛ばす場合は、「旧端末のデータをバックアップする」へ。
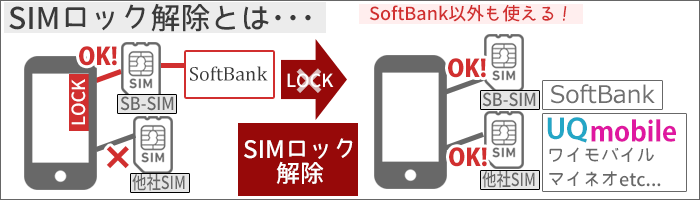 SIMロック解除をすると、他の携帯会社でも使えるようになる!
SIMロック解除をすると、他の携帯会社でも使えるようになる!ソフトバンクからUQモバイルに乗り換える場合、「SIMロック解除」という手続きが必要です。
SIMロック解除は、「機種購入日から101日以降」もしくは「一括払いで購入」の場合、解除することが可能です。
IMEI(製造番号)を確認し、「My SoftBank」からSIMロック解除手続きを行う。
SIMロック解除手続きは、「My SoftBank」から行ないます。
(ソフトバンクショップでの手続きは、有料(税込3,300円)となります。)
最初に、今お使いのスマホのIMEI(製造番号)を確認
最初に、今お使いのスマホの IMEI(製造番号)を確認する必要があります。
IMEIの調べ方は、Android・iPhoneとも、電話アプリで「*#06#」をダイヤルすると、表示されます。

15桁の数字が表示されます。これがIMEI(製造番号)です。
この番号をメモしてしておきましょう。
「My SoftBank」にログインして、SIMロック解除手続きを行う
「My Softbank・SIMロック解除手続き」にアクセスします。
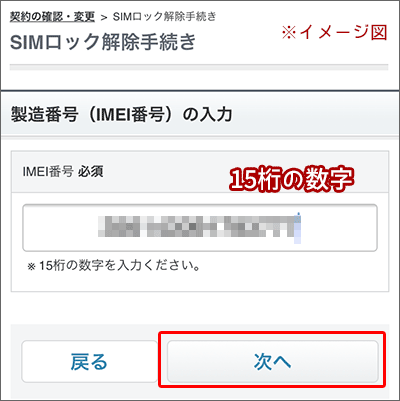
メモをしておいたIMEI番号を入力し、「次へ」タップします。
その後は、 内容を確認して、「解除手続きをする」タップすると完了です。
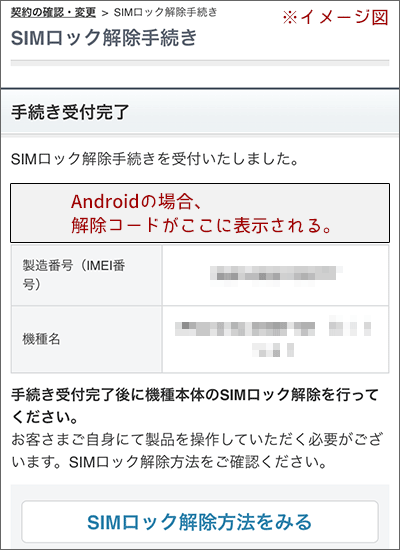
手続き受付完了の画面が表示されます。
Androidスマホの場合は「解除コード」も表示されています。
「解除コード」は、後で必要になるので、必ず、メモをしておきましょう。
具体的な手続きの流れは、下の記事(↓)を参考にしてくださいね!
SIMロック解除手続きは、「My SoftBank」から行う >
(「スマ得」総合サイトの記事に行きます。)
後で端末側で、SIMロック解除の「完了手続き」を行います
解除をしたから、ソフトバンクが使えなくなる、というわけではありません。ご安心くださいませ。
SIMロック解除については、難しくさせないため、一部内容を省略しています。
詳しく「ソフトバンクにおける、SIMロック解除」について知りたい場合は、「スマ得」総合サイトの「ソフトバンクのSIMロック解除手続き」をご一読ください。
最大15,000円相当auPAY残高還元♪

STEP2-2:利用する端末で、SIMロック解除の完了手続きを行う
乗換前の携帯会社で、「SIMロック解除手続き」は完了しましたが、まだ完全には終わっていません。
▼「iPhone」の方はこちら
▼「Android」の方はこちら
iPhone:「UQのSIMカード」を入れた時に、自動で行われる。
iPhoneの場合、UQモバイルのSIMカードを入れた時に、自動で設定が行われます。
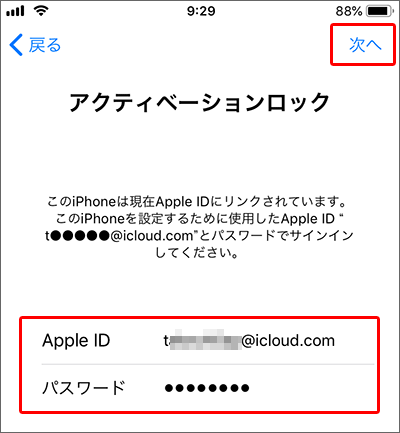
最後に、アクティベーションロック画面で、「Apple ID」と「パスワード」を入力して、サインインします。
これで、SIMロック解除が完了しました。
具体的な手続きの流れは、下の記事(↓)を参考にしてくださいね!
SIMロック解除の「完了手続き」(iPhone側の作業) >
(「スマ得」総合サイトの記事に行きます。)

Android:「解除コード」を入力して、スマホ側のロックも解除させる。
Androidの場合、UQモバイルのSIMカードを入れた時に、スマホ側の設定が必要です。
設定をすることで、完全にSIMロック解除が完了します。
以下、手順を書きますよ。
- 乗り換え先のSIMカードを入れると、「無効なSIMカードです」が表示。すぐに画面が切り替わります。
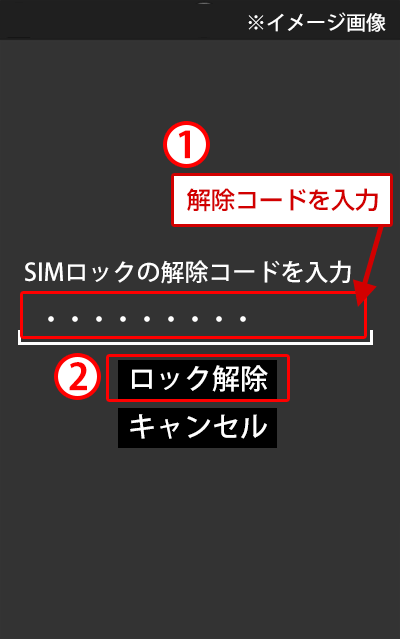
「SIMロック解除キー入力画面」が表示されます。
SIMロック解除手続きをした時に表示された「解除コード」を入力。
「ロック解除」をタップすると解除完了です。

STEP3:旧端末のデータをバックアップする(Android/iPhone)
作業時間の目安:バックアップするデータ量による
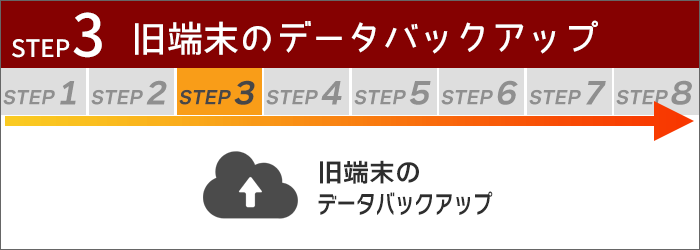

データを新端末に移動させるため、ひとまず、クラウドサービスにバックアップする!
※SIMのみ購入の場合は不要です。このステップを飛ばす場合は、「UQモバイルに申し込む」へ。
新しくスマホを購入する場合は、旧端末のデータを新端末にデータを引き継ぎます。
以前はこの引き継ぎは大変でしたが、
今は「復元」機能や、クラウドサービスを使うと、それほど難しくなく引き継ぎをすることができますよ。
▼「Android」の方はこちら
▼「iPhone」の方はこちら
Android:写真・動画を「Googleドライブ」などにバックアップ
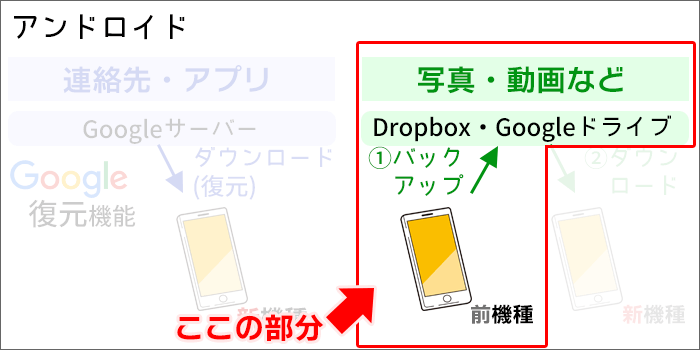 Androidスマホ:前機種のデータをDropbox・Googleドライブなどにバックアップする
Androidスマホ:前機種のデータをDropbox・Googleドライブなどにバックアップする新端末に「データを復元」するのは、新しい端末が到着してからになります。
その前に、写真・動画を「Dropbox」や「Googleドライブ」にバックアップしましょう。
下の記事にて、クラウドサービスへのバックアップ方法を、写真付きで解説しています。
写真・動画は、クラウドサービスを使って、バックアップする >
(「スマ得」総合サイトの記事に行きます。)
なお、普段から、データを「クラウドサービス」にアップロードされている方は、作業時間は短くなると思います。
連絡先やアプリは、「復元」機能で、引き継ぐことが出来るのですが、
写真や動画は、自動的には復元出来ません。
写真や動画は、クラウドサービスにアップロード→新機種にダウンロードしてデータを引き継ぎます。

iPhone:「iCloud」にiPhoneのデータをバックアップ
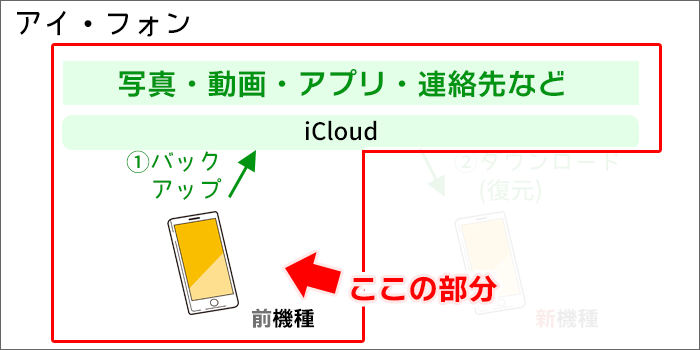 iPhone:前機種のデータをiCloudにバックアップする
iPhone:前機種のデータをiCloudにバックアップする「iCloud」を使って、旧機種のデータをバックアップ→新機種に復元(ダウンロード)します。
「iCloud」は、アプリ・連絡先だけでなく、写真・音楽などのデータも復元してくれます。
もちろん、「iCloud」にデータが無ければ、データの引き継ぎは出来ないため、事前に「iCloud」にバックアップしましょう。
「iCloud」へのバックアップの手順を画像を使って、解説しました。
旧端末のiPhoneのデータをバックアップする >
(「スマ得」総合サイトの記事に行きます。)
なお、普段から、自動で「iCloud」にデータをアップロードされている方は、この作業はそれほど時間はかからないと思います。

STEP4:UQモバイルに申し込む(「auPAY残高還元」や「端末値引き」でオトクに!)
作業時間の目安:5~15分
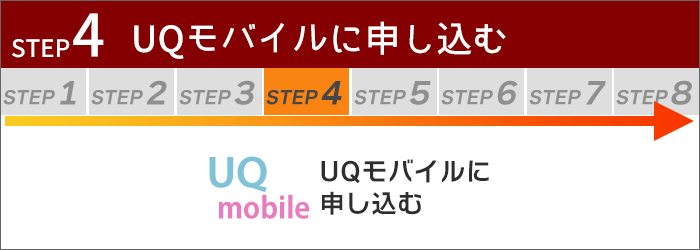

「auPAY残高還元や、端末値引きキャンペーン」を使って、オトクにUQモバイルへ乗り換え!

ネットから申し込むと、「auPAY残高還元」や「端末値引きキャンペーン」があります!
同じ「UQモバイル」に申し込みをするなら、キャンペーンに参加して、特典を利用しましょう!
購入したいiPhone・スマホごとに、一番おトクなキャンペーンをご紹介します。
また、SIMのみ購入で一番お得なキャンペーンもご紹介いたします。
| 購入する端末 | おすすめキャンペーン | キャンペーン内容 |
| SIMのみ 「コミコミプラン+」 |
スペシャルクーポン | auPAY残高還元 (最大 20,000円) (au・povoからの乗換えは対象外) |
| iPhone16e iPhone15 iPhone14 Galaxy A25 5G らくらくSM-Lite Xiaomi 14T AQUOS sense9 Google Pixel 8a arrows We2 Xperia 10 VI Redmi Note 13 Pro 5G BASIO active2 Redmi 12 5G (中古)iPhone各種 |
公式オンラインショップ | 端末価格値引 |
| SIMのみ 「トクトクプラン」 「ミニミニプラン」 |
公式オンラインショップ | auPAY残高還元 (最大 10,000円) |
(※2025年3月19日時点)
【公式オンラインショップ(クーポン)】スペシャルクーポン適用で、大幅なauPAY残高還元あり!
 スペシャルクーポン適用で、MNP・SIM購入にauPAY残高還元あり
スペシャルクーポン適用で、MNP・SIM購入にauPAY残高還元あり現在、「UQモバイルマニア」を含む提携サイトにて、「スペシャルクーポン」のキャンペーン実施中です!
「スペシャルクーポン」を適用すると、SIM契約+「増量オプションⅡ」加入で、最大20,000円、auPAY残高にポイントバック!
■【SIMカード】【eSIM】共通
| 購入方法 | プラン | ポイントバック金額 |
| SIMのみ | MNP +増量オプションⅡ (コミコミプラン+) |
20,000円 (au・povoからの乗換えは対象外) |
| MNP +増量オプションⅡ (トクトクプラン/ ミニミニプラン) |
10,000円 (au・povoからの乗換えは対象外) |
 キャンペーン内容(クーポン&MNP)
キャンペーン内容(クーポン&MNP)
【公式オンラインショップ】iPhone・Galaxyを一緒に購入/SIMだけ購入どちらもオススメ!
【スマホを購入する場合】

UQモバイルなら、iPhoneや、Androidスマホをお安く購入することが出来ます!
【SIMだけ購入する場合】
(※こちらは「スペシャルクーポン」ではなく、通常のSIM単体キャンペーンです。)
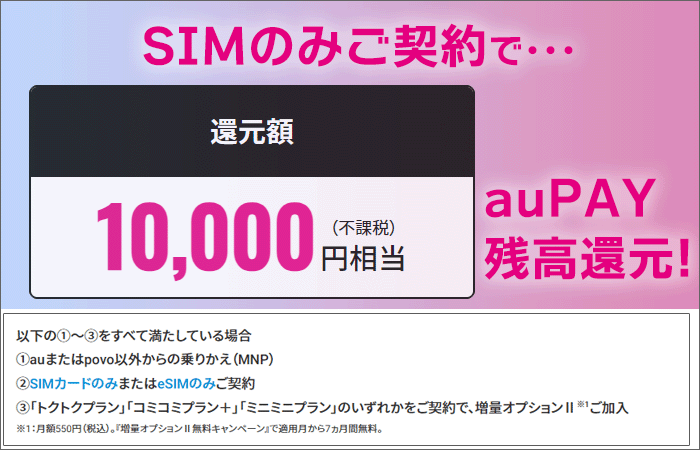
SIMのみを購入する場合は、最大10,000円、auPAY残高にポイントバック!
■【SIMカード】【eSIM】共通
| 購入方法 | プラン | ポイントバック金額 |
| SIMのみ | MNP +増量オプションⅡ (コミコミプラン+/ トクトクプラン) |
10,000円 (au・povoからの乗換えは対象外) |
| MNP +増量オプションⅡ (ミニミニプラン) |
10,000円 (au・povoからの乗換えは対象外) |
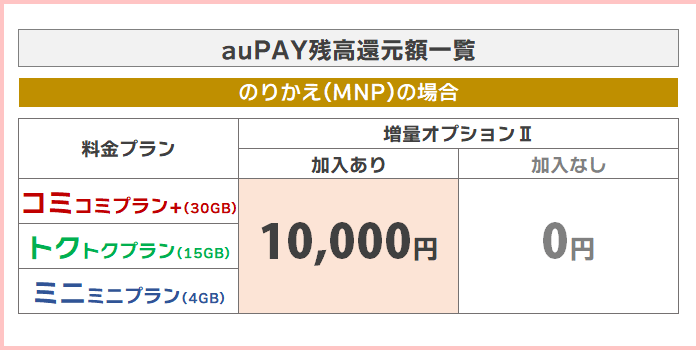 キャンペーン内容(MNP)
キャンペーン内容(MNP)

他に、「auPAYでのお買い物で、後日、auPAY残高還元」されるキャンペーンがありますよ。
詳しくは、キャンペーンページにて。
公式オンラインショップから「UQモバイル」に申し込む方法
UQモバイルの公式オンラインショップにてWEB手続きを行いましょう。
申し込み時に以下のものを準備してくださいね。
- 本人名義のクレジットカード
- 本人確認書類
- MNP予約番号(※「予約番号」が無くても申し込める方法もあり)
WEB申し込み方法を「動画」「画像」を使って、分かりやすく、ていねいに解説していますよ。
動画はこのページにも貼っておきますね。
5分50秒ほどの動画です。
申し込み方法の手順がざっくり理解できると思いますよ。
詳しい申し込み方法の手順は下の記事で。
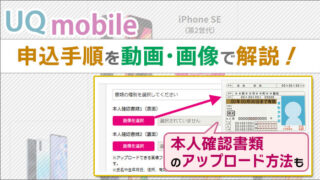
(参考)審査落ちする2大原因を回避して、スムーズな申し込みを!
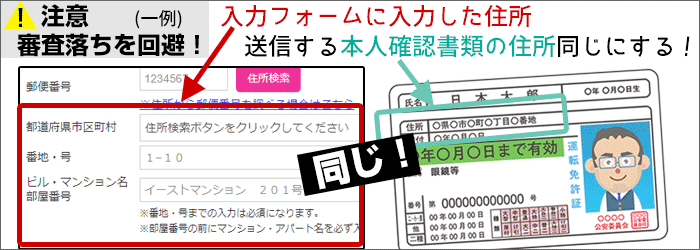
UQモバイルに申し込み時、入力ミスや書類の不備などで「審査落ち」するケースがあります。
(※上の画像は、「審査落ち」を回避するための施策のひとつです。)
あらかじめ「審査落ち」するパターンを理解して、スムーズに申し込み完了させましましょう!

STEP5:商品到着。回線切替
作業時間の目安:2分
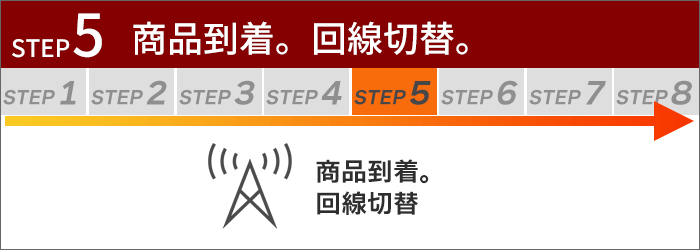

UQモバイルの購入履歴から、「回線切替」を行う。
UQモバイルにWEB申込をし、審査OKになれば、スマホ・SIMカードが届けられます。
 UQモバイルから、SIMカード・スマホが到着!
UQモバイルから、SIMカード・スマホが到着!商品が届いた後は、「携帯会社の回線」をUQモバイルに切り替えましょう!
「UQモバイルオンラインショップ」の「購入履歴」から、「回線切替」を行います。
 UQモバイルの回線切替、スマホ・パソコン両方OK、受付時間あり
UQモバイルの回線切替、スマホ・パソコン両方OK、受付時間ありアクセス方法と、受付期間は、こちら(↓)です。
「ご注文履歴」→「回線切替」>
受付時間:9:00~21:15(年中無休)
作業自体は、とってもカンタンです。
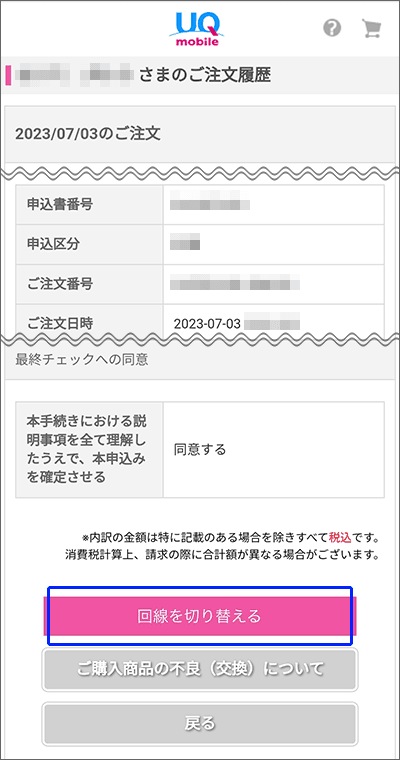
「ご注文番号」と「パスワード」を入力して、ログイン。
ご注文履歴確認画面の「回線を切り替える」から手続きをしてくださいね。
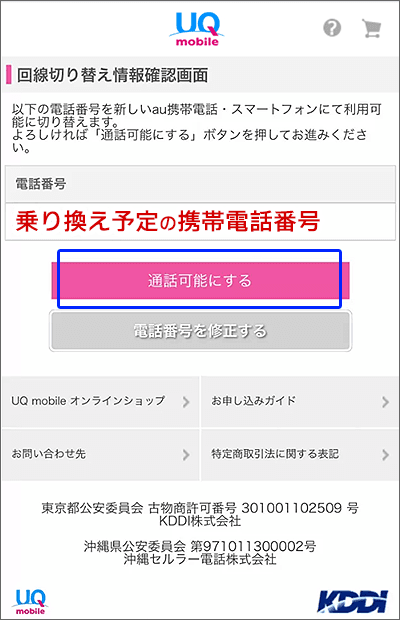
最終的には、「通話可能にする」をタップをすると、「回線切替作業」は完了です!
回線切替後は、現在の端末の電源を切り、30分待ちましょう。
待った後は、新しいSIMカードを端末に挿入します。(詳細は、次のステップを参照ください)
「回線切替の具体的な作業工程は?」
「もし、回線切替をしても、UQモバイル回線につながらないときは、どう対処する?」
などの詳しい説明は、下のページをご参照ください。


STEP6:SIMカード取り付け。発信テスト。
作業時間の目安:4分
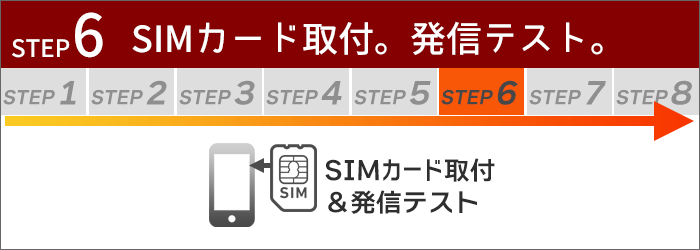

取り付け動画も作りました!工程は、カードをパチっと割る→トレイに乗せる!
「回線切替」後、SIMカードをスマホに差し込みます。
「SIMカードの取り付け」を動画と写真で紹介!
SIMカードの取り付けをしましょう。
SIMカードの取り付けは一見難しそうに感じますが、実はカンタンなんです。
ざっくりいうと、「カードをパチっと割る」「トレイに乗せる」だけ。
 SIMトレイに、カードを割って作ったSIMカードを乗せる。そして、差し込めば完了!
SIMトレイに、カードを割って作ったSIMカードを乗せる。そして、差し込めば完了!作業時間は約3分もあれば終了しますよ。
SIMカードの取り付け方法を動画にしました。
【動画1】スマホに、UQモバイルの「SIMカード」を取り付ける手順
Androidスマホに「SIMカード」を取り付けている動画です。
UQモバイルのSIMカードの作り方も、ていねい解説していますよ。
2分36秒ほどの動画です。(注意:再生すると、音声が出ます。)
【動画2】iPhoneに「SIMカード」を取り付ける手順
iPhoneに「SIMカード」を取り付けています。
iPhoneの方は、こちらの動画がオススメです。
1分56秒ほどの動画です。(注意:再生すると、音声が出ます。)
【写真多数】写真を多く使って、取り付け工程をご紹介
「SIMカードの作り方って?」
「SIMトレイってどう外すの?」
「本当に私に出来るのかしら・・・?」
と不安になられている方へ、写真を多く使って、iPhoneにSIMカードを取り付ける工程をご紹介していますよ。

きちんと回線切替出来ているかは、発信テストをして確認する
SIMカードを入れた後は、端末の電源を入れましょう。
そして、きちんと「UQモバイルの回線」につながっているかを確認します。
という、アナウンスがあればOKですよ。
最大15,000円相当auPAY残高還元♪

STEP7:新端末にデータを復元する(Android/iPhone)
作業時間の目安:復元するデータ量による
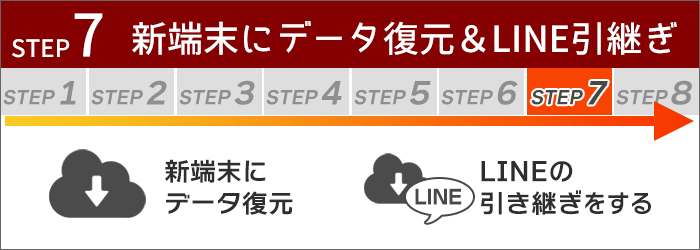

Google・Appleのサーバーから、データを復元!(一部はGoogleドライブ等から。)
※SIMのみ購入の場合は不要です。このステップを飛ばす場合は、「APN設定」へ。
旧端末のデータを新端末にデータを引き継ぎます。
すでに、バックアップデータはSTEP3で作っています。
ここでは、以下の作業を行います。
- Android:連絡先・アプリ→「復元機能」で復元、写真・動画→ダウンロード
- iPhone:バックアップから復元
写真・連絡先の復元方法は、OSごとに記載しています。
▼「Android」の方はこちら
▼「iPhone」の方はこちら
Android:連絡先・アプリはGoogleの復元機能を利用、写真や動画はダウンロードして復元
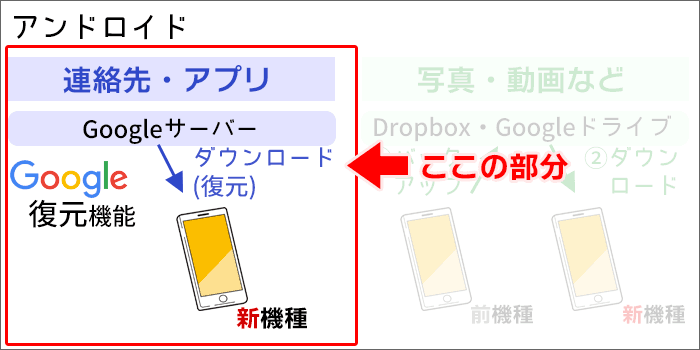 Androidスマホ:連絡先・アプリはGoogleサーバーから復元する
Androidスマホ:連絡先・アプリはGoogleサーバーから復元する連絡先やアプリは、「復元」機能で、引き継ぐことが出来ます。
はじめて電源をONにすると、スマホを利用するための、様々な設定をします。
途中、今お使いのGoogleアカウントでログインします。
すると、アカウントに保存されている「連絡先」「アプリ」を復元することが出来ます。
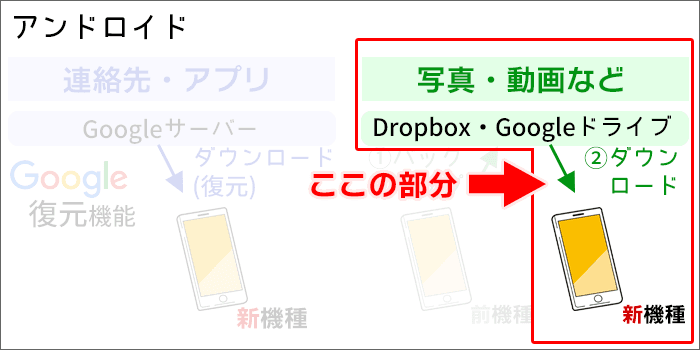 Androidスマホ:写真・動画はGoogleドライブなどからダウンロード
Androidスマホ:写真・動画はGoogleドライブなどからダウンロードなお、写真や動画は、自動的には復元出来ません。
写真や動画は、事前にクラウドサービスでアップロードしたデータを、ダウンロードします。
下の記事にて、連絡先・アプリの復元、写真・動画のダウンロードについて、写真付きで解説しています。
アプリ・連絡先:Googleの「復元」機能で、カンタンにデータ移動が出来る! >
(「スマ得」総合サイトの記事に行きます。)
写真・動画:バックアップしたデータを、新端末にダウンロードする >
(「スマ得」総合サイトの記事に行きます。)

iPhone:「iCloud」からダウンロード(復元)をする
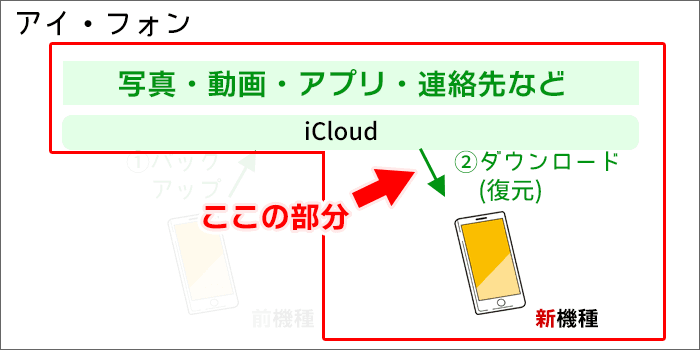 iPhone:写真・動画・アプリ・連絡先などのデータは、iCloudのバックアップから復元する
iPhone:写真・動画・アプリ・連絡先などのデータは、iCloudのバックアップから復元する事前に「iCloud」を使って、旧機種のデータをバックアップしています。
ここでは、新機種へ「iCloud」にあるバックアップデータを、復元(ダウンロード)します。
なお、「iCloud」は、アプリ・連絡先だけでなく、写真・音楽などのデータも復元してくれるので、ありがたいですね。
作業方法です。
- 「Wi-Fi」が使える環境で、iPhoneの電源をONにする。
- 「Wi-Fi」の設定後、初期設定(アクティベーション)が実行される(全自動)。
- iCloudにログインする。
- 「iCloud」にバックアップしていたデータを、復元(ダウンロード)する。
詳しい、バックアップデータからの復元・初期設定の手順は、下記の記事で解説しています。
新端末のiPhoneに、データを復元する >
(「スマ得」総合サイトの記事に行きます。)

STEP7-2:LINEの引き継ぎ
作業時間の目安:10分
「トーク履歴」の引き継ぎは、LINEアプリを使って「バックアップ→復元」で出来るようになった!
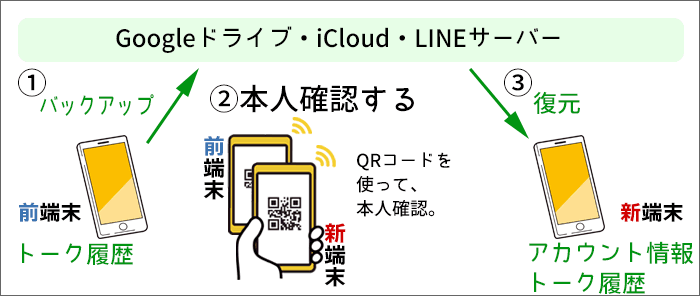 LINEの引き継ぎは、①バックアップ→②本人確認(QRコード利用)→③復元の3ステップ
LINEの引き継ぎは、①バックアップ→②本人確認(QRコード利用)→③復元の3ステップLINEの引き継ぎは最短3ステップで完了します。
- 前端末のトーク履歴をバックアップする。
- 新端末から、前端末のQRコードを読み取る。本人確認が完了。
- 新端末で、「アカウント」と「トーク履歴」が復元される。
ただし、トーク履歴の引き継ぎは、同じOS間のみ可能なのでご注意ください。
(※異なるOS間でも、「直近14日間だけ」引き継ぐことは、可能。)
(※異なるOS間でも、友だちリストなどの「アカウント情報」は引き継ぐことは出来ます。)
具体的な作業方法と注意点は、下記の記事にて、写真付きで分かりやすく解説しています。
LINEの引き継ぎはカンタン!QRコードを使った引き継ぎを解説!(2023年版) >
(「スマ得」総合サイトの記事に行きます。)
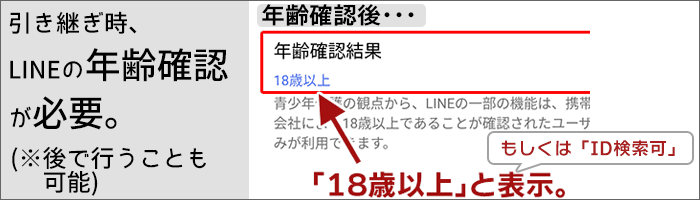
引き継ぎ作業時、LINEの「年齢確認」作業が必要になります。
(※引継時は行わずに、後で「年齢確認」作業を行うことも可能です。)
LINEの「年齢確認」作業(au・UQモバイル編)を確認! >
(「スマ得」総合サイトの記事に行きます。)
最大15,000円相当auPAY残高還元♪

STEP8:APN設定
作業時間の目安:3分~5分
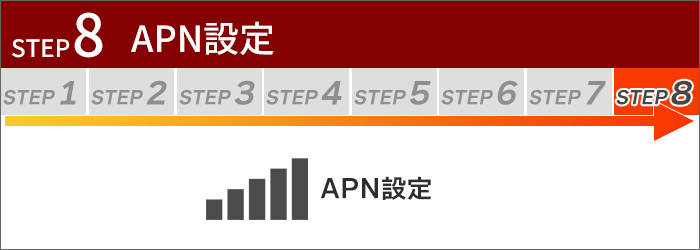

iPhoneはファイルをインストールするだけ!Androidは機種により難易度が異なる!
※スマホを購入する場合は不要です。このステップを飛ばす場合は、「自宅セット割の申し込みをする」へ(割引をご希望の方のみ)。
APN設定は、インターネットに接続するための設定です。
聞き慣れない言葉なので、難しく感じるかもしれませんが、作業自体はそれほど難しいものではありません。
そもそも「APN設定って何?」という方は、「APN」を「あるモノ」に例えて、イメージしやすくした、解説記事が参考になります。
「APN設定」とは、「テレビのチャンネル」のようなもの!? >
それでは、OS別に設定方法を見ていきましょう。
▼「iPhone」の方はこちら
▼「Android」の方はこちら
iPhone:プロファイルをダウンロード。ただし、一部iPhoneは作業自体が不要!
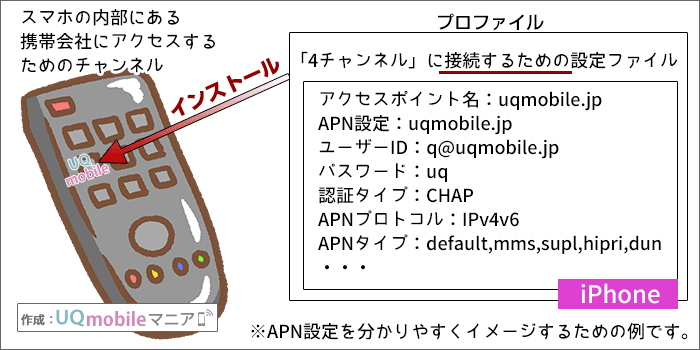 iPhoneでAPN設定をする方法のイメージ図(リモコンで例えています)
iPhoneでAPN設定をする方法のイメージ図(リモコンで例えています)iPhoneの場合、「プロファイル」というものをインストールするだけで、APN設定が完了します。
「UQモバイル」の場合、「iPhone16~13と、SE(第3・2世代)」などは、この作業は不要です。
すでに、UQモバイルへの乗り換えは「完了済み」ですよ。
「Wi-Fi」で接続した状態で、iPhoneのSafariブラウザにて、下のページにアクセスしましょう。
詳しくは、下の記事で。写真付きで、インストール方法を詳細にご紹介していますよ。

Android:会社名を選択か、手動で値を入力する。
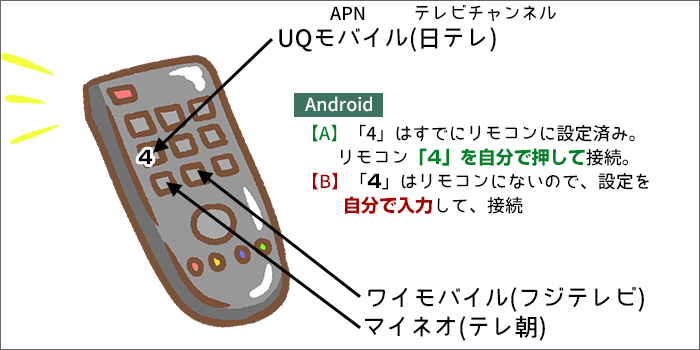 AndroidでAPN設定する方法(リモコンで例えています)
AndroidでAPN設定する方法(リモコンで例えています)Androidの場合は、スマホの機種によって、2パターンあります。
- APN設定の設定は、「UQモバイル」を選択するだけ
- 手動でAPN設定を入力しないといけない
今から使おうとする端末が上の2つのどのパターンになるかは、UQモバイルの「動作確認端末一覧」から見ることが出来ます。
詳しくは、下の記事で。
「上2つのどちらのパターンになるか」を調べる方法や、APNの設定方法を、画像を使って解説していますよ。

STEP9:自宅セット割・家族セット割の申し込みを行う。
作業時間の目安:5分


ネットで「自宅セット割」などの申し込みをする!
「自宅セット割」や「家族セット割」の申し込みをされる方は、「『家族セット割グループ』の作成」を行います。
すべての回線を、UQモバイルに切り替えた後、手続きを行います。
「自宅セット割」申し込みをすることで、家族セット割グループが作られる。
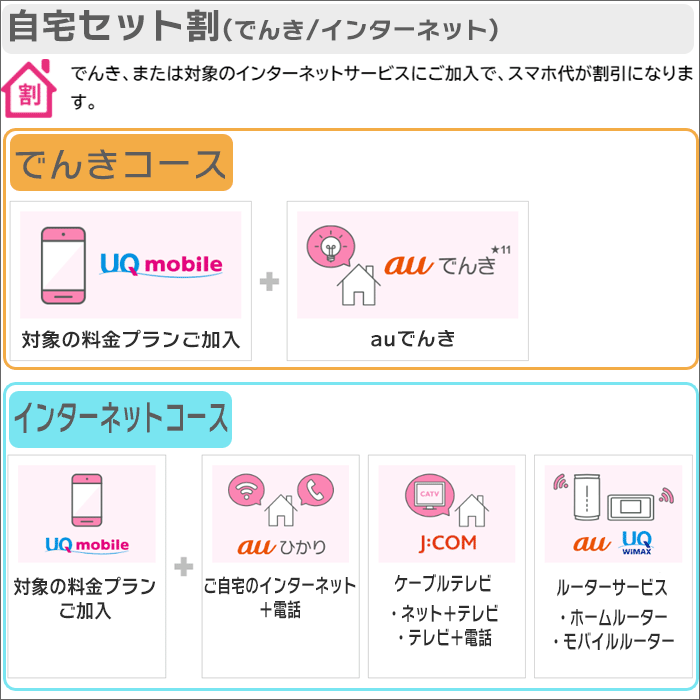 自宅セット割概要(でんき/インターネット)
自宅セット割概要(でんき/インターネット)「自宅セット割」の申し込みをすることで、家族セット割グループが作られます。
「でんきコース」「インターネットコース」それぞれの申込み方法は、下の記事から。
「自宅セット割」の申し込みには、事前に「auでんき」などの契約が必要になります。
※でんきコース(auでんきなど) >
「家族セット割」申し込みでも、家族セット割グループが作られる。
 「家族セット割」
「家族セット割」また、「家族セット割」の申し込みでも、同様に家族セット割グループが作られます。
「家族セット割」の申込み方法は、下の記事から。
最大15,000円相当auPAY残高還元♪

まとめ
この記事では、「ソフトバンクからUQモバイルに乗り換え【初心者向け】手順を写真付きで解説!」について、書きました。
ぜひ、この記事を参考に、「ソフトバンクからUQモバイルへの『おトクな』乗り換え」を実現してくださいね。
これからもUQモバイルを検討されている方に、UQモバイルのプランやメリット・デメリットなどをどんどん発信していきます。
今後ともよろしくお願いいたします!