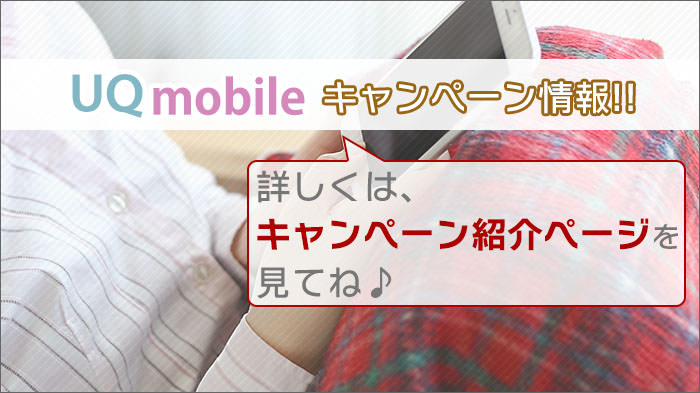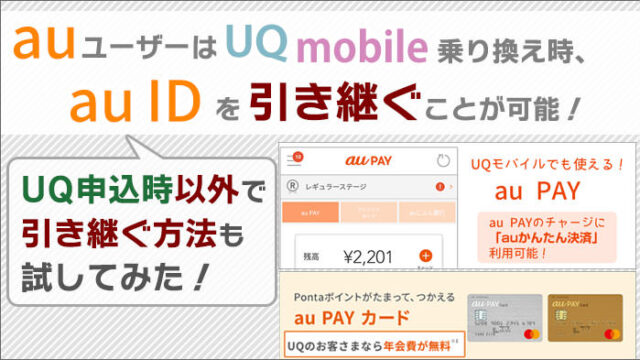<景品表示法に基づく表記> 本サイトのコンテンツには、商品プロモーションが含まれています。
このサイトのページには「アフィリエイト広告」などの広告を掲載している場合があります。
消費者庁が問題としている「誇大な宣伝や表現」とならないよう配慮しコンテンツを制作しておりますので、ご安心ください。
今日はUQモバイルに乗り換える時の、「回線切替」の方法と、切り替えが出来ない時の対処法を解説しますよ。
回線切替は、カンタンな操作で2分もあれば切り替えが出来ます。
また別の機会で、回線切替をしても、UQモバイル回線につながらないときがありました。
その時の「対処法」も後半でお伝えします。
気になる「料金比較」「6月新プラン」「自宅セット割」を、画像付きで、ていねい解説!
- 人数・割引ありなしごとに、料金比較(au/UQ/povo)!>
※6月新プラン対応。 - 2025年6月新プラン解説>
- 自宅セット割:でんきコース> インターネットコース>
この記事の目次
「回線切替」は、スマホかパソコンで切り替えが出来る

「回線切替」は、スマホかパソコンで、切り替えの作業を行います。
ただ、作業と言っても、「回線切替」ボタンをクリック・タップするだけです。
2分もあれば出来ますよ。
また、回線切替の受付時間は、9:00~21:15の間だけです。ご注意を。
なお、「回線切替」は、ご自身でされなくても、SIMカードを発送してから7日後に、自動で行われます。
うっかり 「回線切替」を忘れてしまっても大丈夫ですね。
それではまず、スマホで「回線切替」をする手順をご紹介しますよ。
▼ スマホで回線切替する場合
▼ パソコンで回線切替する場合
スマホで「回線切替」をする手順を写真付きで解説
スマホで「回線切替」をする場合は、下(↓)の状態であるか確認してから、作業を行うほうが良いでしょう。
- Wi-Fiにつながっている
(回線切替後、すぐに前携帯会社の回線が「圏外」になるため)
STEP1:ログインして、「回線切替」のページに行く
「UQmobileオンラインショップ」の「ご注文履歴」にアクセスしましょう。
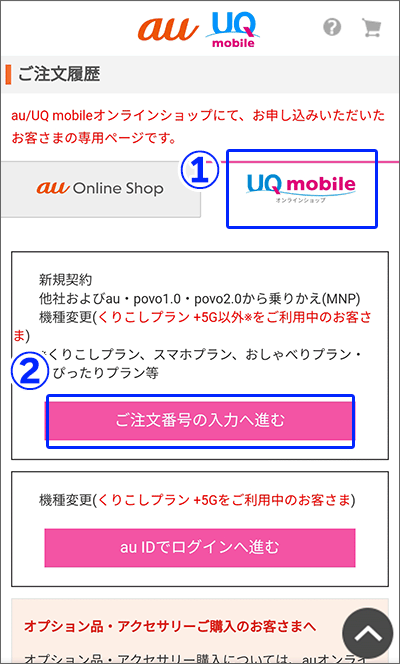
UQmobileオンラインショップのタブに切り替えます。
「ご注文番号の入力へ進む」をタップ。
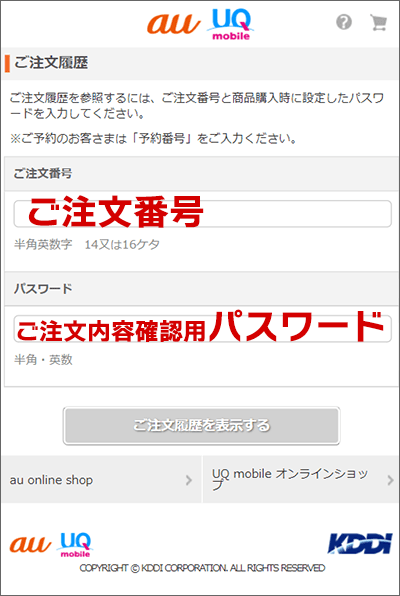
「ご注文番号」と「パスワード」を入力して、ログインします。
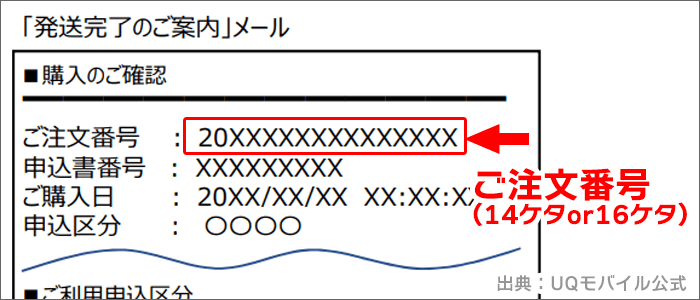
「ご注文番号」は、UQモバイルの「発送完了のご案内」のメールに記載されています。
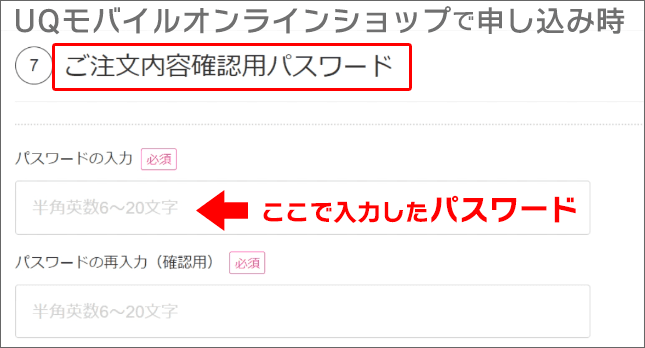
「パスワード」は、注文時に設定した「ご注文内容確認用パスワード」です。
STEP2:「回線切替」ページで「電話番号」入力し、作業を完了させる。
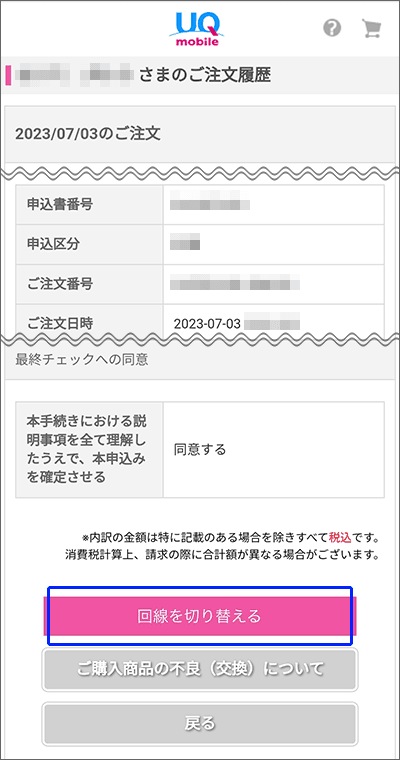
ご注文履歴確認画面の「回線を切り替える」をタップします。
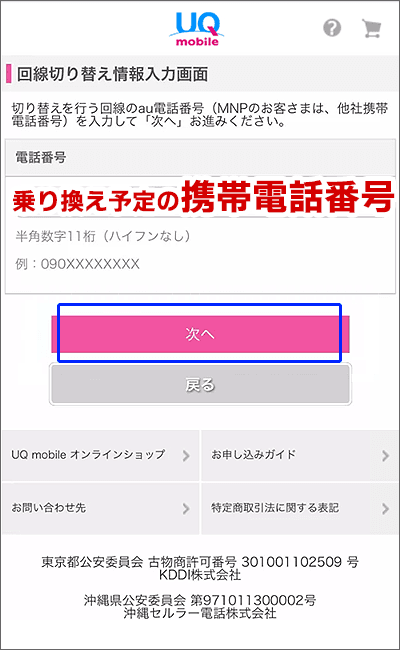
「乗り換え予定の携帯電話番号」入力し、「次へ」をタップ。
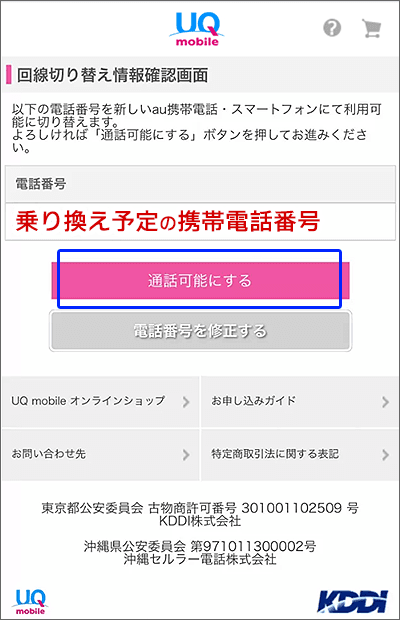
切り替え内容を確認し、「通話可能にする」をタップ。
これで、「回線切替作業」は完了です!
STEP3:30分ほど待って、新しいSIMカードを入れる
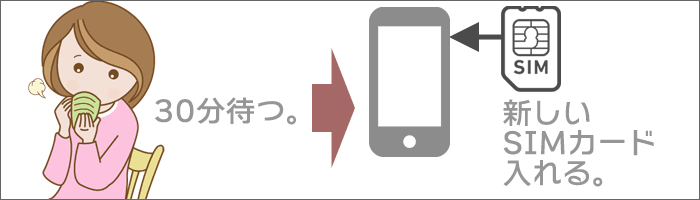
回線切替の作業後、端末の電源を切ります。
そして、30分ほど待ちましょう。
(※回線切替が完了するまで、しばらく待ちます。)
待った後は、新しい「UQモバイルのSIMカード」を端末に挿入し、電源を入れましょう。
なお、「UQモバイルのSIMカード」の入れ方は、下の記事で「動画・画像」を使って、ていねい解説していますよ。

STEP4:本当に切り替わったかを確認する
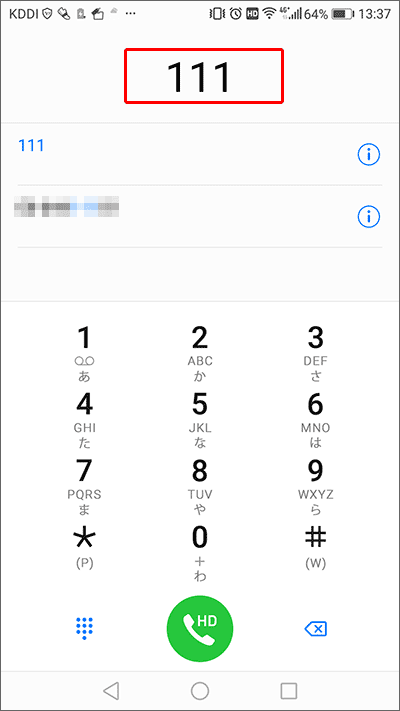
UQモバイルの回線に繋がっているか確認します。
テストコール「111」にダイヤルしてください。(通話料無料)
音声が流れれば、UQモバイルの回線につながっていることになります。
この工程を含めた「UQモバイル」への乗り換え完全ガイドを作成しました!【パターン1/2/3】
パソコンで「回線切替」をする手順を写真付きで解説
続いて、パソコンで「回線切替」をする手順をご紹介します。
STEP1:ログインして、「回線切替」のページに行く
「UQmobileオンラインショップ」の「ご注文履歴」にアクセスしましょう。
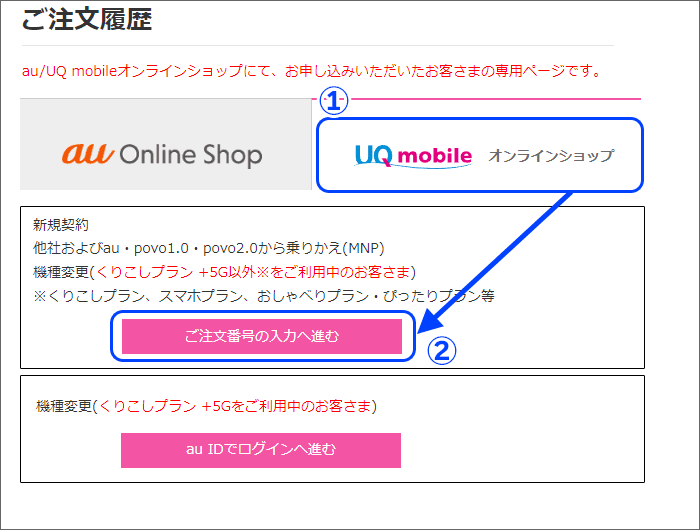
UQmobileオンラインショップのタブに切り替えます。
「ご注文番号の入力へ進む」をタップ。
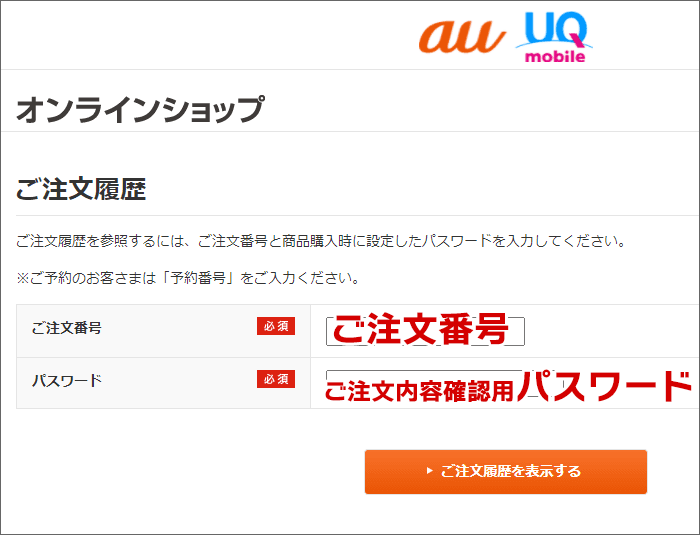
「ご注文番号」と「パスワード」を入力して、ログインします。
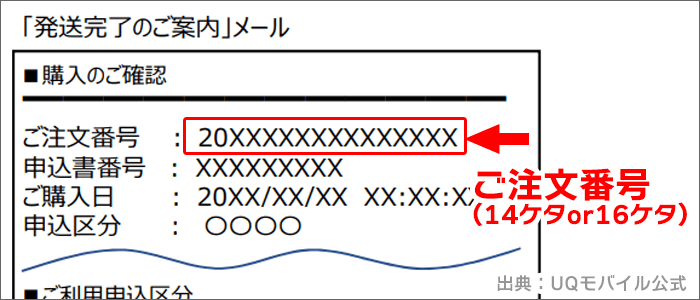
「ご注文番号」は、UQモバイルの「発送完了のご案内」のメールに記載されています。
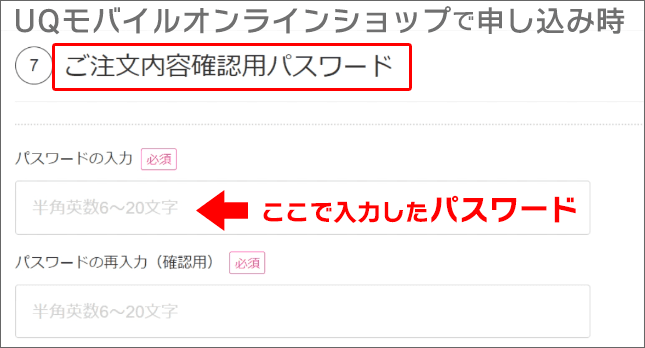
「パスワード」は、注文時に設定した「ご注文内容確認用パスワード」です。
STEP2:「回線切替」ページで「電話番号」入力し、作業を完了させる。
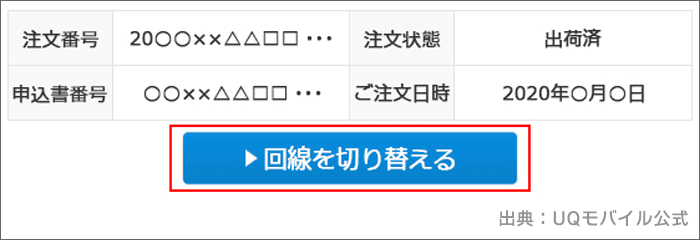
ご注文履歴確認画面の「回線を切り替える」をタップします。
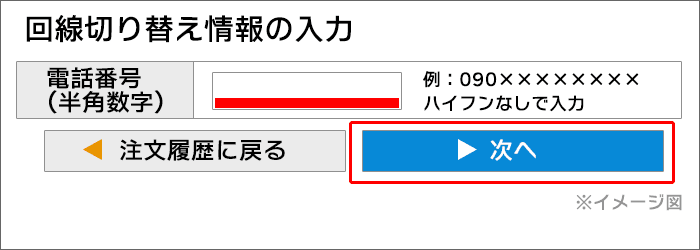
「乗り換え予定の携帯電話番号」入力し、「次へ」をタップ。
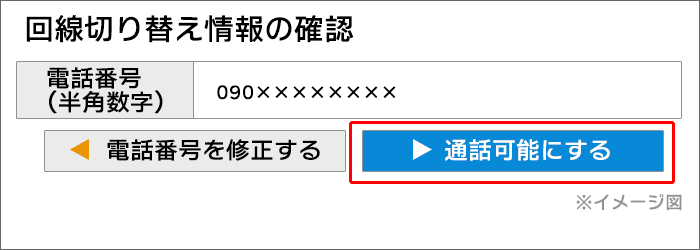
切り替え内容を確認し、「通話可能にする」をタップ。
これで、「回線切替作業」は完了です!
STEP3:30分ほど待って、新しいSIMカードを入れる
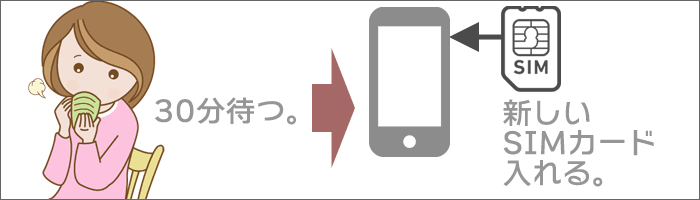
回線切替の作業後、端末の電源を切ります。
そして、30分ほど待ちましょう。
(※回線切替が完了するまで、しばらく待ちます。)
待った後は、新しい「UQモバイルのSIMカード」を端末に挿入し、電源を入れましょう。
なお、「UQモバイルのSIMカード」の入れ方は、下の記事で「動画・画像」を使って、ていねい解説していますよ。

STEP4:本当に切り替わったかを確認する
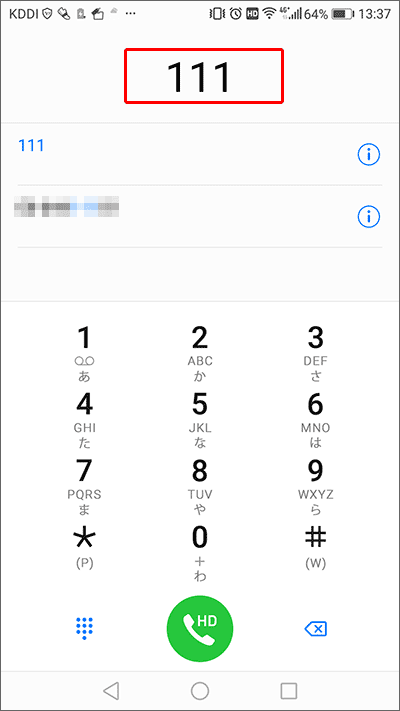
UQモバイルの回線に繋がっているか確認します。
テストコール「111」にダイヤルしてください。(通話料無料)
音声が流れれば、UQモバイルの回線につながっていることになります。
この工程を含めた「UQモバイル」への乗り換え完全ガイドを作成しました!【パターン1/2/3】
回線切替をしても、UQモバイル回線につながらない場合の「対処法」
それでは、回線切替をしても、UQモバイル回線につながらない場合の「対処法」をご紹介します。
【対策1】端末を再起動する

別の機会で「回線切替」をしたのですが、回線切替をしても、「圏外」表示になっていて、UQモバイル回線につながらなかったのです。
その場合は、スマホを再起動しましょう。
再起動後、UQモバイル回線につながることもあります。
ぜひ、お試しください。
再起動後、左上に「UQ mobile」もしくは「KDDI」と表示されていれば、UQモバイル回線に繋がっていることになります。
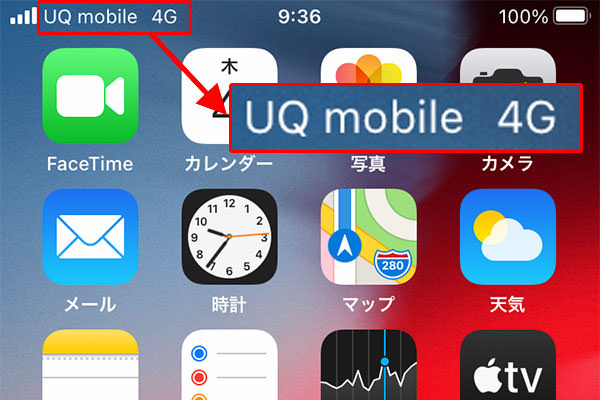

ポイントは「回線切替」後、一旦、端末の電源を切ることです。
まだ電源を切っていない場合は、端末を再起動しましょう。
一旦、通信をリセットしないと、UQモバイル回線につながらない場合があります。
【対策2】APN設定をする
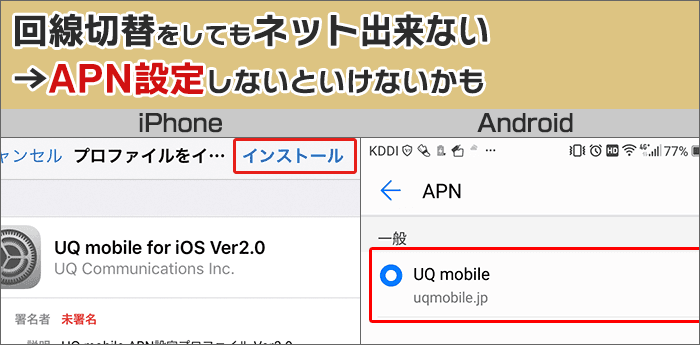
UQモバイルは、一部の端末で、APN設定をする必要があります。
APN設定をしないと、UQモバイルでネットをすることが出来ません。
- iPhoneの一部は、別途「プロファイル」のインストールが必要
- Androidスマホの一部は、別途「APN設定」が必要
まず、お使いの端末で「APN設定が必要かどうか」を確認しましょう。
「確認方法」や「APN設定方法」は、下の記事が詳しいですよ。

まとめ
「UQモバイルに乗り換え!「回線切替」の方法と切り替えが出来ない時の対処法」についてざっくりまとめると、こんな感じですね。
- 回線切替は、カンタン。2分もあれば切り替えが出来る。
- 受付時間は、9:00~21:15の間だけ。お休みの日か、昼休み・仕事帰りに行おう
- 実際の流れをスマホ・パソコンとも写真付きでご紹介しています。
と、なります。
これからもUQモバイルを検討されている方に、UQモバイルのプランやメリット・デメリットなどをどんどん発信していきます。
今後ともよろしくお願いいたします!
 メリット・デメリット!5年間使ったからこそ分かる良い・悪い >
メリット・デメリット!5年間使ったからこそ分かる良い・悪い >