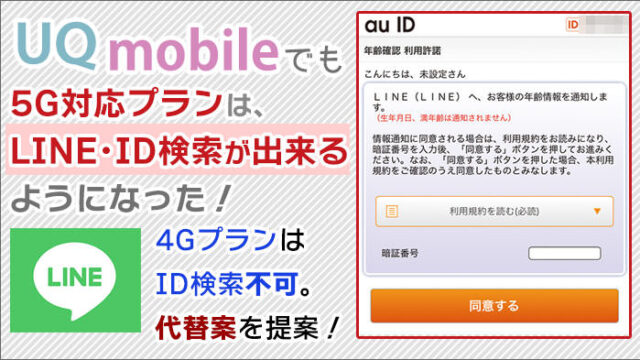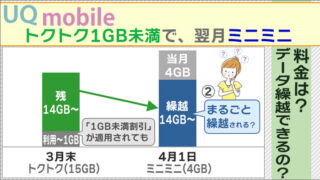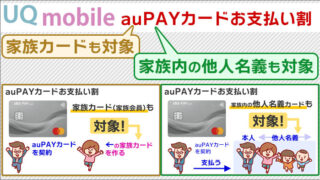<景品表示法に基づく表記> 本サイトのコンテンツには、商品プロモーションが含まれています。
このサイトのページには「アフィリエイト広告」などの広告を掲載している場合があります。
消費者庁が問題としている「誇大な宣伝や表現」とならないよう配慮しコンテンツを制作しておりますので、ご安心ください。
今日は「UQモバイルでのAPN設定」をiPhone、Androidそれぞれについて、徹底解説しますよ。
格安スマホに乗り換える時、つまずきやすいポイントの一つが「APN設定」です。
UQモバイルでスマホを買った場合は、APN設定は不要です。
それに対し、他の会社で買ったスマホや、SIMフリースマホで、UQモバイルを利用する場合、APN設定が必要です。
「APN設定」ですが、聞き慣れない言葉のため、難しく感じるかもしれません。
しかし、
iPhoneの場合は「アプリ」みたいなものをインストールするだけで設定出来ます!
実はカンタンなんですよ。
僕も別の機会で「APN設定」をしたのですが、1~3分もあれば出来ちゃいました。
また、
Androidの場合も、UQモバイルの場合、機種ごとに設定方法が書かれています。
「入力するテキスト」だけ注意すれば、設定は完了しますよ。
この記事では、「APN設定とは何?」と「APN設定の仕方」を画面とイラストを使って、機械が苦手な人にも分かりやすく理解出来るように、作成しました。
気になる「料金比較」「裏ワザプラン」「自宅セット割」を、画像付きで、ていねい解説!
この記事の目次
「APN設定」とは、「テレビのチャンネル」のようなもの!?

「APN設定」って、なんだか難しいそうな言葉ですよね。。。
APN設定をわかりやすい例で例えると、ちょっと違うのですが、
APN設定=テレビのチャンネルのようなもの
と捉えると、わかりやすいかもしれません。
UQモバイル=日本テレビ
ワイモバイル=フジテレビ
マイネオ=テレビ朝日
と置き換えましょう。
APN設定は、UQモバイルの場合、「日本テレビ(日テレ)」に接続するための設定
だとイメージしましょう。
UQモバイルに接続する方法は3パターン。スマホをリモコンに置き換えてイメージすると・・・?
リモコンで、「日テレ」に接続する方法は、「『4チャンネル』のボタンを押す」ですよね。
では、スマホで、UQモバイル(=日テレ)に接続するためには、3パターンあります。
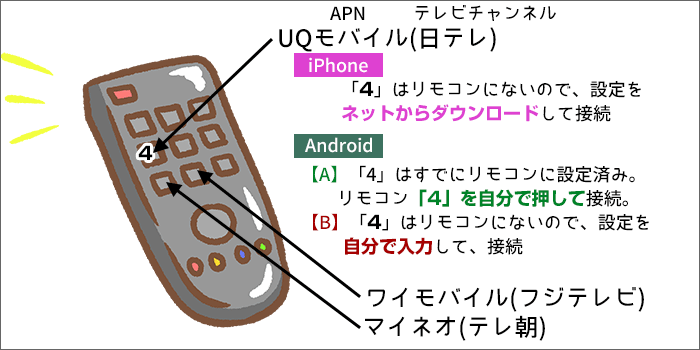 UQモバイル(=日テレ)に接続する設定3パターン
UQモバイル(=日テレ)に接続する設定3パターンこの段階では、さっと読み流してください。
「こんなものがあるよ」、という感じで理解していただけますと、幸いです。
- 【iPhone】スマホの内部には、リモコンの「4」のボタンが無いので、「4」チャンネルにつなぐための設定をネットからダウンロードして、「日テレ(=UQモバイル)」に接続する
- 【Android-A】スマホの内部にある、リモコンの「4」のボタンを自分が押して、「日テレ(=UQモバイル)」に接続する
- 【Android-B】 スマホの内部には、リモコンの「4」のボタンが無いので、「4」チャンネルにつなぐための設定を自分で入力して、「日テレ(=UQモバイル)」に接続する
で、APNは「テレビのチャンネルを合わせる」ようなもの、なのね。
(本当はちょっと違うのですが、分かりやすくイメージするため、このような例えにしています)
ちなみに、「APN設定」は「ネットワーク設定」と呼ばれることもあります。
「APN」は「Access Point Name」の略で、日本語にすると「アクセスポイント名」と言われます。
それでは、次から、UQモバイル回線(チャンネル)につなぐための設定を見ていきましょう。
でも、その前に朗報です。UQモバイルで、スマホを購入した場合は、設定は要らないのです。
UQモバイルで、スマホを購入した場合、APNは「設定不要」
 UQモバイルでスマホを購入した場合は、UQモバイル側でAPN設定をしてくれる!
UQモバイルでスマホを購入した場合は、UQモバイル側でAPN設定をしてくれる!先ほども、チラッと書いていましたが、
UQモバイルでスマホを購入した時は、APN設定は不要です。
これは出荷時に、すでにUQモバイル側で、APN設定をしているからです。
UQモバイルでスマホを購入した場合は、難しく感じるAPN設定を考えずに、スマホを使うことができます。
大手キャリア(auやドコモ、ソフトバンク)と契約したときを思い出してください。
スマホやiPhoneを買ったあと、APN設定をしなくても、すぐに使えていましたよね。
それと同じです。
APN設定は、iPhone、Androidで作業方法が異なる
APN設定(チャンネルにつなぐための設定)は、iPhoneとAndroidで作業方法が異なります。
どちらも作業時間は約3分もあれば出来るカンタンな作業ですよ。
▼ 「iPhone」の方はこちら
▼ 「Android」の方はこちら
【3分で完了】UQモバイルでの、iPhoneの「APN設定」作業方法をわかりやすく解説!
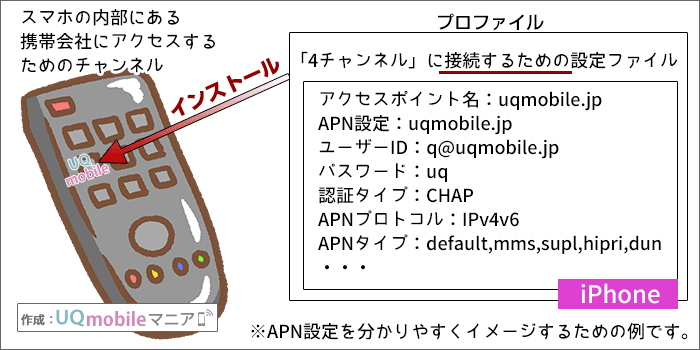 UQモバイル:iPhoneでAPN設定をする方法のイメージ図
UQモバイル:iPhoneでAPN設定をする方法のイメージ図「UQモバイル」の場合、「iPhone 14・13・SE(第3・2世代)・8・7・6s・6・SE」は、APN設定は「不要」です。
※iPhone(iOS)に、すでに「UQモバイルに接続するための、APN設定」が組み込まれているため。
上記以外のiPhoneの場合も、「プロファイル」というものをインストールするだけで、APN設定が完了します。
それでは、「プロファイル」をインストールしてUQモバイルに接続しましょう。
でも、まず、「プロファイル」をインストール前に確認しておきたいことがあります。
「プロファイル」をインストールする前の注意点。
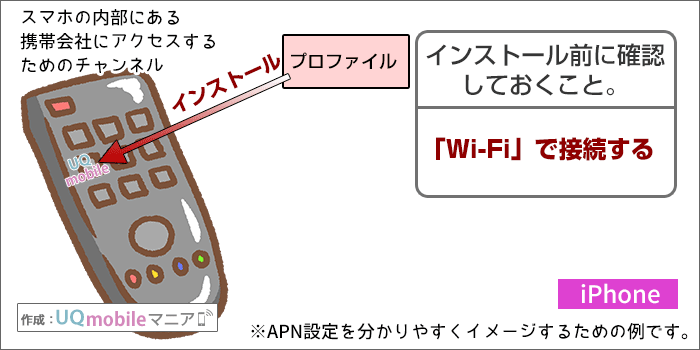 まだUQモバイルの回線に繋がっていないので、Wi-Fiで接続する必要がある
まだUQモバイルの回線に繋がっていないので、Wi-Fiで接続する必要がある「プロファイル」をインストールする前に注意点があります。
それは
- 「Wi-Fi」で接続する
「Wi-Fi」で接続する
「プロファイル」をインストールする前は、まだUQモバイルの回線に接続していない状態です。
そのため、携帯会社の回線以外でインターネットに接続する必要があります。
携帯会社の回線以外だと「Wi-Fi」に接続するのが一般的ですよね。
「Wi-Fi」でインターネットに接続して、「プロファイル」をインストールしましょう。
他社のプロファイルがあれば先に削除する
なお、他社のプロファイルが設定されている場合は、事前に、他社のプロファイルを削除する必要があります。
(参考) 他社のプロファイルの削除方法 >
「プロファイル」をインストールする手順。
iPhoneのSafariブラウザで、下のページにアクセスします。
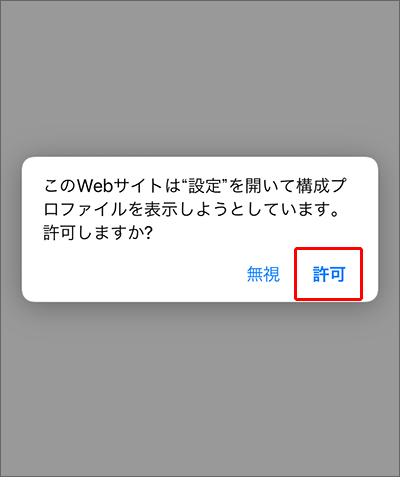
「このWebサイトは”設定”を開いて構成プロファイルを表示しています。」が表示された場合は、「許可」をタップ。
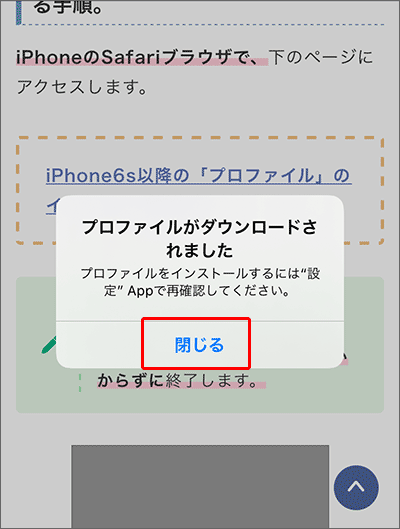
プロファイルがダウンロードされました。「閉じる」をタップ。
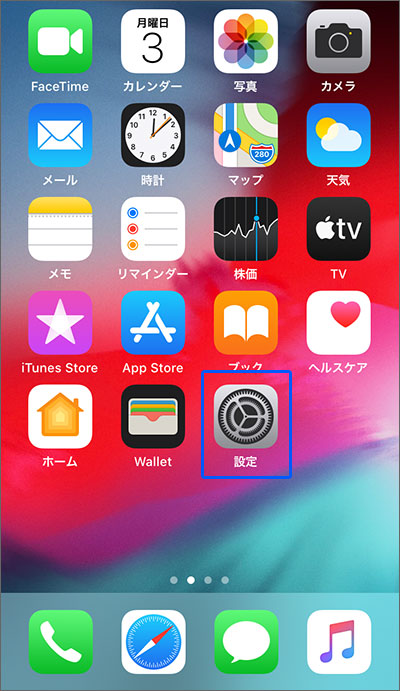
「ホーム画面」に戻り、「設定」をタップ。
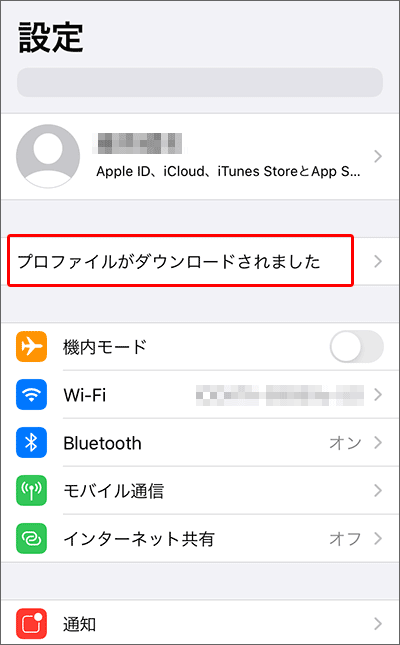
設定画面の上のほうに「プロファイルがダウンロードされました」と書かれています。
その部分をタップします。
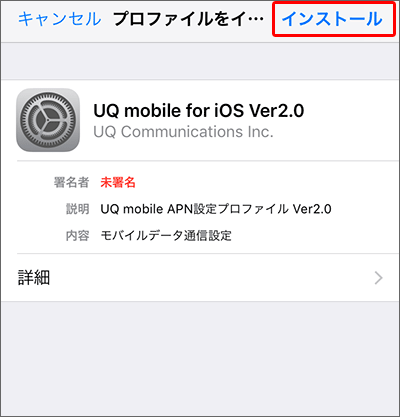
UQモバイルのプロファイルのインストール画面が表示されます。
「インストール」をタップ。
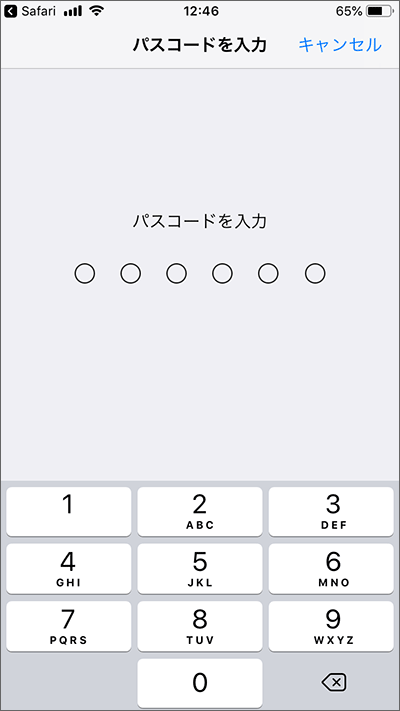
パスコードを入力。
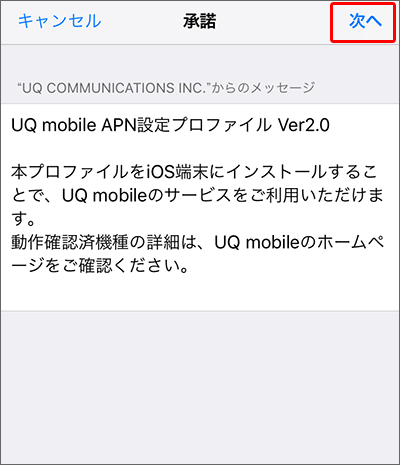
「承諾」画面では、「次へ」タップ。
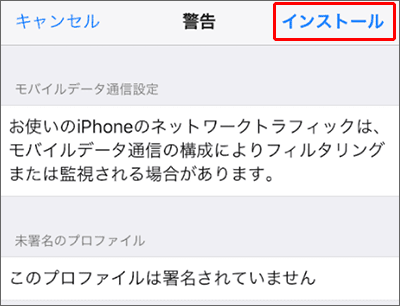
「インストール」をタップ。
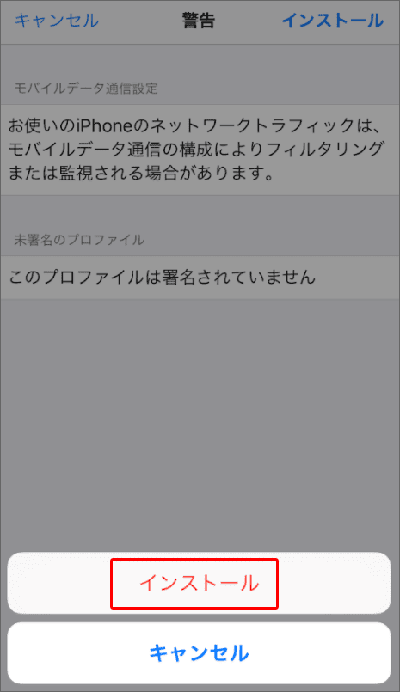
「インストール」をタップ。
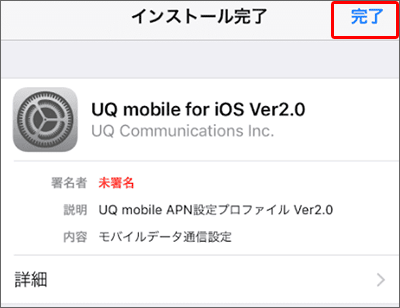
インストールが完了しました。「完了」タップで終了です。
この工程を含めた「UQモバイル」への乗り換え完全ガイドを作成しました!【パターン1/2/3】
他社のプロファイルの削除方法
UQモバイルの「プロファイル」をインストールする前に、他社のプロファイルがある場合、先に削除しておきましょう。(画像7枚)
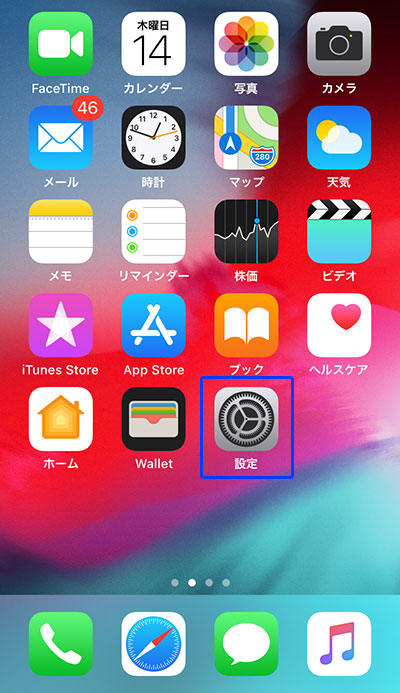
ホーム画面で、「設定」をタップ。
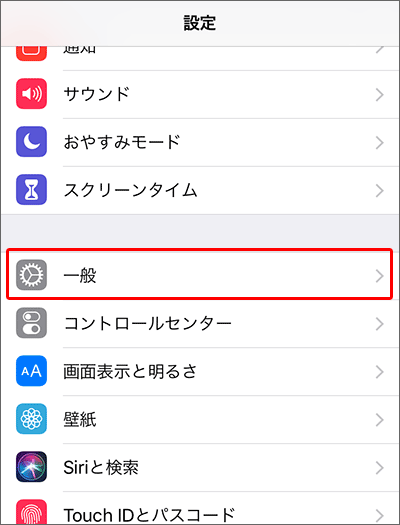
「一般」をタップ。
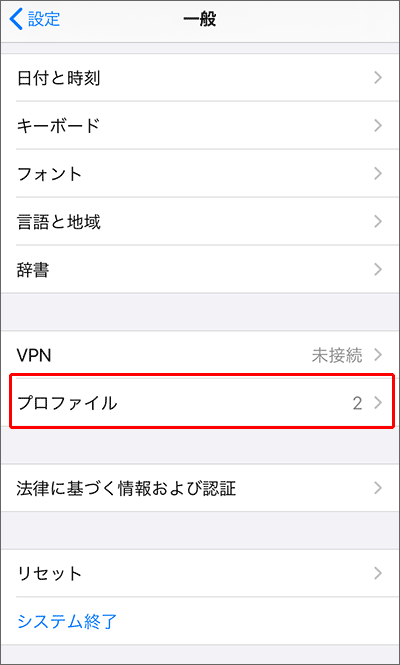
「プロファイル」をタップ。
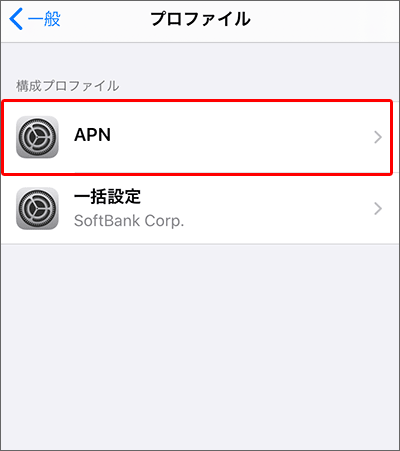
他社のプロファイルが表示されています。
該当のプロファイル(「APN」)をタップ。
上の画像は「ワイモバイル」の例です。
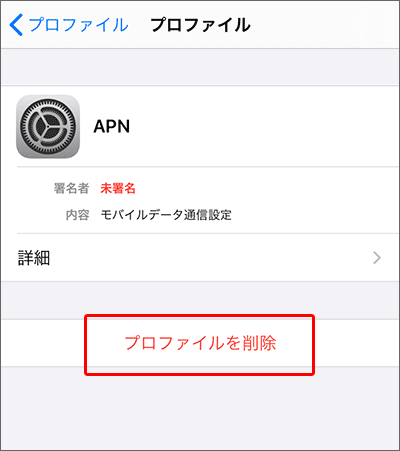
「プロファイルを削除」をタップ。
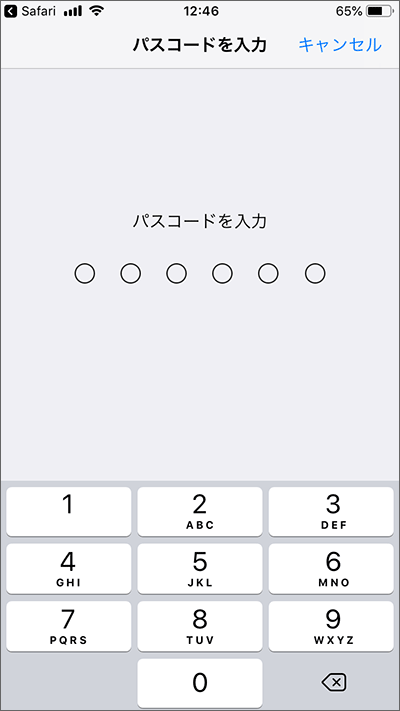
パスコードを入力。
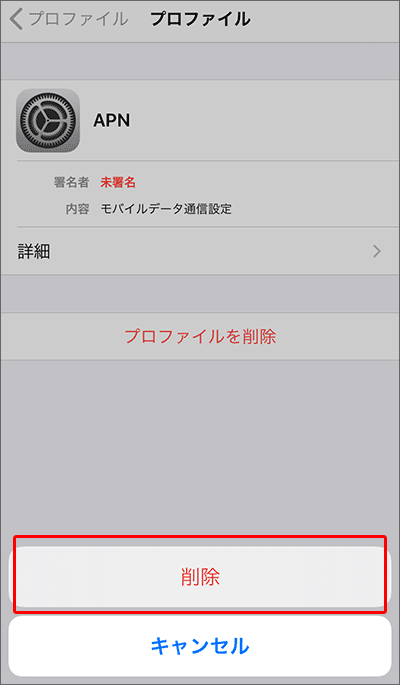
「削除」タップで、削除されます。
次は、UQモバイルの「プロファイル」をインストールします(↑) >
【3分で完了】UQモバイルでの、Androidの「APN設定」作業方法をわかりやすく解説!
Androidの場合、「APN設定」は難易度によって2パターンある。
Androidの「APN設定」の作業方法をご紹介します。
Androidの場合は、スマホの機種によって、2パターンあります。
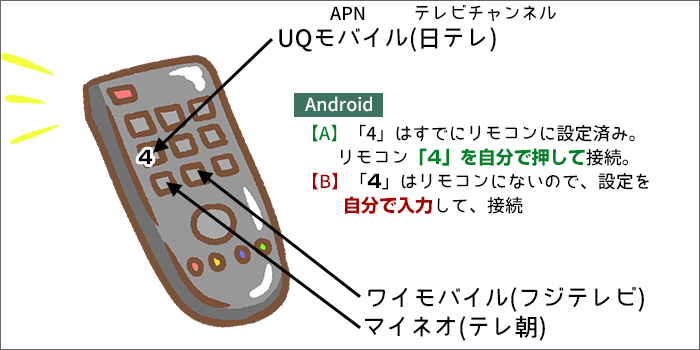 UQモバイル:AndroidでAPN設定する方法、2パターン
UQモバイル:AndroidでAPN設定する方法、2パターン- 【Android-A】スマホの内部にある、リモコンの「4」のボタンを自分が押して、「日テレ(=UQモバイル)」に接続する
- 【Android-B】 スマホの内部には、リモコンの「4」のボタンが無いので、「4」チャンネルにつなぐための設定を自分で入力して、「日テレ(=UQモバイル)」に接続する
パターン【A】だと、ボタンを押すだけ(※)なので、カンタンですね。(※リモコンで例えた場合のイメージ)
今から使おうとする端末が上の2つのどのパターンになるかは、UQモバイル の「動作確認端末一覧」ページから確認出来ますよ。
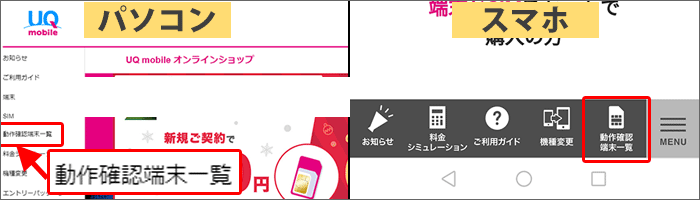
調べたい機種を選択して、「APN手順書」の欄を確認する
「動作確認端末一覧」に進みましたら、該当の機種を選択しましょう。
そして、機種ごとの「APN手順書」の欄をご覧ください。(「APN手順書」の見方は、すぐ下で書いています)
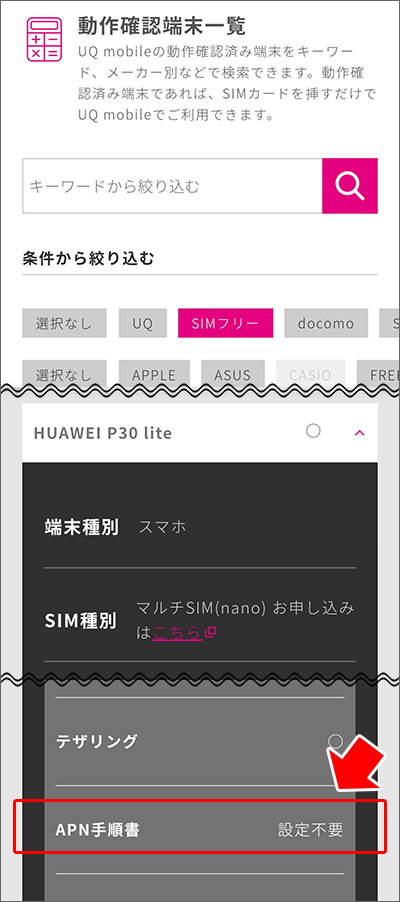
APN手順書に下のどちらかの表記があります。
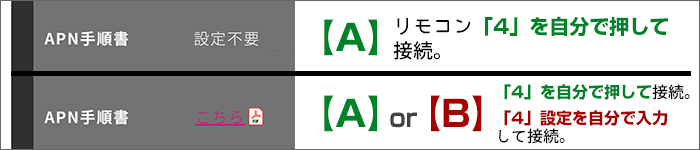 APN手順書の欄に書かれている表記
APN手順書の欄に書かれている表記表記内容によって、作業内容が異なります。
「APN手順書」の表記で、作業内容が異なる
「APN手順書」に書かれている内容で、作業内容が異なります。
基本的に2パターンです。
「APN手順書」に「設定不要」と書かれている場合、ほぼ作業はナシ
 APN手順書に「設定不要」と書かれていれば、ほぼ作業は必要なし!
APN手順書に「設定不要」と書かれていれば、ほぼ作業は必要なし!
APN手順書に「設定不要」と書かれている
→ほぼ作業はありません(選択するだけ)。
スマホにUQモバイルへ接続する設定がすでに組み込まれています。
SIMカードを入れて、電源ONにすると・・・
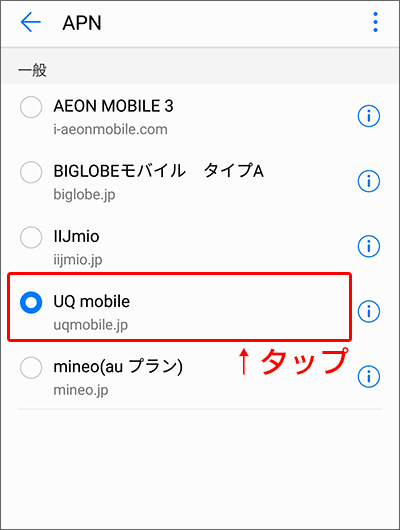
- 「APN設定画面」が自動的に表示
- 会社名が並んでいるので、「UQモバイル」を選択
これで設定が完了です。
(「P20 liteのSIMフリー版」の場合。他の機種の場合は多少異なるかもしれません。)
「APN手順書」にPDFアイコンが表示されている
 APN手順書に「PDFマーク」があれば、何らかの作業が必要になる。
APN手順書に「PDFマーク」があれば、何らかの作業が必要になる。
APN手順書に「PDFアイコン」が表示
→【A】の「会社名選択」か、【B】の「手動設定」のどちらか。
PDFアイコンをタップすると、それぞれの機種の「APN設定」の作業方法が、書かれていますよ。
例)ソフトバンクの「AQUOS sense3 plus 901SH」の場合
書かれている内容に沿って、作業していただければOKです。
UQモバイルでは機種ごとに設定方法が書かれていますが、ここでは、一般的な「APN設定」の設定方法をご紹介します。
「APN設定」画面への行き方
「APN設定」への行き方は、機種によって異なります。
今回はP20 liteの例でご紹介します。(画像4枚)
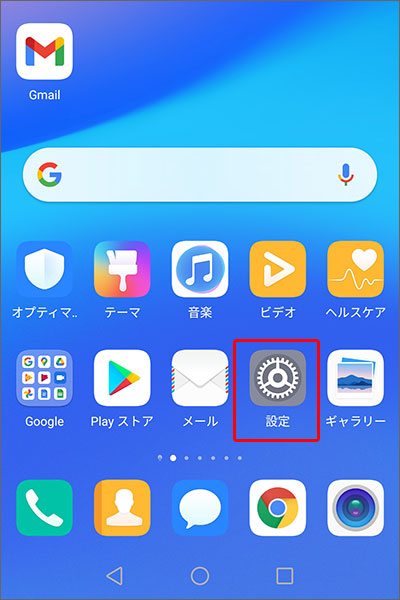
ホーム画面で「設定」をタップ。
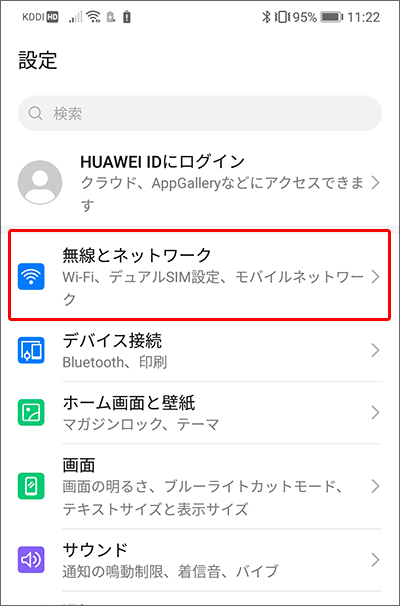
設定画面で「無線とネットワーク」をタップ。
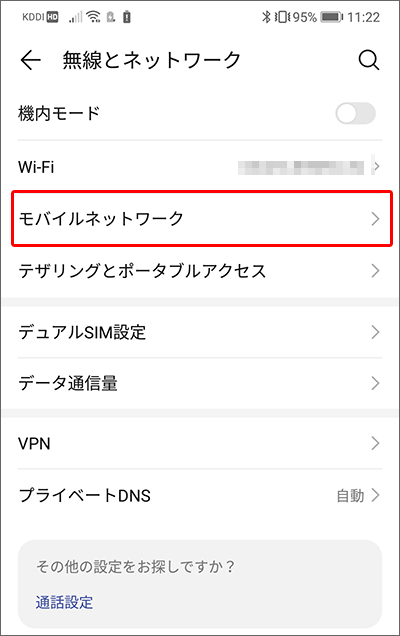
「モバイルネットワーク」タップ。
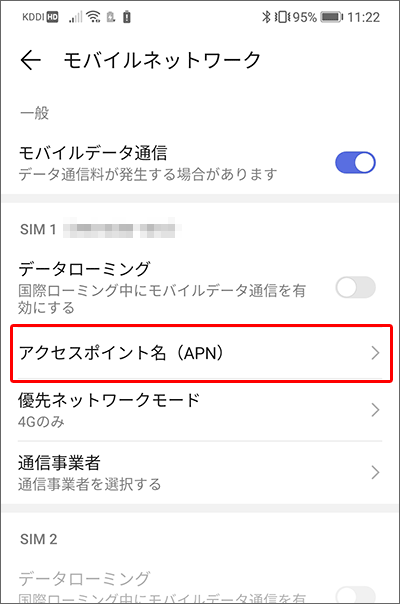
「アクセスポイント名(APN)」タップすると、「APN」を設定する画面に進みます。
「APN設定」の具体的な設定方法
APN設定の具体的な設定方法です。
- 【A】「会社名を選択するだけ」
- 【B】「手動設定する」
この2つを、それぞれ見ていきましょう。
APN設定【A】「会社名を選択するだけ」の場合の作業方法
 APN設定は、「会社名選択のみ/少しだけ修正するだけで良い」のパターン。
APN設定は、「会社名選択のみ/少しだけ修正するだけで良い」のパターン。APN設定画面で「UQ mobile」があらかじめ選択肢に入っていれば、そちらを選択してください。
リモコンで「UQ mobile」のボタンを押して、「UQ mobile」につなげるイメージですね。
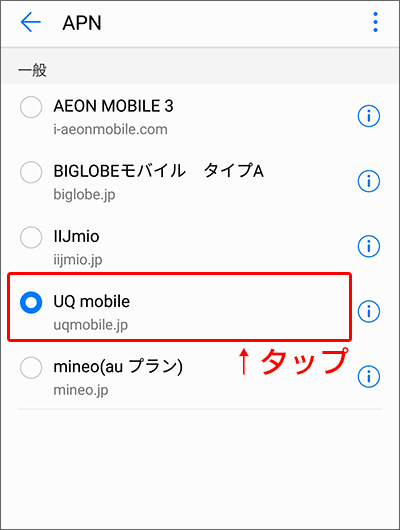
APN設定【B】「手動設定する」の場合の作業方法
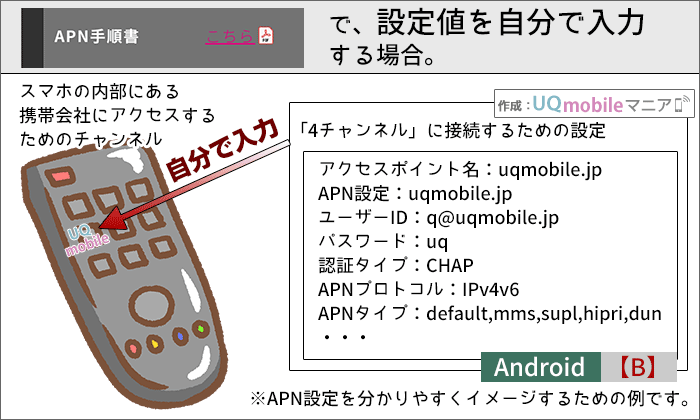 APN設定は、イチから入力しないといけないパターン。
APN設定は、イチから入力しないといけないパターン。APN設定画面で「UQモバイル」の選択項目がない場合は、手動設定を行います。
また、「UQモバイル」の選択項目はあるけど、一部修正や追加が必要な機種もあります。その機種も手動設定が必要です。
以下に代表的な設定項目名と設定値を記しています。
各機種の設定方法は、UQモバイルの「動作確認端末一覧」からご確認ください。
| 代表的な設定項目名 | 設定値 |
| APN名、アクセスポイント名 | uqmobile.jp |
| APN、APN設定 | uqmobile.jp |
| ID、ユーザーID、ユーザー名 | uq@uqmobile.jp |
| Password、パスワード | uq |
| 認証タイプ、PPP認証タイプ、暗号タイプ | CHAP |
| APNプロトコル | IPv4v6、IPv4/IPv6 |
| APNタイプ | default,mms,supl,hipri,dun |
設定値は、一文字も間違えずに入力してくださいね。「ドット(.)」や「カンマ(,)」も大文字ではなく小文字ですよ。
この工程を含めた「UQモバイル」への乗り換え完全ガイドを作成しました!【パターン1/2/3】
まとめ
「UQモバイルでのAPN設定。3分間の作業だけ!iPhone、Androidそれぞれ解説」についてざっくりまとめると、こんな感じですね。
- 「APN設定」とは、「テレビのチャンネル」のようなものとイメージすると、理解しやすい?
- iPhoneの 「APN設定」は、「アプリ」をインストールする感覚で出来る。
- Androidの 「APN設定」は、難易度によって、2パターンある
と、なります。
これからもUQモバイルを検討されている方に、UQモバイルのプランやメリット・デメリットなどをどんどん発信していきます。
今後ともよろしくお願いいたします!
 メリット・デメリット!5年間使ったからこそ分かる良い・悪い >
メリット・デメリット!5年間使ったからこそ分かる良い・悪い >