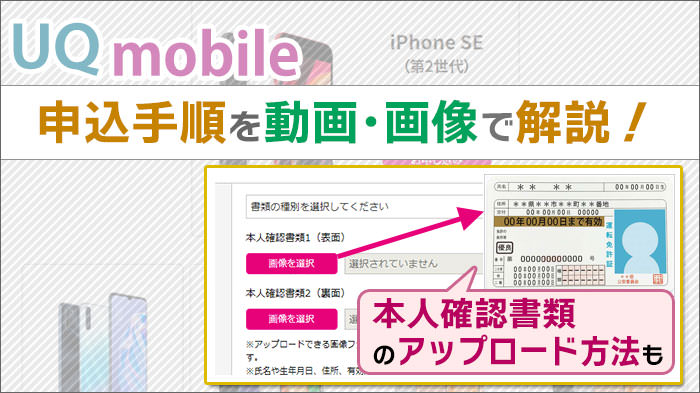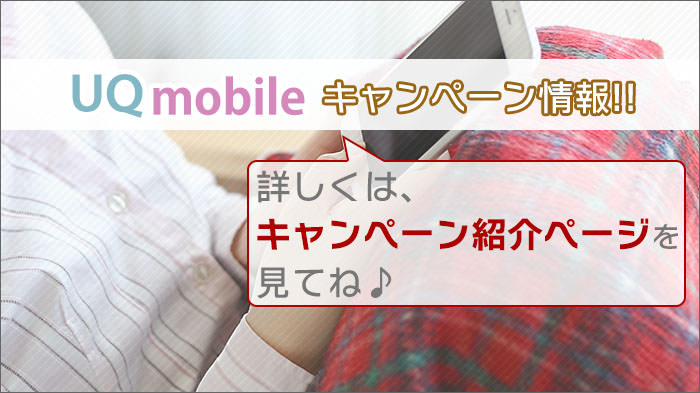<景品表示法に基づく表記> 本サイトのコンテンツには、商品プロモーションが含まれています。
このサイトのページには「アフィリエイト広告」などの広告を掲載している場合があります。
消費者庁が問題としている「誇大な宣伝や表現」とならないよう配慮しコンテンツを制作しておりますので、ご安心ください。
今日は「UQモバイルオンラインショップでの申込み方法を、動画・画像で解説!」しますよ。
(写真を撮るって?画像をアップロードするって?)
今回は、UQモバイルのオンラインショップで申し込む時、「本人確認書類」はどうすればいいのかを、動画と画像で分かりやすくご紹介します。
また、公式オンラインショップでの申込み手順も一緒に見ていきましょう。
この記事の目次
- UQモバイルに、本人確認書類をアップロードする手順を、動画で確認!
- UQモバイルで使える「本人確認書類」のご紹介と、アップロード手順の解説!
- オンラインショップにて、UQモバイルに申し込む手順を、動画で確認!
- オンラインショップにて、UQモバイルに申し込む手順を、画像で確認!
- STEP1:オンラインショップに行く。「お申込み」から注文画面に進む。
- STEP2:事前にクレジット・本人確認書類などを準備する
- STEP3:のりかえ(MNP)を指定。スマホの色などを選択。
- STEP4:契約者・利用者に関する概要情報を選択。
- STEP5:乗り換え(MNP)の情報を入力
- STEP6:料金プランの選択
- STEP7:機種代金支払い方法などの選択(※iPhone・スマホを一緒に購入する場合)
- STEP8:お客様情報(契約者情報)の入力
- STEP9:利用者情報の入力(※本人が利用する・本人以外が利用する)
- STEP10:本人確認書類をアップロードする
- STEP11:受取方法確認・ご注文内容確認画面へのパスワード入力
- STEP12:注文内容確認・重要事項説明を読む
- STEP13:お支払い方法を選び、クレジットカード情報or口座振替情報を入力する
- 申し込み完了後、審査があります。審査OKになれば、商品が送られてきます。
- 【注意】「自宅セット割」「家族セット割」は後ほど手続きを行う
- まとめ
UQモバイルに、本人確認書類をアップロードする手順を、動画で確認!
それでは、まず、「本人確認書類」のアップロード方法を、動画でサクッと確認しましょう。
今回は一番オーソドックスな、「運転免許証」を使う場合での、作業の流れを見ていきます。
(※こちらの動画の「4:06」から「本人確認書類のアップロード」が始まります。)
UQモバイルで使える「本人確認書類」のご紹介と、アップロード手順の解説!
それでは、次に、下の2点を確認しましょう。
- 「本人確認書類」は、どんな書類が使えるの?
- 「本人確認書類」をアップロードする手順は?
UQモバイルオンラインショップで、申込みをする手順▼ はこちらから下にジャンプしてくださいね。
アップロード画面で、本人確認書類をアップロードします。
具体的なアップロード方法は、後ほど、画像を使って、ていねい解説しますよ。
UQモバイルの「本人確認書類」は、運転免許証・健康保険証などが使える。
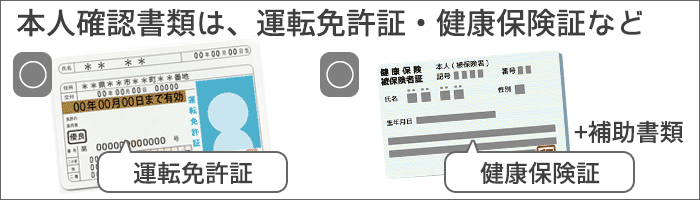 UQモバイルの「本人確認書類」は、運転免許証・健康保険証など
UQモバイルの「本人確認書類」は、運転免許証・健康保険証など本人確認書類は、以下のものが利用できます(いずれか1つ)。
- 運転免許証
- マイナンバーカード(表面のみ)
- 健康保険証(※下の(2)もご参照ください)
- パスポート(日本国旅券)※顔写真が載っているページ+住所記入済みの最終ページ
- 身体障がい者手帳または療育手帳または精神障がい者保健福祉手帳
- 特別永住者証明書
- 在留カード
ただし、
※(1)上(↑)の提出書類の住所と申込みの住所が異なる場合
※(2)健康保険証を提出する場合
上記(1)(2)の場合は、補助書類の提出も必要です。
補助書類は
公共料金領収証・住民票・届出避難場所証明書・行政機関発行の領収書
のいずれかで大丈夫です(発行日より3ヶ月以内のもの)
まずは、「本人確認書類」の写真を撮りましょう。
写真の撮り方は、下の記事が詳しいですよ。
「本人確認書類の写真の撮り方」をていねい解説【これで「一発合格」出来る】>
(「スマ得」総合サイトの記事に行きます。)
写真を撮ったら、UQモバイルのページでアップロードします。
「本人確認書類をアップロードする手順」を画像でていねい解説!
「本人確認書類をアップロードする手順」を解説します。
一番オーソドックスな、「運転免許証」を使う場合での、作業の流れを見ていきます。
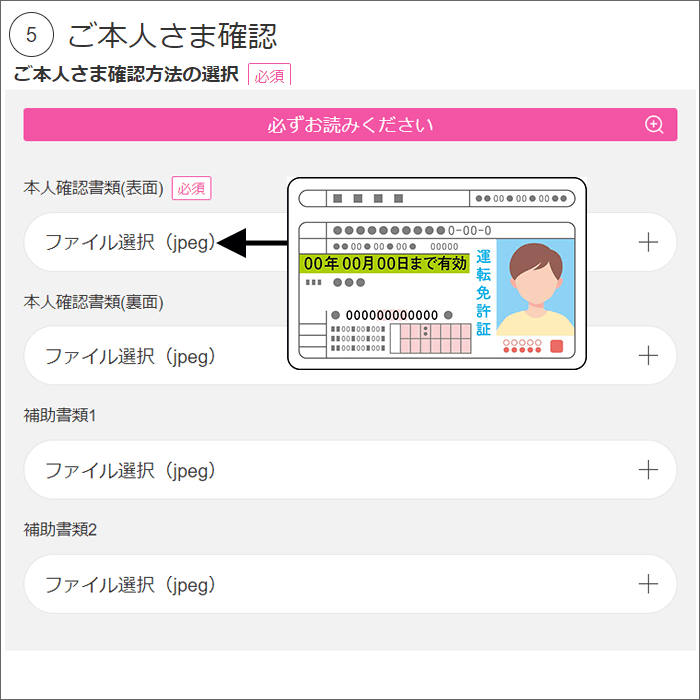
本人確認書類(表面)に、運転免許証の「表面」をアップロードします。
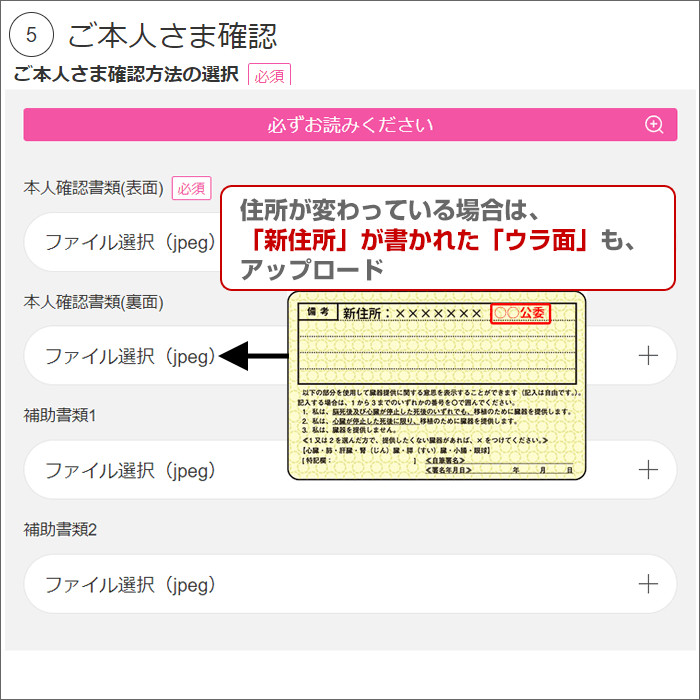
なお、引っ越しなどで住所が変わっている場合は、「新住所」が書かれた「ウラ面」も、アップロードしましょう。
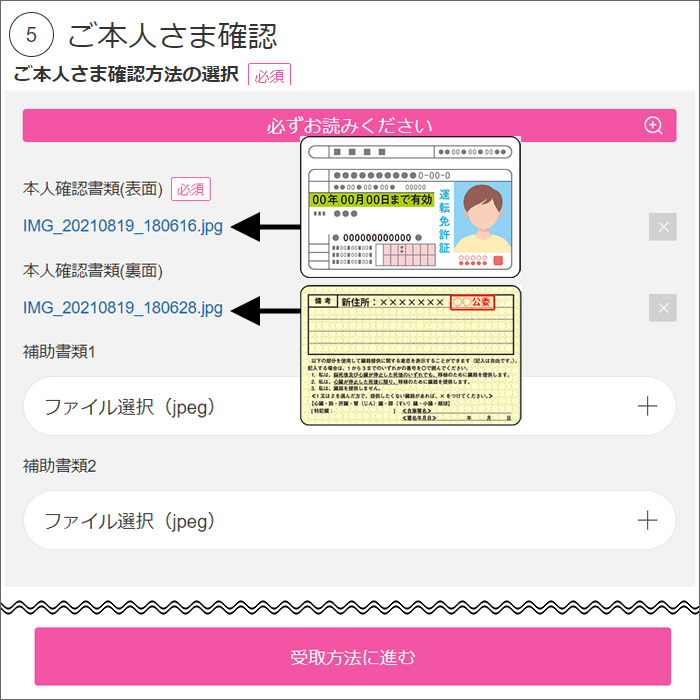
2ファイルをアップロードしたときの画面です。
「受取方法に進む」をクリックして、次の工程に進みます。
この工程を含めた「UQモバイル」への乗り換え完全ガイドを作成しました!【パターン1/2/3】
オンラインショップにて、UQモバイルに申し込む手順を、動画で確認!
オンラインショップにて、UQモバイルに申し込む手順を「動画」で確認しましょう。
■auユーザーが、UQモバイルに乗り換える手順
(3分35秒ほどの動画です。音が出るので、ご注意を。)
■auユーザー以外が、UQモバイルに乗り換える手順
(5分50秒ほどの動画です。音が出るので、ご注意を。)
申し込み方法の手順がざっくり理解できると思いますよ。
オンラインショップにて、UQモバイルに申し込む手順を、画像で確認!
STEP1:オンラインショップに行く。「お申込み」から注文画面に進む。
UQモバイルのオンラインショップにアクセスします。
以下の順番に進んでいきましょう。
STEP1-1:iPhoneなどスマホを一緒に購入する場合
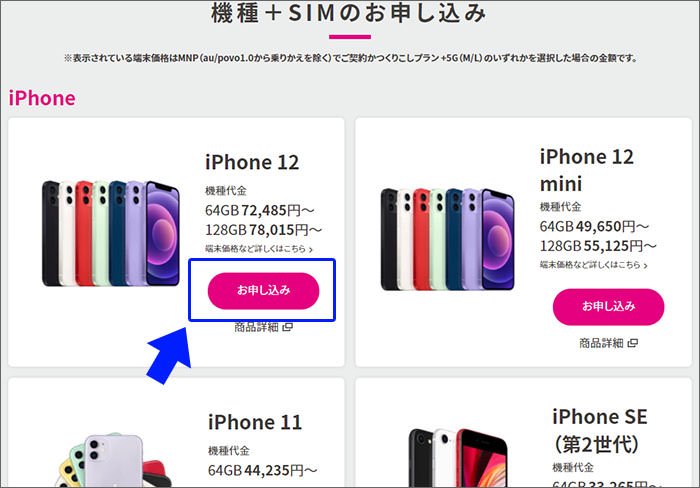
欲しい端末の「お申込み」をクリック。購入画面に進みます。
STEP1-2:今お使いのiPhone・スマホをそのまま使い、SIMカードだけ購入する場合
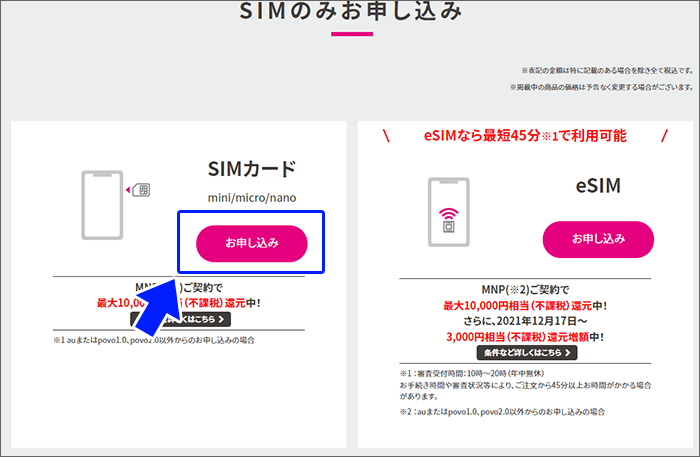
SIMが書かれている画像の「お申込み」をクリックしてください。購入画面に進みます。
STEP2:事前にクレジット・本人確認書類などを準備する
最初に以下のものを準備します。
- 本人名義のクレジットカード
- 本人確認書類(上で説明しています。)
- MNP予約番号(他の会社から乗り換える場合)
大まかな流れは

- UQモバイルに、ネットで申し込みをする
- 途中で、本人確認書類をアップロードする
- 審査があり、審査OKになれば商品が届けられる
となります。
STEP3:のりかえ(MNP)を指定。スマホの色などを選択。
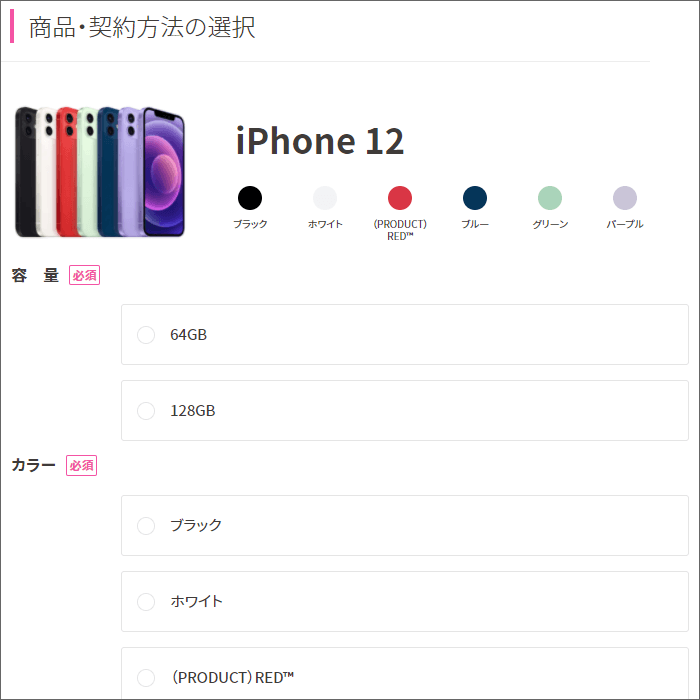
スマホを購入する場合、スマホの容量・色を選択します。
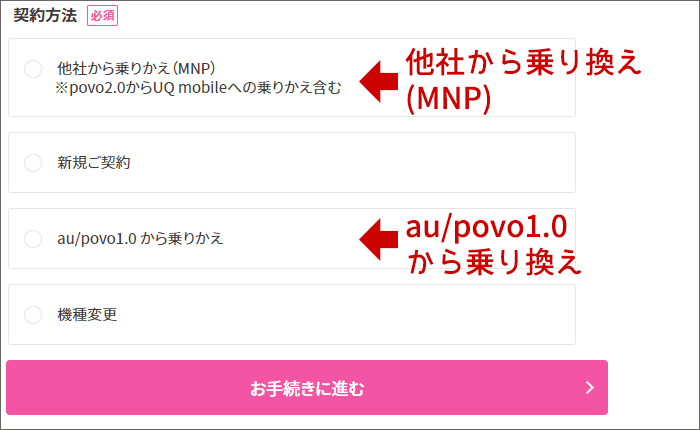
契約方法については、他社から乗り換える方は、「乗りかえ」を選択してください。
※「au/povo1.0」と「それ以外」で異なります。
「お手続きに進む」をクリックして、次に進みましょう。
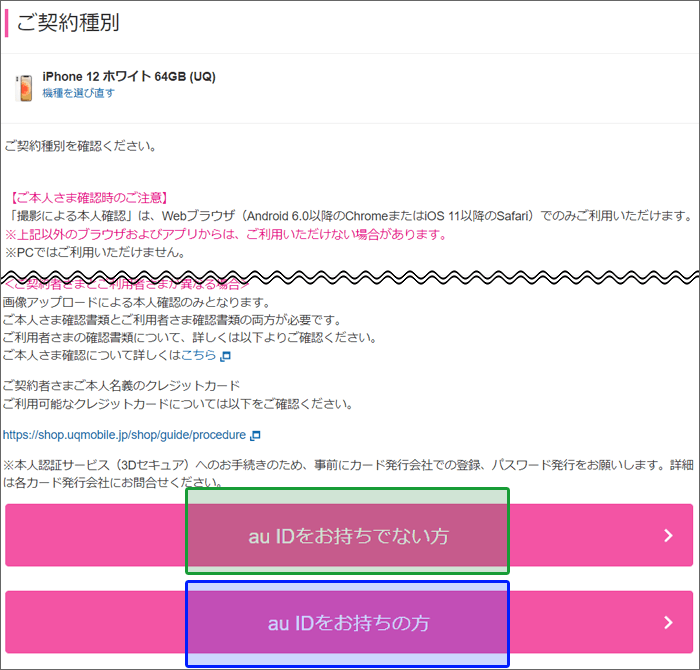
注意事項を読みましょう。そのあとは・・・
- 「auID」を持っていない方は、「auIDをお持ちでない方」を選択
- 「auID」を持っている方は、「auIDをお持ちの方」を選択
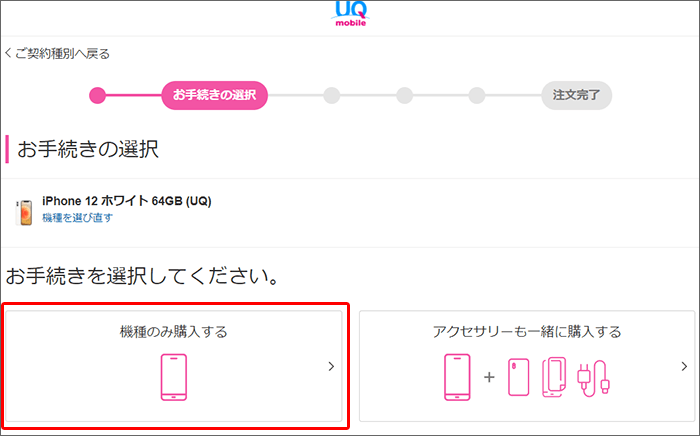
スマホ・iPhoneのみ購入する場合は、「機種のみ購入する」を選択
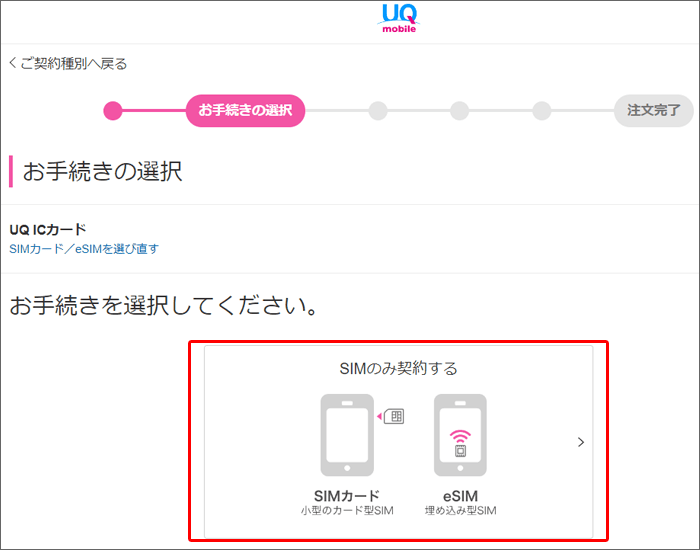
SIMのみ購入される方は、「SIMのみ購入する」を選択してください。
(※「SIMのみ」しか選択できませんが・・・)
STEP4:契約者・利用者に関する概要情報を選択。
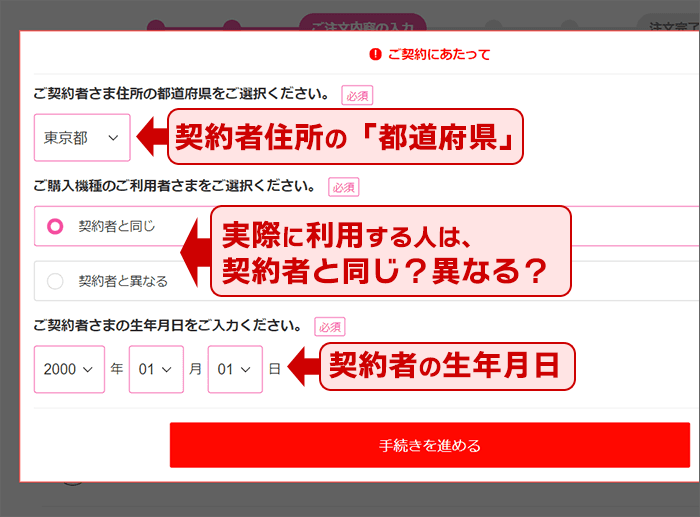
「ご契約にあたって」の画面で、以下3つの情報を選択しましょう。
- 契約者住所の「都道府県」
- 実際に利用する人は、契約者と同じ?異なる?
- 契約者の生年月日
実際に利用する人については、通常は「契約者と同じ」を選択してください。
STEP5:乗り換え(MNP)の情報を入力
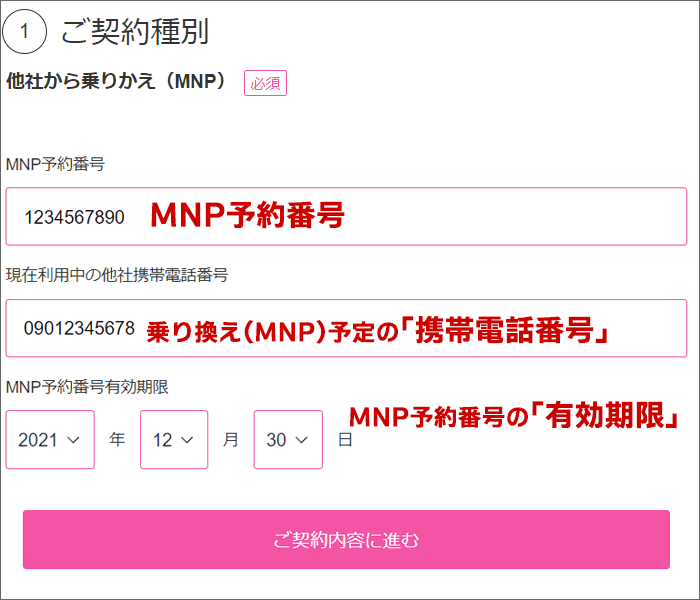
①の「ご契約種別」で「他社から乗り換え(MNP)」と表示されていることを確認。
- 「MNP予約番号」
- 乗り換え(MNP)予定の「携帯電話番号」
- MNP予約番号の「有効期限」
を入力します。
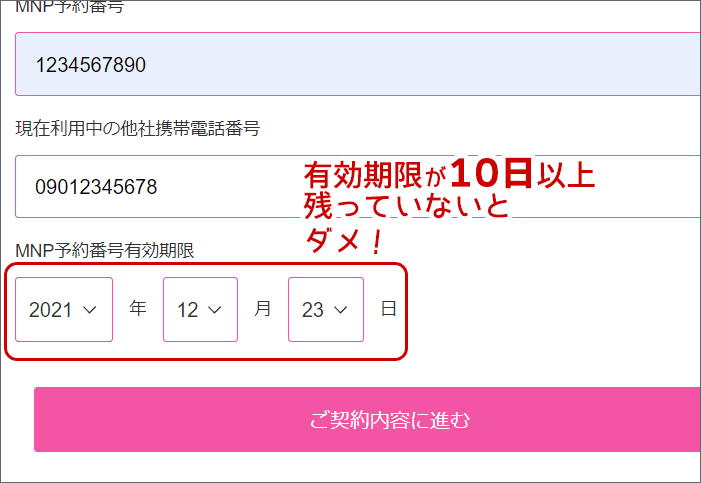
ここで注意点です。
公式オンラインショップの場合ですが、
MNP予約番号は、申込みをする日時点で、有効期限が10日以上残っていないと申し込みが出来ません。
もし、有効期限が10日以上残っていないとエラーになります。
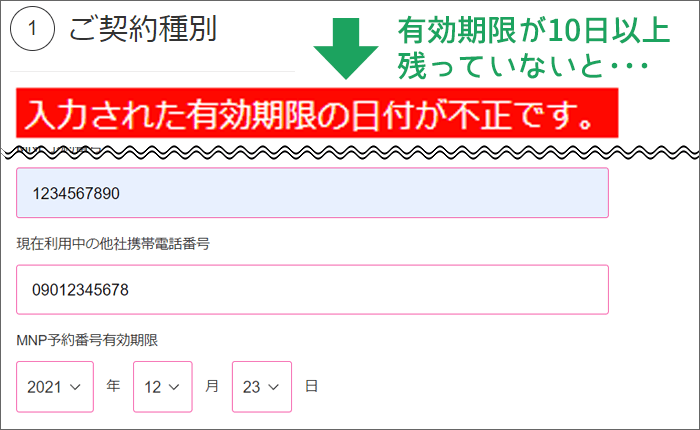
エラーになっても、再度、MNPの予約をするだけで良いのですが、二度手間になってしまいます。
MNP予約番号を発行してもらったら、早く申し込み手続きをするのがベターですね。
STEP6:料金プランの選択
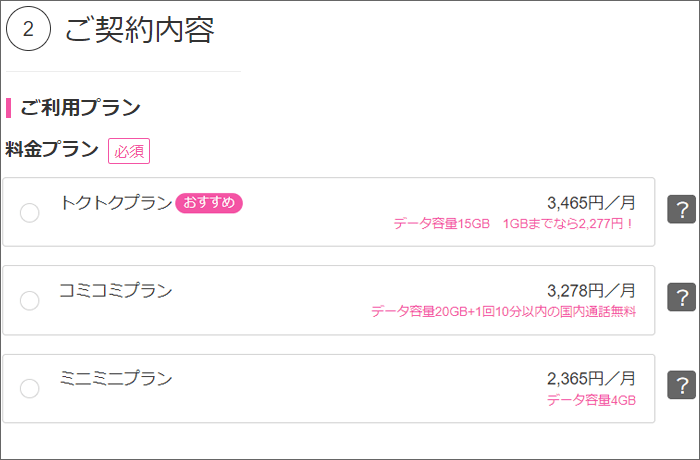
ご希望のプランを選択します。
- トクトクプラン
- コミコミプラン+(2024年11月12日から)
- ミニミニプラン
各プランの詳細は、下の記事で書いていますよ。

なお、ここで表示されている金額は、各種割引が適用される前の金額です。
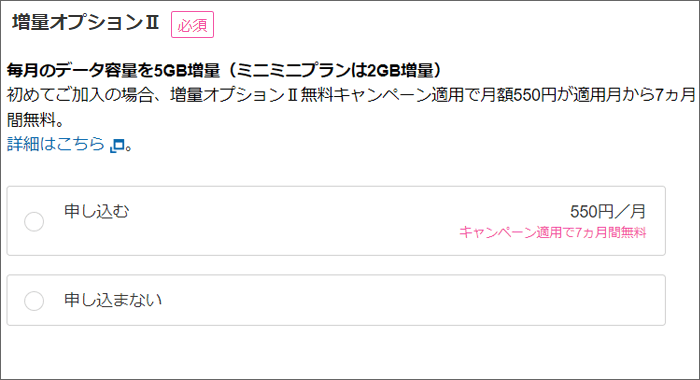
増量オプションⅡに加入するかどうかを選択します。
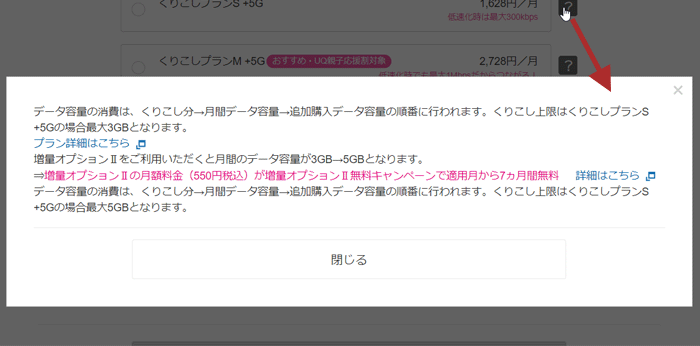
なお、プラン内容が分からない場合は、「?」をクリックすると、説明が表示されますよ。
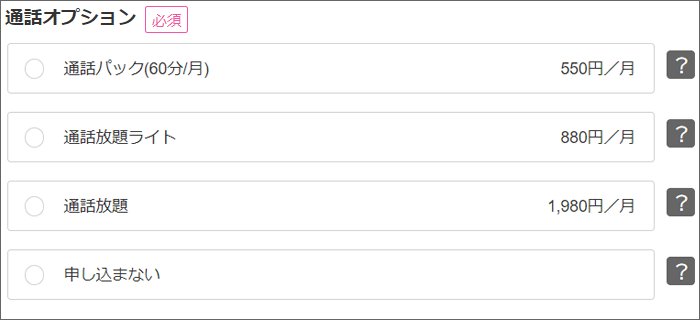
そのあと、通話オプションを選択しましょう。
(「オプションなし」or「通話パック」or「通話放題ライト」or「通話放題」)
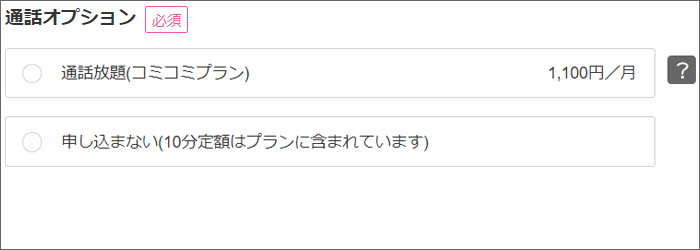
「コミコミプラン」の場合は、上のオプションとなります。
STEP7:機種代金支払い方法などの選択(※iPhone・スマホを一緒に購入する場合)
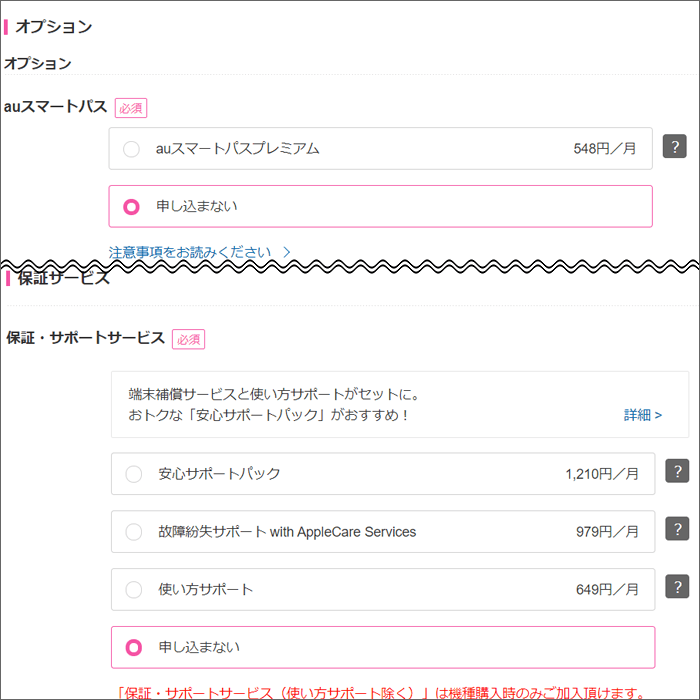
iPhone・スマホを一緒に購入する場合は、オプションが表示されます。
「AppleCare」などのオプション希望される場合は、選択しておきましょう。
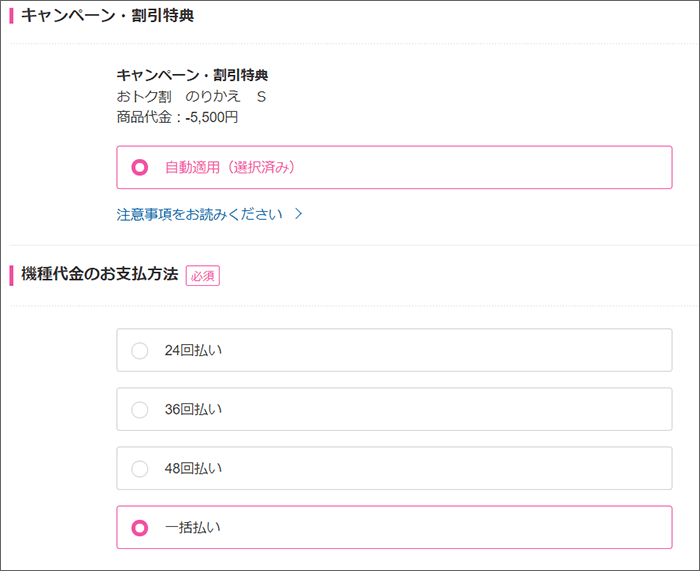
iPhone・スマホ代金の支払い方法を選択します。
(一括払いか、24回・36回・48回払いか)
※割引特典が表示されることがあるので、ここで確認。
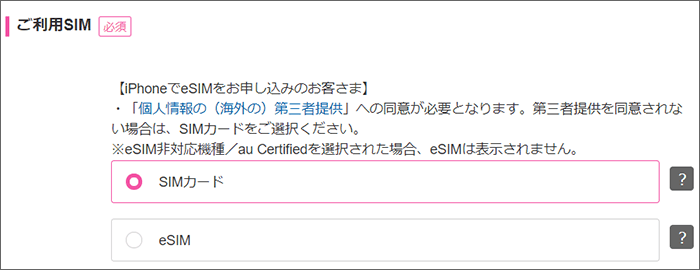
利用するSIMは、「普通のSIMカード」か「eSIM」か、を選択
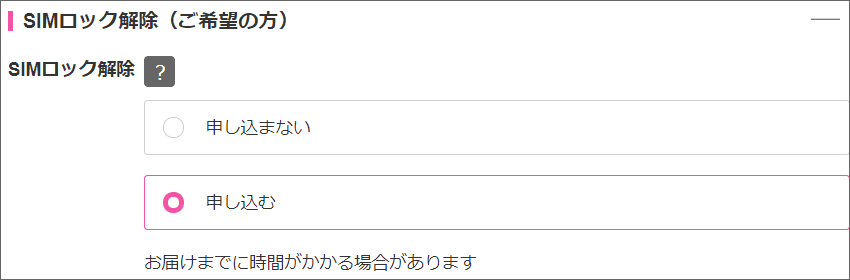
購入するiPhoneの「SIMロック」を「解除する・解除しない」を選択します。
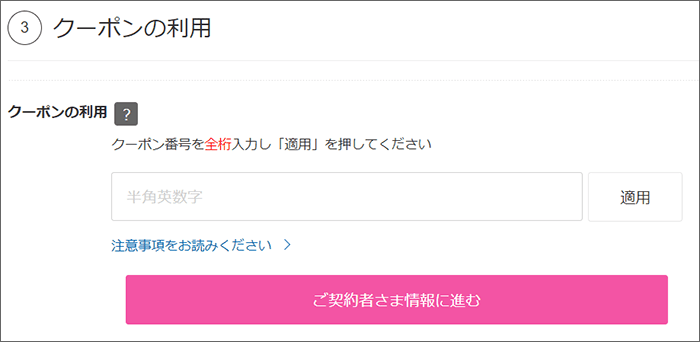
なにか「クーポン」を利用される場合は、ここで「クーポン番号」を入力し、「適用」を押してください。
STEP8:お客様情報(契約者情報)の入力
氏名や連絡先メールアドレス・電話番号、生年月日、暗証番号、住所などを入力します。
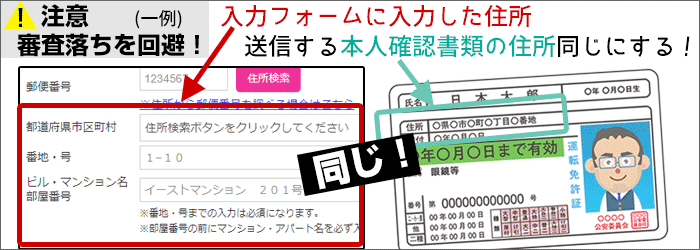
なお、氏名や住所ですが、後ほどアップロードする「本人確認書類」と同じにしてください(一字一句同じ)。
詳しくは、「書類と申込時の「名前・住所」は同じにする」をご覧ください。
(「スマ得」総合サイトの記事に行きます。)
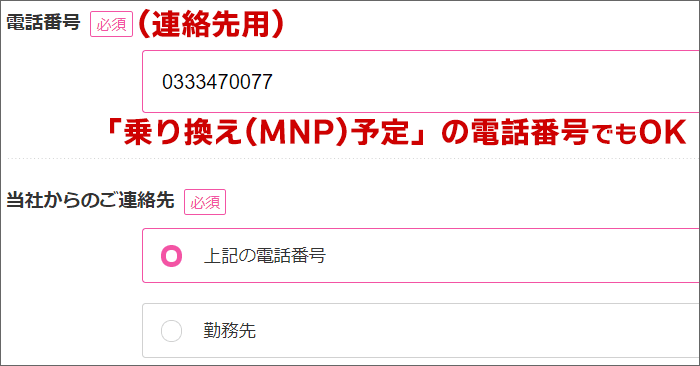
なお、電話番号は「乗り換え(MNP)予定」の電話番号でもOKです。
(※なるべくなら、固定電話など「連絡がとれる2つ目の電話番号」のほうが、良いです。)
STEP9:利用者情報の入力(※本人が利用する・本人以外が利用する)

実際に利用する人を選択します。
- 今、申込している人(契約者)が利用する場合は「契約者と同じ」
- 家族内の他の人が利用する場合(子供など)は「契約者と異なる」
「契約者と異なる」を選択した場合は、利用する人の情報を入力します。
下の記事では「親が契約して、子供が利用する」場合の、入力方法を書いていますよ。
STEP10:本人確認書類をアップロードする
ここで上で解説していた本人確認書類をアップロードします。
STEP11:受取方法確認・ご注文内容確認画面へのパスワード入力
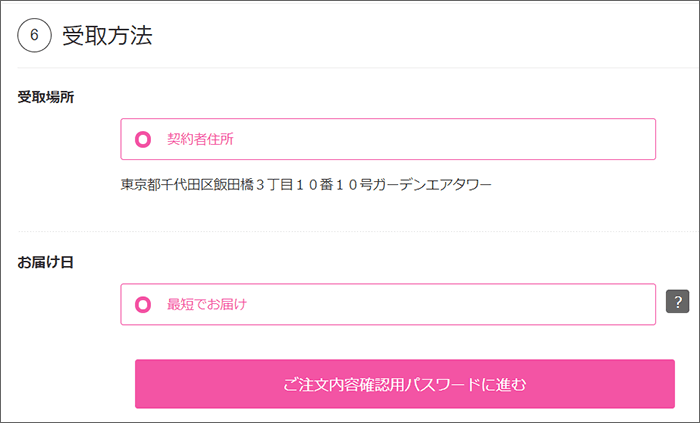
受け取り方法(受取場所・お届け日)を確認します。
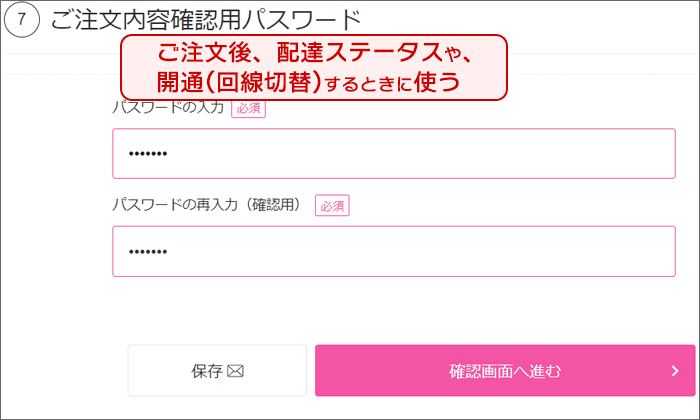
ご注文後、配達ステータス確認や、開通(回線切替)をするときに使う「管理画面」があります。
その画面に入るための「パスワード」を入力します。

STEP12:注文内容確認・重要事項説明を読む
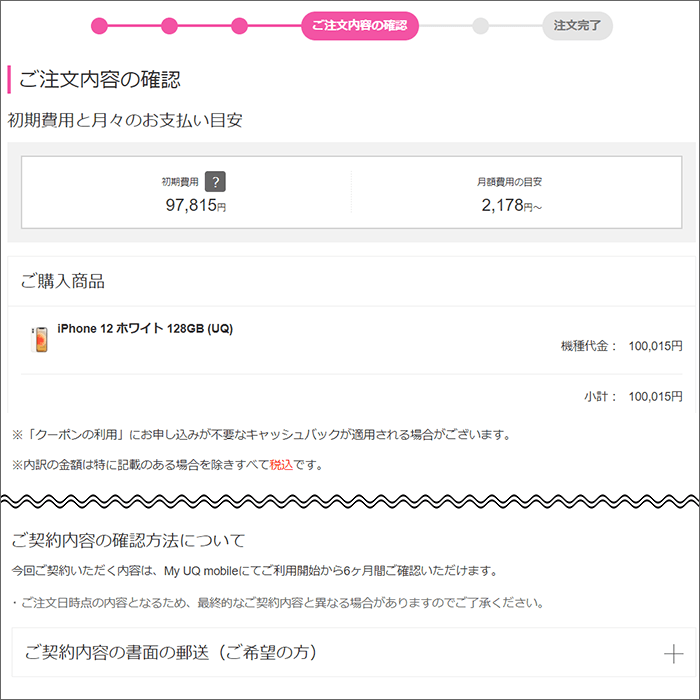
注文内容を確認します。
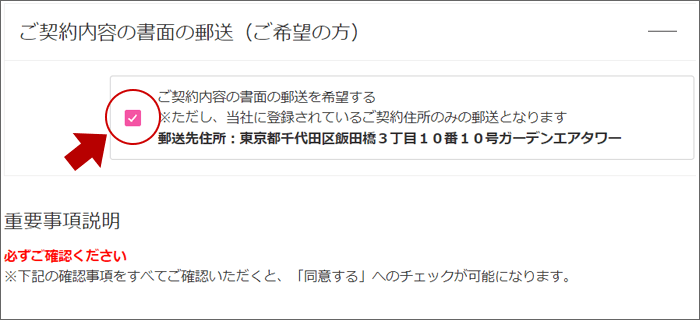
今回の注文内容を「郵送」で送ってほしい方は、「郵送を希望する」にチェックしましょう。
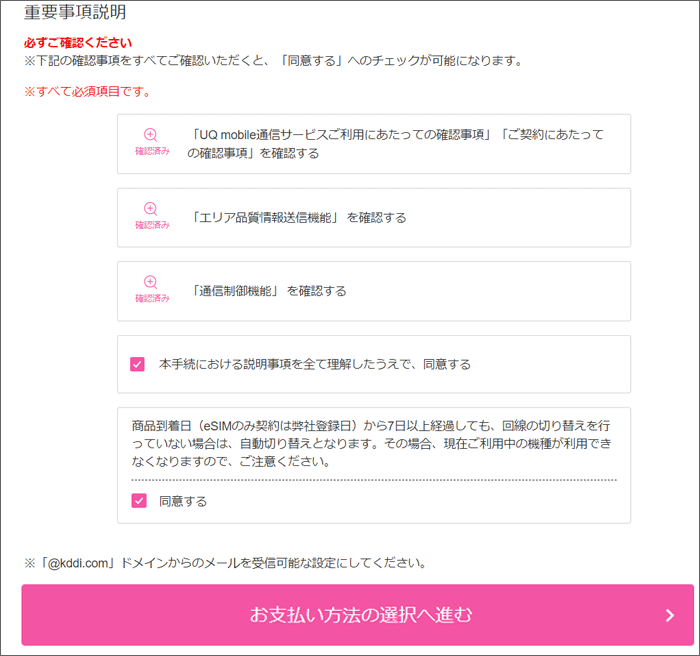
重要事項説明を読んで、「お支払い方法の選択へ進む」をクリック。
お支払い方法を選択後、「クレジットカード情報」もしくは「口座振替情報」を入力する画面に進みます。
STEP13:お支払い方法を選び、クレジットカード情報or口座振替情報を入力する
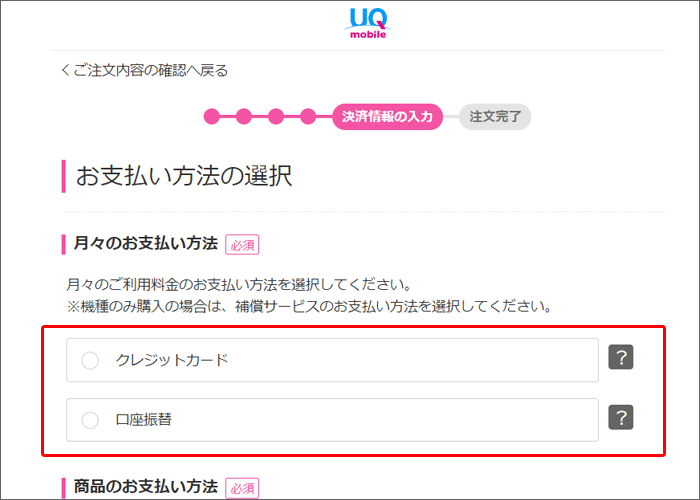
お支払い方法を選択します。
- クレジットカード
- 口座振替
クレジットカードで支払う場合は、このまま下(↓↓)に進んでください。
口座振替で支払う場合は、下の記事をご覧ください。
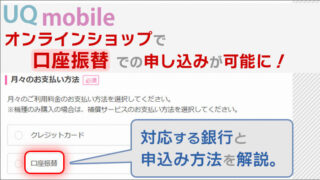
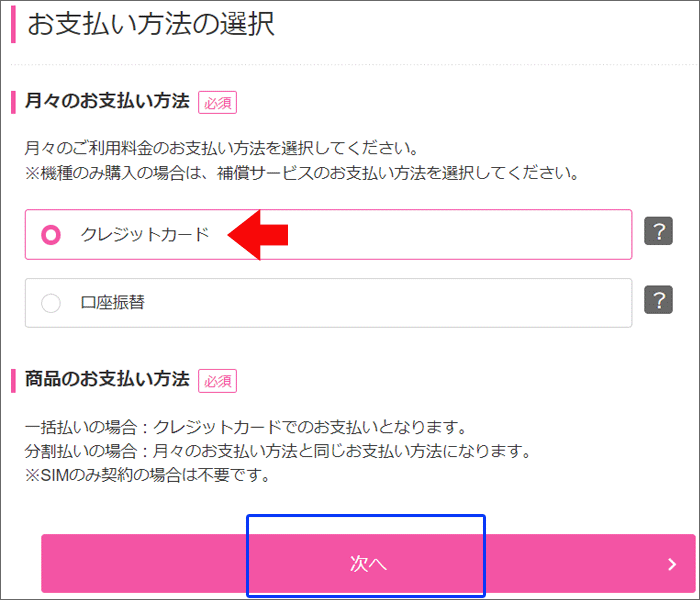
「クレジットカード」を選択。
「次へ」をクリックしましょう。
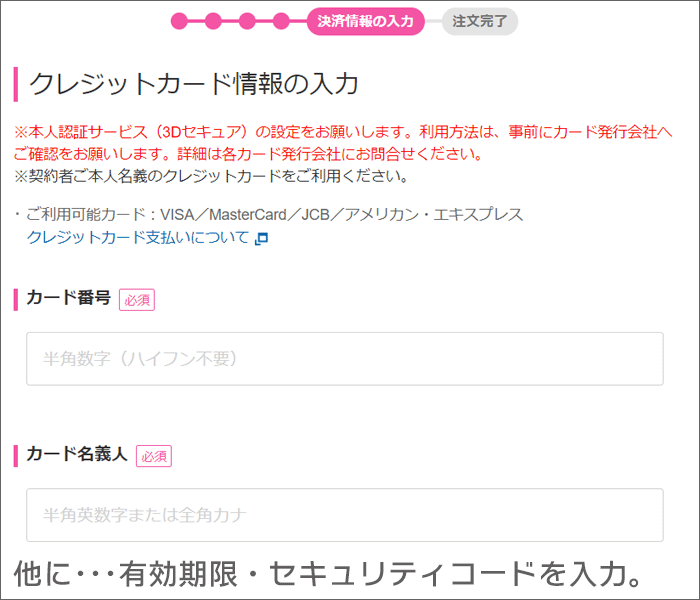
クレジットカード番号・名義人などを入力します。
なお「クレジットカードの名義人は、契約者と同じ」である必要があります。
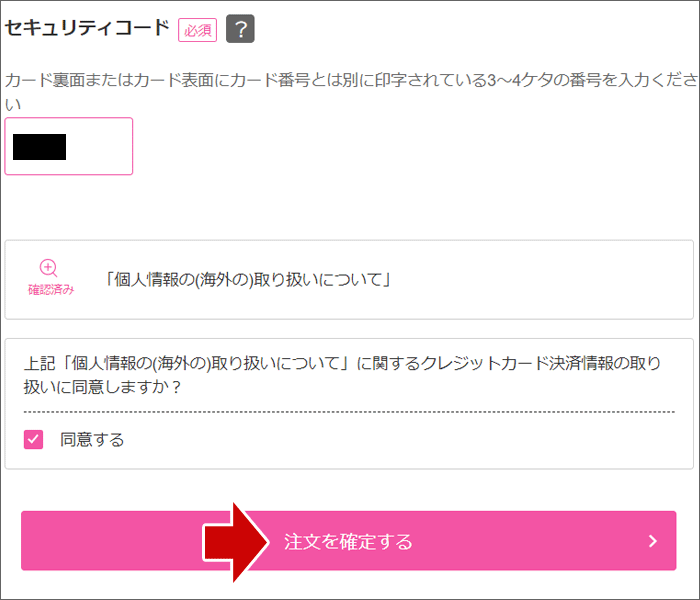
最後に「注文を確定する」をクリックしましょう。
申し込み手続きは、完了です!
申し込み完了後、審査があります。審査OKになれば、商品が送られてきます。
本人確認書類などを元に審査が行われます。
審査OKになれば、 審査OKのメールが来ます。
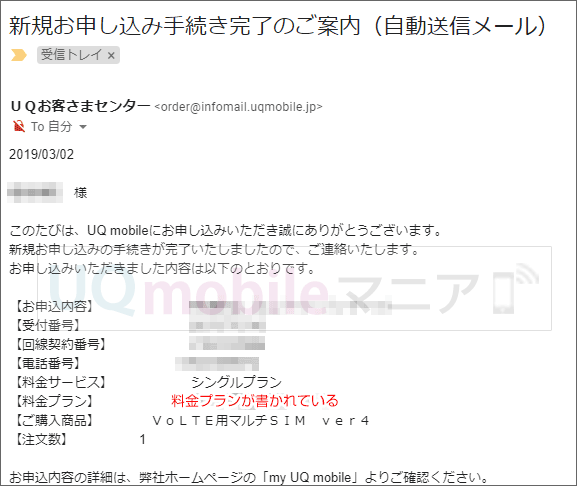
このメールが送られている時は、すでに、商品が出荷されています。
地域にもよりますが、翌日には、スマホ・SIMカードが到着しますよ。
【注意】「自宅セット割」「家族セット割」は後ほど手続きを行う

「自宅セット割」「家族セット割」を希望したいのだけど、申込時には何も出なかったですよね。
じゃあ、どこで申し込みをすればいいの?
と、思われるかもしれません。
ネットでUQモバイルに申し込む場合は、この段階では「自宅セット割」「家族セット割」の申し込みをすることは出来ません。
一旦、家族全員の回線をUQモバイルに乗り換えた後、専用ページで手続きをすることで「自宅セット割」「家族セット割」が適用されます。
全ての回線を契約したら、下の記事で「自宅セット割」「家族セット割」について確認しましょうね。
■ 自宅セット割(でんきコース)

■ 自宅セット割(インターネットコース)

■ 家族セット割

この工程を含めた「UQモバイル」への乗り換え完全ガイドを作成しました!【パターン1/2/3】
まとめ
今回は、「UQモバイル公式オンラインショップへの申込み方法を、動画・画像で解説」しました。
これからもUQモバイルを検討されている方に、UQモバイルのプランやメリット・デメリットなどをどんどん発信していきます。
今後ともよろしくお願いいたします!