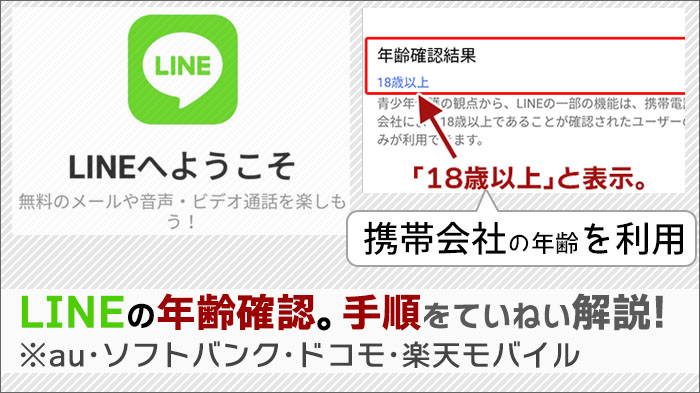LINEの引き継ぎはカンタン!LINE引き継ぎ方法を解説!(QRコード利用・2023年版)
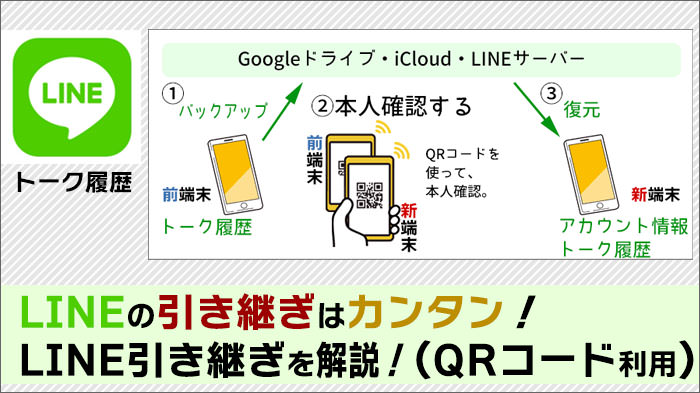
<景品表示法に基づく表記> 本サイトのコンテンツには、商品プロモーションが含まれています。
このサイトのページには「アフィリエイト広告」などの広告を掲載している場合があります。
消費者庁が問題としている「誇大な宣伝や表現」とならないよう配慮しコンテンツを制作しておりますので、ご安心ください。

こんにちは!スマ得のTakeです!
今日は「LINEの引き継ぎ」について、徹底解説しますよ。
以前は、LINEの引き継ぎって大変でしたよね。

機種変更すると、LINEの「トーク履歴」を引き継ぐのが大変だったわ・・・

以前は、「トーク履歴の引き継ぎ」が難しくて、結局トークは引き継がなかったよ・・・
しかし、2023年現在、「QRコードを使った、トーク履歴の引き継ぎ」が出来るようになっています!
今回は、「QRコード」を使った「トーク履歴」の引き継ぎ方法を解説します。
2022年8月「QRコード」を使った「LINEの引き継ぎ」がスタート。よりカンタンに!

2022年8月、「QRコード」を使った「LINEの引き継ぎ」がスタートしました。
管理人も、実際に「QRコード」を使って、引き継ぎをしてみました。

以前よりも「かなりカンタン」に、引き継ぎが出来るようになりましたね。
「QRコード」を使った「LINEの引き継ぎ」の概要
「QRコード」を使った「LINEの引き継ぎ」は、以下の3ステップで行います。
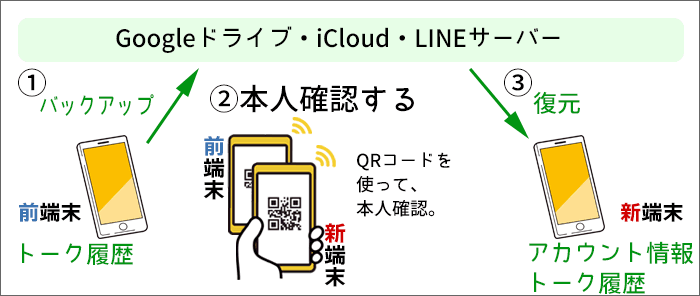
- 前端末のトーク履歴をバックアップする。
- 新端末から、前端末のQRコードを読み取る。本人確認が完了。
- 新端末で、「アカウント」と「トーク履歴」が復元される。
トーク履歴は、LINEサーバーではなく、AndroidならGoogleドライブ、iPhoneならiCloudにバックアップされます。
また、トーク履歴の復元も、GoogleドライブもしくはiCloudからの復元となります。
トーク履歴を完全に復元できるのは、同じOS間のみ。
ただし、注意点があります。
トーク履歴を復元できるのは、同じOS間の場合のみ。
前端末がiPhoneなら、新端末もiPhoneである必要があります。
前端末がiPhoneで、新端末がAndroidの場合は、トーク履歴は引き継ぐことは出来ません。
(友だちリストなどの「アカウント情報」は引き継ぐことは出来ます)
「バックアップ用のPINコード」を使った引き継ぎを行うと、異なるOS間でも、直近14日間だけ「トーク履歴」が引き継げます。
手順は、LINE公式ページにて。
LINE引き継ぎ手順の概要
まずは、LINE引き継ぎ手順をざっと確認しましょう。

「詳しく>」をクリック・タップすると、詳しく見ることが出来ますよ!
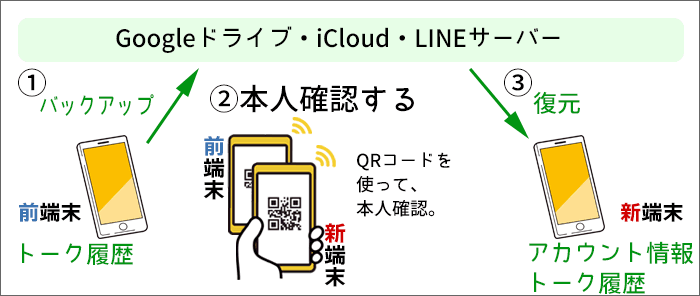
STEP1:トーク履歴のバックアップを行う。

今回は、Android端末で、LINEの引き継ぎをしています。
そのため、この記事では「Android端末」での作業方法をご紹介します。(画像5枚。)

ただ、iPhoneでも基本的な流れは同じですよ~
(「Googleドライブ」が「iCloud」になるだけ。)
前端末を用意しましょう。
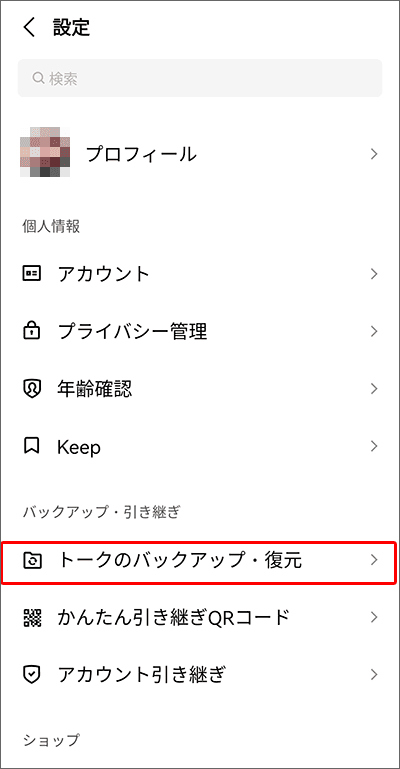
「設定」画面で「トークのバックアップ・復元」をタップ。
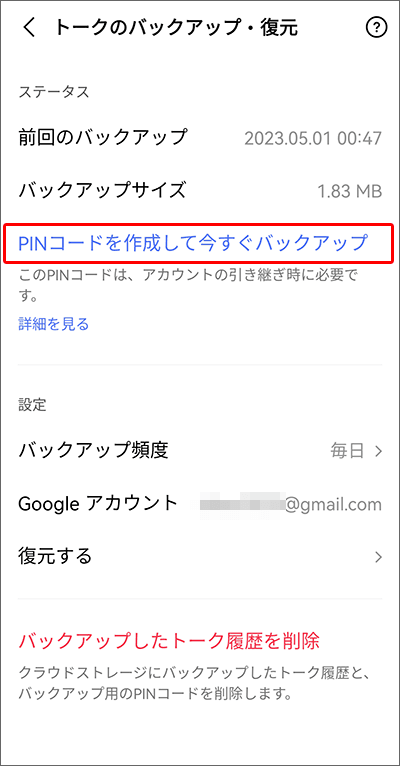
「PINコードを作成して今すぐバックアップ」をタップ。
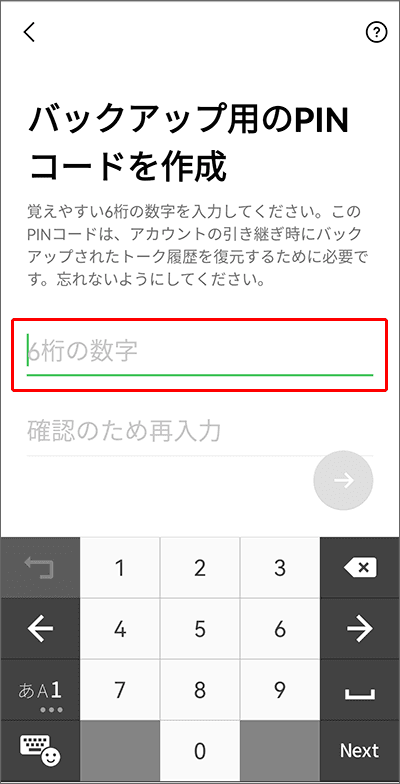
6けたの「バックアップ用のPINコード」を作成しましょう。
(※バックアップ用のPINコードは、後ほど、必要になる場合があります。忘れないようにしましょう。)
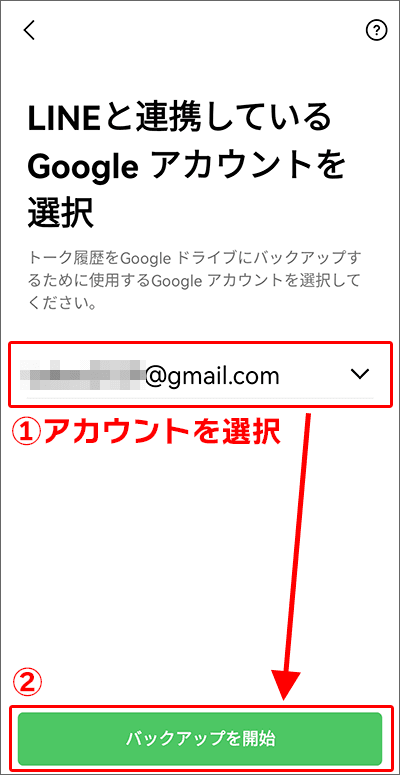
トーク履歴を、Googleドライブにバックアップします。
Android版の場合は、バックアップしたい「Googleアカウント」を選択します。
選択後、「バックアップを開始」をタップしましょう。
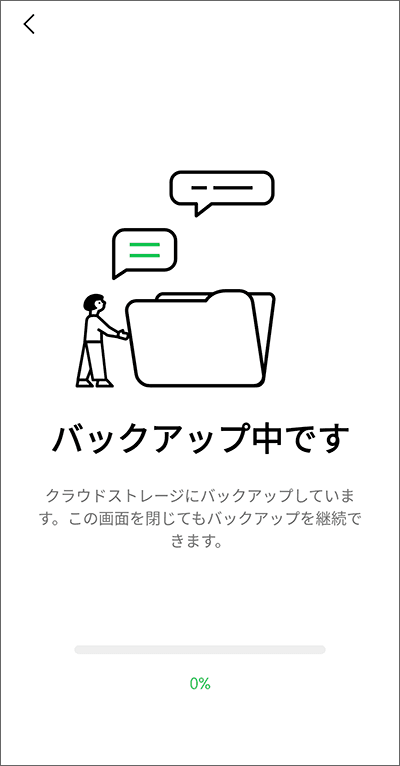
バックアップが開始されました。
これで「トーク履歴のバックアップ」は完了です。
▲ 「手順の概要」に戻る ▲
STEP2:新端末から、前端末のQRコードを読み取り、本人確認を行う。
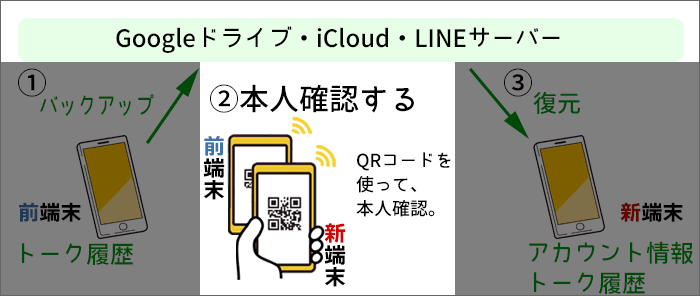
次に、新端末が使えるように、本人確認を行います。
新端末から、前端末のQRコードを読み取ります。
STEP2・3の、「QRコード」を使った「LINEの引き継ぎ」は、LINE公式の動画が分かりやすいです。
動画を参考に、引き継ぎをしてくださいね。
■iPhoneの場合
■Androidの場合
当サイトでも、画像を使って解説していますよ。(STEP2は、画像10枚を使ってご紹介。)
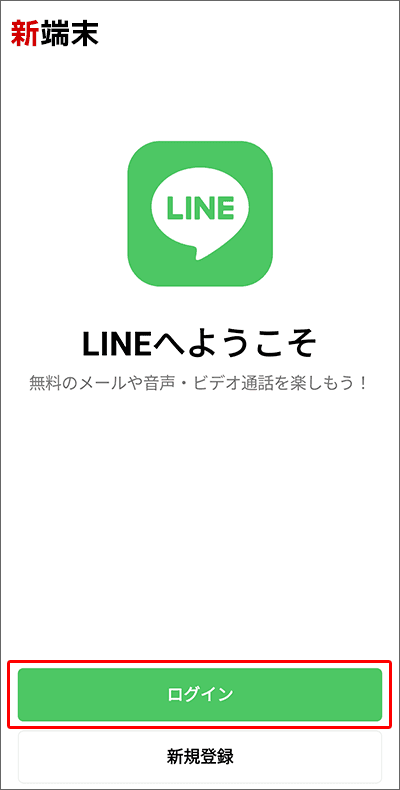
新端末の「LINE」を起動します。
「LINEへようこそ」が表示されます。
「ログイン」をタップ。
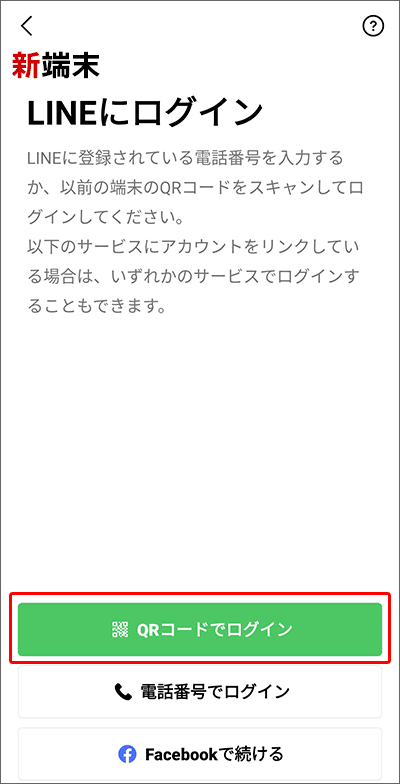
ログイン方法を聞かれます。
「QRコードでログイン」をタップ。
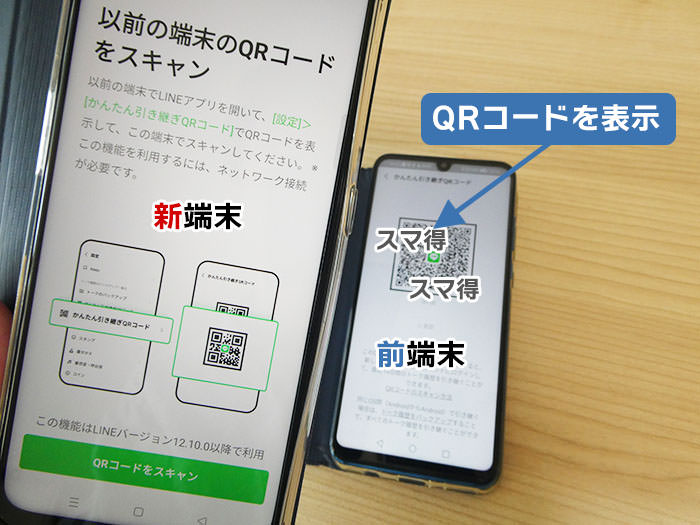
新端末から、前端末のQRコードをスキャンします。
前端末のQRコードを表示しましょう。
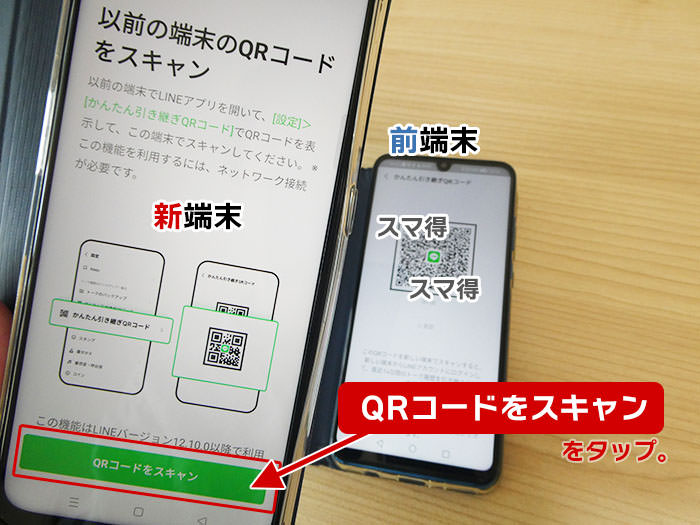
新端末の「QRコードをスキャン」をタップしましょう。

新端末から、前端末のQRコードを読み取りましょう。

QRコード読み取り後は、新端末・前端末とも、画面が変わります。
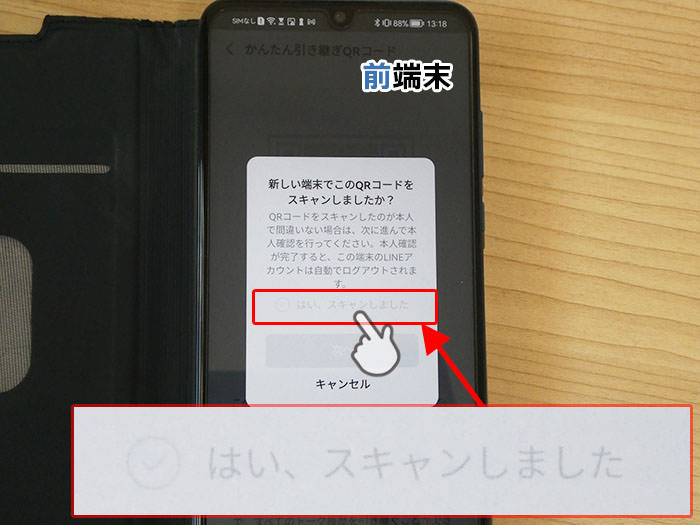
前端末に「新しい端末でこのQRコードをスキャンしましたか?」と表示されます。
「はい、スキャンしました」が薄い色で表示されていますね。
この部分をタップしましょう。
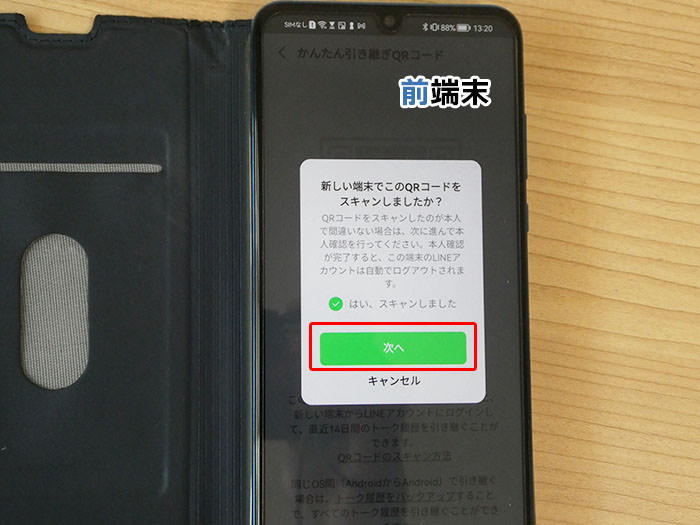
すると、「はい、スキャンしました」が濃くなりました。
「次へ」をタップ。

「ロック画面のパスワード」を入力しましょう。
※スマホに「ロック画面のパスワード」を登録されている方のみ。
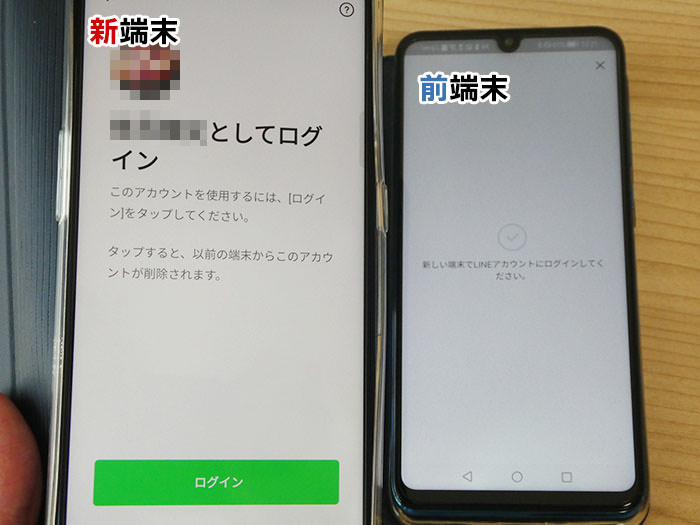
本人確認が完了しました。
新端末が、「引き継ぎしたいアカウントで、ログイン」ができる状態になりました。
▲ 「手順の概要」に戻る ▲
STEP3:新端末で、「アカウント」と「トーク履歴」を復元する
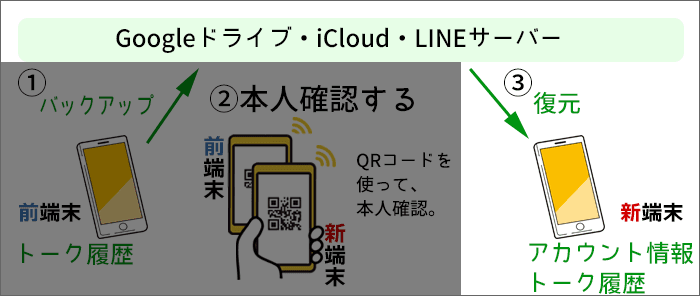
新端末で、「アカウント」と「トーク履歴」を復元する手順をご紹介します。(画像6枚。)
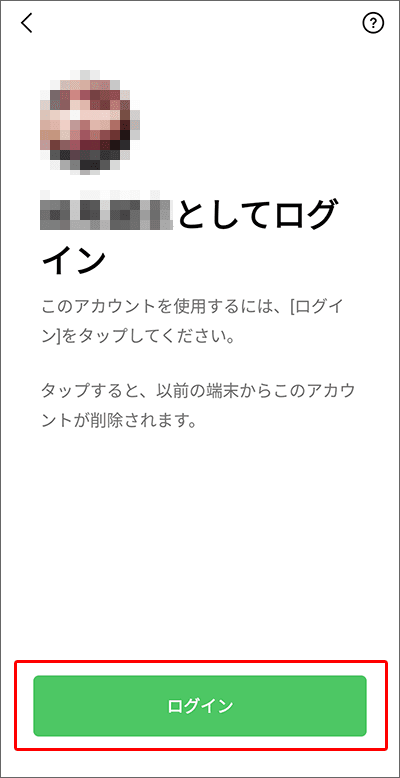
アカウント名が表示。
このアカウントでログインします。
「ログイン」をタップ。
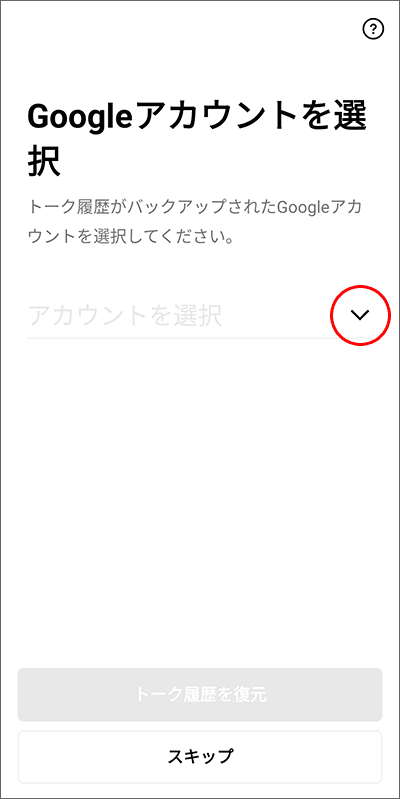
Androidの場合、Googleアカウントを選択します。
「下矢印」をタップ。
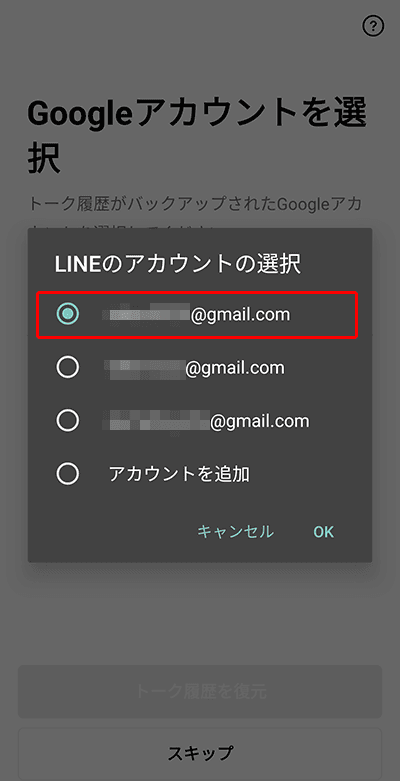
アカウントが表示されます。
STEP1でバックアップした、アカウントを選択しましょう。
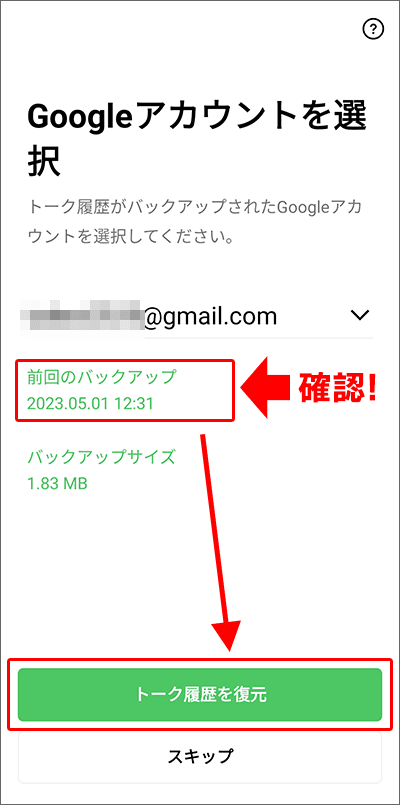
前回のバックアップの「時間」「サイズ」が表示されます。
時間が「STEP1でバックアップした時間」になっているかを確認。
OKなら、「トーク履歴を復元」をタップしましょう。
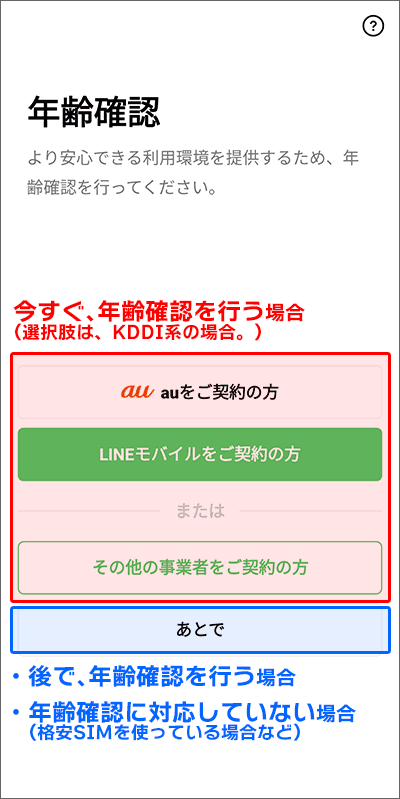
トーク履歴の復元後は、「年齢確認」を行います。
年齢確認が出来る「ワイモバイル」「UQモバイル」などは、ここで年齢確認を行うことが出来ます。
後で年齢確認を行う場合や、格安スマホ会社利用のため年齢確認が出来ない方は、「あとで」を選択。
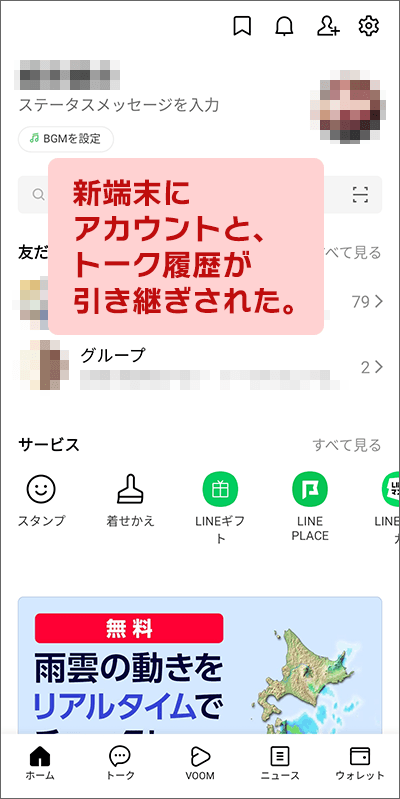
「年齢確認」後、アカウントデータが同期されます。
これで新端末にアカウント情報と、トーク履歴が引き継ぎされました!

お疲れ様でした!
なお、この記事は、分かりやすくするために、一般的な設定方法を解説しました。
「異なるOS(iPhone⇔Android)」に引き継ぎたい場合や、「QRコードを使わずに」引き継ぎたい場合は、LINE公式の「あんぜん引き継ぎガイド」をご覧ください。
▲ 「手順の概要」に戻る ▲
この工程を含めた「UQ/ワイモバ/楽天モバ等」への乗り換え完全ガイドを作成しました!
この工程を含めた「UQモバイル」への乗り換え完全ガイドを作成しました!【パターン1/2/3】
この工程を含めた「ワイモバイル」への乗り換え完全ガイドを作成しました!【パターン1/2/3】
この工程を含めた「楽天モバイル」への乗り換え完全ガイドを作成しました!【パターン1/2/3】
この工程を含めた「ahamo」への乗り換え完全ガイドを作成しました!【パターン1/2/3】
まとめ
「LINEの引き継ぎはカンタン!LINE引き継ぎ方法を解説!(QRコード利用・2023年版)」についてざっくりまとめると、こんな感じですね。
- トーク履歴の引き継ぎがカンタンになった!
- 新たに、「QRコード」を使った引き継ぎがスタートしている。
- 引き継ぎ方法は、画像付きでご紹介しているので、参考にしてね!
と、なります。
これからも格安スマホ(格安SIM)を検討されている方に、メリット・デメリットなどをどんどん発信していきます。
今後ともよろしくお願いいたします!