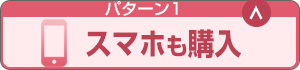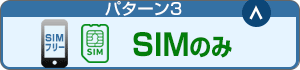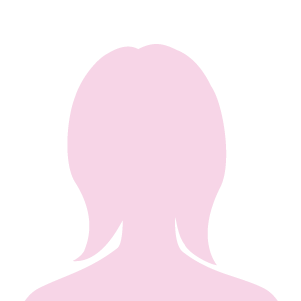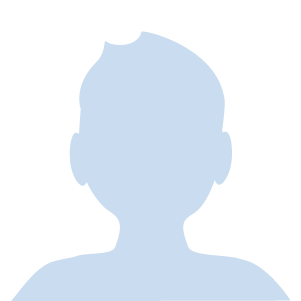<景品表示法に基づく表記> 本サイトのコンテンツには、商品プロモーションが含まれています。
このサイトのページには「アフィリエイト広告」などの広告を掲載している場合があります。
消費者庁が問題としている「誇大な宣伝や表現」とならないよう配慮しコンテンツを制作しておりますので、ご安心ください。
「楽天モバイルからワイモバイルに乗換え」をお考えの方に、乗り換えの手順をご紹介します!
管理人は、実際に「大手キャリアから、格安SIM」に乗り換えをしています。
その体験を元に、はじめての、のりかえ完全ガイドを作成しました!
その時の「不安材料」を解消できるように、頑張って書いたつもりです!
すでにブックマーク済みなので、いきなり「ワイモバイルに乗り換え・完全ガイド」を見たい場合は こちら▼ からジャンプしてくださいね。
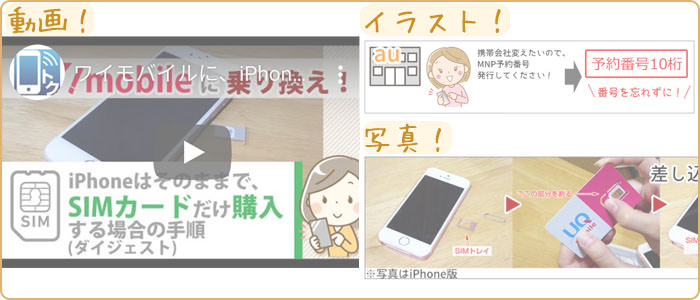
乗り換えがはじめての方でも分かりやすいように、写真とイラストと動画を使って、ステップ・バイ・ステップで丁寧に分かりやすく解説します。
この記事の目次
- 楽天モバイルからワイモバイルに乗り換え!【動画】で「全体の流れ」を、サクッと理解!
- 「楽天モバイルからワイモバイルに乗り換える手順」を画像多数で紹介!【これで迷わない】
- 楽天モバイルからワイモバイルに乗り換え1:ワイモバイルで、新しくスマホを買う
- 楽天モバイルからワイモバイルに乗り換え2:今お持ちのスマホ・iPhoneをそのまま使う(SIMフリー端末)
- STEP1:楽天モバイルで、MNP予約番号を取得
- STEP2:旧端末のデータをバックアップする
- STEP3:ワイモバイルに申し込む(「キャンペーン」や「端末値引き」でオトクに!)
- STEP4:商品到着。回線切替
- STEP5:SIMカード取り付け。
- STEP6:新端末にデータを復元する
- STEP6-2:LINEの引き継ぎ
- STEP7:APN設定
- STEP8:ワイモバイルの初期設定・メール設定を行う
- まとめ
楽天モバイルからワイモバイルに乗り換え!【動画】で「全体の流れ」を、サクッと理解!

まず最初に、ワイモバイルに乗り換える、大まかなステップを動画にしました。
(90秒ほどの動画です。再生時、音が流れます。ご注意ください。)
ワイモバイルで、スマホも購入して、乗り換える手順
ワイモバイルに、iPhoneそのままで、SIMカードだけ購入して、乗り換える手順
※動画は「iPhone」の例でご紹介していますが、Androidスマホも、大まかな流れは同じです。
※楽天モバイルで販売している端末は「SIMフリー」であるため、ステップ2の「SIMロックを解除する」はありません。
それでは次から、ステップを細かくして、乗り換え手順を2パターンに分けて、ご紹介します。
ステップ・バイ・ステップで、ていねい解説しているため、ページは結構、長めとなっています。
一気に読もうとは思わず、実際に行うときに、細かく確認されることをオススメします。
また、次の次以降で「乗り換え方法のダイジェスト版」へのリンクもあります。
まずは、ダイジェスト版を「さっ」とご覧いただくこともオススメです。
「楽天モバイルからワイモバイルに乗り換える手順」を画像多数で紹介!【これで迷わない】

「楽天モバイルからワイモバイルに乗り換える手順」を画像多数でご紹介します。
(上の画像(↑)をクリック・タップすると、詳しい手順が見られます)
(※パターン2は、ここではありません。)
最大10,000円PayPay還元♪端末割引も♪
楽天モバイルからワイモバイルに乗り換え1:ワイモバイルで、新しくスマホを買う
より簡潔な「ダイジェスト版」も作成しました! >
(UQモバイル/楽天モバイルなど共通)
【パターン1】手順は、以下になります。
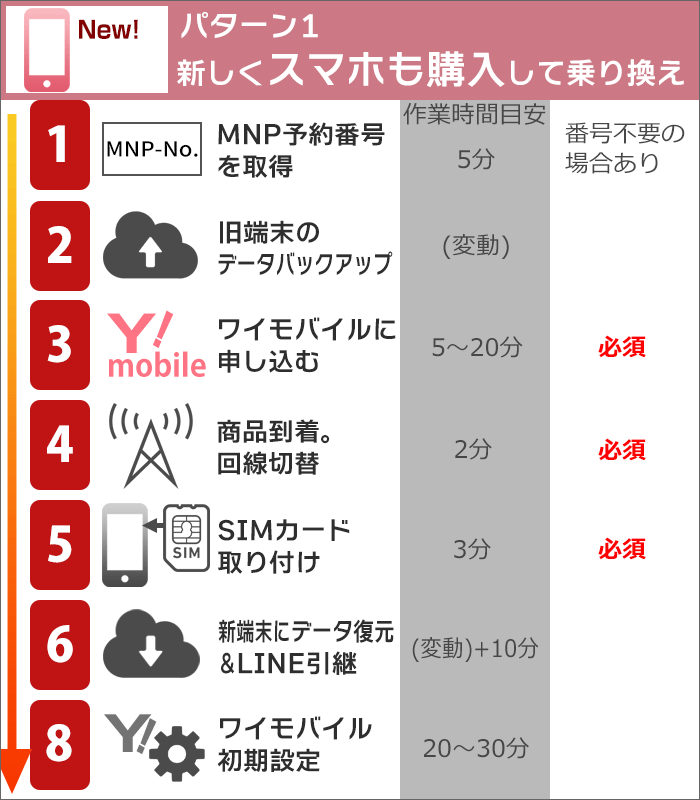
- ▼1:楽天モバイルで、MNP予約番号を取得
- ▼2:旧端末のデータをバックアップする
- ▼3:ワイモバイルに申し込む(キャンペーンあり!)
- ▼4:商品到着。回線切替をする
- ▼5:SIMカード取り付け。
- ▼6:新端末にデータを復元する
- ▼6-2:LINEの引き継ぎをする
- ▼8:ワイモバイルの設定をする
(上の項目(↑)をタップ・クリックすると詳しい内容が見られます)
楽天モバイルからワイモバイルに乗り換え2:今お持ちのスマホ・iPhoneをそのまま使う(SIMフリー端末)
iPhoneユーザー向け、簡潔なダイジェスト版も作成しました >
(UQモバイル/楽天モバイルなど共通)
【パターン3】手順は、以下になります。
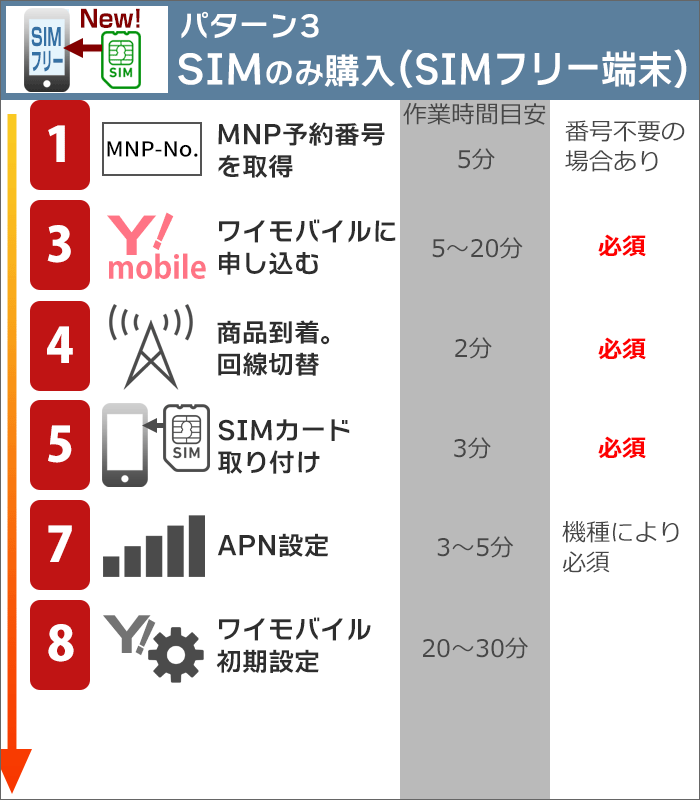
- ▼1:楽天モバイルで、MNP予約番号を取得
- ▼3:ワイモバイルに申し込む(キャンペーンあり!)
- ▼4:商品到着。回線切替をする
- ▼5:SIMカード取り付け。
- ▼7:APN設定をする
- ▼8:ワイモバイルの設定をする
(上の項目(↑)をタップ・クリックすると詳しい内容が見られます)
STEP1:楽天モバイルで、MNP予約番号を取得
作業時間の目安:5分
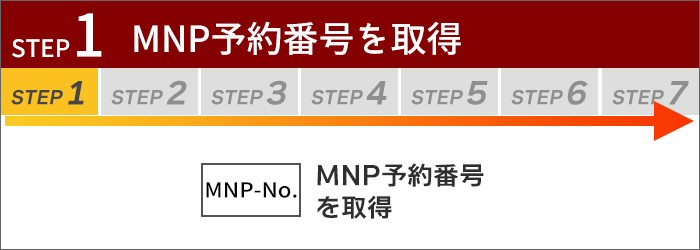

WEBにて、予約番号を発行する!
電話番号をそのままに楽天モバイルからワイモバイルに変えたい場合は、「MNP(携帯電話ナンバーポータビリティ)」という制度を使います。

楽天モバイルでは、2020年11月4日から、MNPを行う場合のMNP転出手数料(3,300円)が、無料になりました!
また、格安スマホ(MVNO)時代の楽天モバイルも、2021年3月1日から無料になっています。

「MNP予約番号」発行手続きは、「WEB(My 楽天モバイルなど)」で行う!
手続き方法は、WEBでの手続きになります。
契約プランにより、下のどちらかで取得することが出来ます。
- キャリア【UN-LIMIT】:「My 楽天モバイル」でMNP予約番号を取得
- 格安SIM【スーパーホーダイ等】:「メンバーズステーション」でMNP予約番号を取得
「MNO(キャリア)の楽天モバイル」を契約されている方は、「My 楽天モバイル」から手続きが出来ます。
- 「契約プラン」をタップ
- 「各種手続き(その他)」→「他社へのお乗り換え(MNP)」をタップ
- アンケートに答える
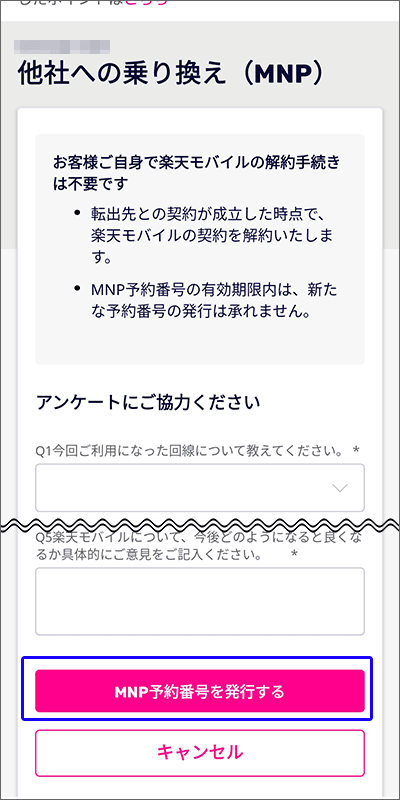
「MNP予約番号を発行する」をタップすると、MNP予約番号が発行されますよ。
「格安SIMの楽天モバイル」を契約されている方は、「メンバーズステーション」から手続きが出来ます。
- メニューの「登録情報・設定変更」の中にある「MNP予約番号発行・確認」をタップ
- 注意事項を読んで、「MNP転出予約番号の発行をする」をタップ。
- 引き止めページを経て、アンケートに回答する
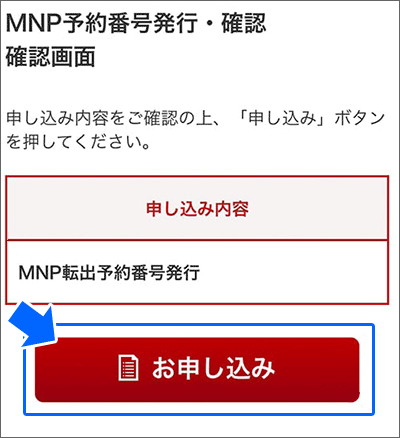
MNP転出予約番号発行の「お申し込み」をタップすると、発行手続きが開始されます。
具体的な手続きの流れは、下の記事(↓)を参考にしてくださいね!
「MNP予約番号」は10桁。番号が発行されても、楽天モバイルはまだ利用可能!

「MNP予約番号」は数字10桁です。
また「MNP予約番号」を発行してもらった時点では、あくまで「仮解約」の状態です。
この時点で解約というわけではありません。
この時点では、楽天モバイル回線はまだ繋がっていますし、スマホも楽天モバイルの回線で普通に使えますよ。
最大10,000円PayPay還元♪端末割引も♪

STEP2:旧端末のデータをバックアップする
作業時間の目安:バックアップするデータ量による
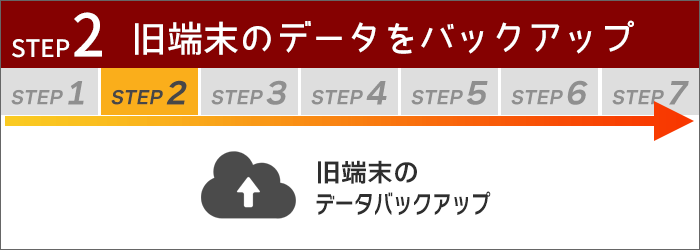

データを新端末に移動させるため、ひとまず、クラウドサービスにバックアップする!
※SIMのみ購入の場合は不要です。このステップを飛ばす場合は、「ワイモバイルに申し込む」へ。
新しくスマホを購入する場合は、旧端末のデータを新端末にデータを引き継ぎます。
以前はこの引き継ぎは大変でしたが、
今は「復元」機能や、クラウドサービスを使うと、それほど難しくなく引き継ぎをすることができますよ。
▼「Android」の方はこちら
▼「iPhone」の方はこちら
Android:写真・動画をクラウドサービスにバックアップ
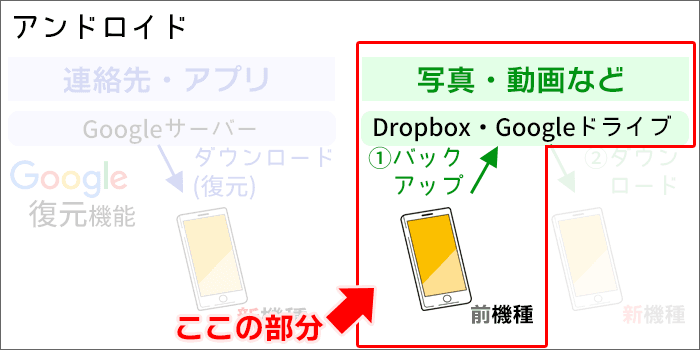 Androidスマホ:前機種のデータをDropbox・Googleドライブなどにバックアップする
Androidスマホ:前機種のデータをDropbox・Googleドライブなどにバックアップする新端末に「データを復元」するのは、新しい端末が到着してからになります。
その前に、写真・動画を「Dropbox」や「Googleドライブ」にバックアップしましょう。
連絡先やアプリは、「復元」機能で、引き継ぐことが出来るのですが、
写真や動画は、自動的には復元出来ません。
写真や動画は、クラウドサービスにアップロード→新機種にダウンロードしてデータを引き継ぎましょう。
下の記事にて、クラウドサービスへのバックアップ方法を、写真付きで解説しています。
写真・動画は、クラウドサービスを使って、バックアップする >
(「スマ得」総合サイトの記事に行きます。)
なお、普段から、データを「クラウドサービス」にアップロードされている方は、作業時間は短くなると思います。

iPhone:「iCloud」にバックアップする
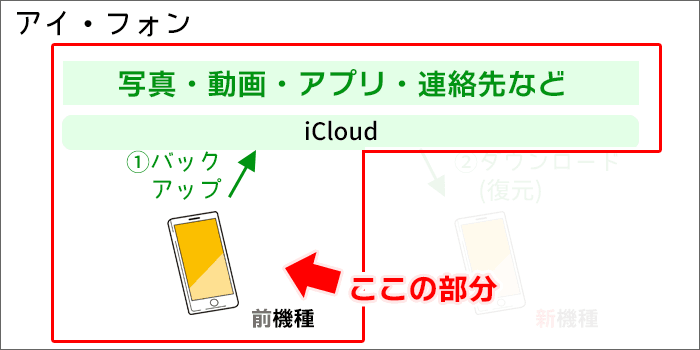 iPhone:前機種のデータをiCloudにバックアップする
iPhone:前機種のデータをiCloudにバックアップする「iCloud」を使って、旧機種のデータをバックアップ→新機種に復元(ダウンロード)します。
「iCloud」は、アプリ・連絡先だけでなく、写真・音楽などのデータも復元してくれます。
もちろん、「iCloud」にデータが無ければ、データの引き継ぎは出来ないため、事前に「iCloud」にバックアップしましょう。
「iCloud」へのバックアップの手順を画像を使って、解説しました。
旧端末のiPhoneのデータをバックアップする >
(「スマ得」総合サイトの記事に行きます。)
なお、普段から、自動で「iCloud」にデータをアップロードされている方は、この作業はそれほど時間はかからないと思います。

STEP3:ワイモバイルに申し込む(「キャンペーン」や「端末値引き」でオトクに!)
作業時間の目安:5~20分
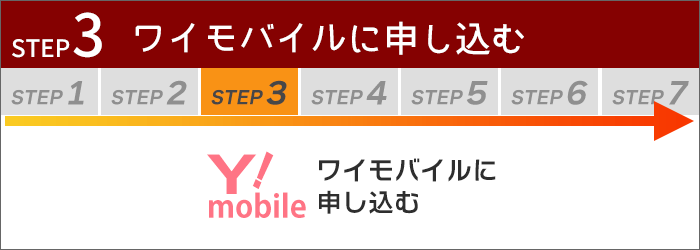

「端末代金大幅割引キャンペーン」などを使って、オトクにワイモバイルへ乗り換え!
ワイモバイルに契約する際、契約する窓口によって、端末代金大幅割引や、PayPayポイント還元があります!

詳しくは、ワイモバイルキャンペーンページをご覧ください。

公式オンラインストアから「ワイモバイル」に申し込む方法
ワイモバイルの公式オンラインストアから申込みをしましょう。
申し込み時に以下のものを準備してくださいね。
- 本人名義のクレジットカード
- 本人確認書類
- MNP予約番号
WEB申込の流れのステップは、3つです。
 ワイモバイルの申込は、WEB申込→本人確認書類をアップロード→審査OKで商品が送られる の3ステップ
ワイモバイルの申込は、WEB申込→本人確認書類をアップロード→審査OKで商品が送られる の3ステップ- ワイモバイルに、ネットで申し込みをする
- 申し込みと同時に本人確認書類をアップロード
- 審査があり、審査OKになれば商品が届けられる
WEB申し込み方法を「動画」と「画像」を使って、分かりやすく、ていねいに解説しています。
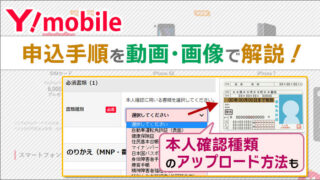
動画は、こちらにも貼っておきますね。
(6分02秒の動画です。音声が出るので、ご注意を。)
「家族割引サービス」を申し込む場合の注意
Webにて、ワイモバイルに申し込む時に、分かりにくいところがあります。
それが、契約と同時に「家族割引サービス」を申し込む時です。
ただし、注意点を理解できれば、それほど難しくないと思います。
こちらも、なるべく丁寧に解説しました。

(参考)「本人確認書類」の撮影の仕方も、チェックしておこう!

「本人確認書類」の撮影は、初めての方が多いと思います。
「本人確認書類」の撮影方法を、画像を使って、ていねい解説していますよ。
「本人確認書類の写真の撮り方」をていねい解説【これで「一発合格」出来る】>
(「スマ得」総合サイトの記事に行きます。)


STEP4:商品到着。回線切替
作業時間の目安:2分
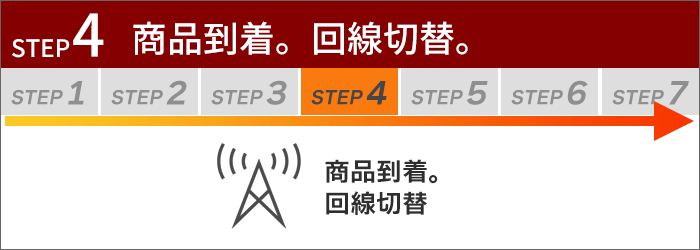

WEBにて「回線切替ボタン」を押す!
ワイモバイルにWEB申込をし、審査OKになれば、スマホ・SIMカードが届けられます。

スマホ・SIMカードが到着したら、「携帯会社の回線」をワイモバイルに切り替えましょう!
WEBの回線切替ページから、「回線切替」を行います。
 ワイモバイルの回線切替、パソコン・スマホ両方OK、受付時間あり
ワイモバイルの回線切替、パソコン・スマホ両方OK、受付時間ありアクセス方法と、受付期間は、こちら(↓)です。
●WEBでの受付
受付時間:9:00~20:30
オンライン回線切替受付サイト >
切替にかかる時間:約15分
作業自体は、とってもカンタンです。
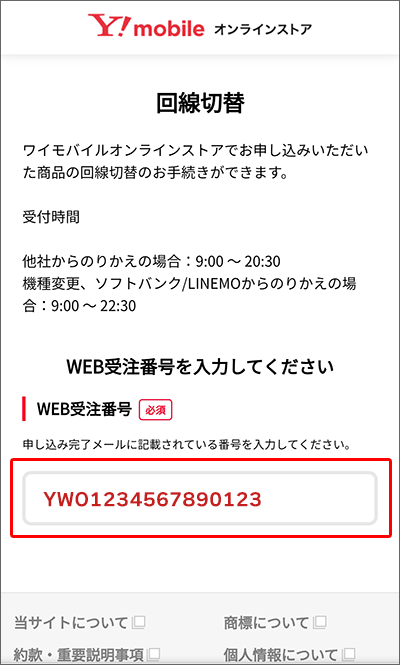
「WEB受注番号」を入力。
生年月日・申込時に登録したメールアドレスで本人認証を行います。
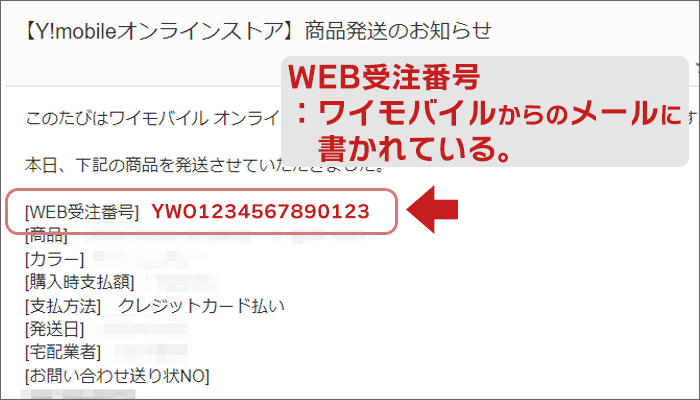
「WEB受注番号」は、ワイモバイル申込後に来たメールに書かれていますよ。
そのあとは・・・
- 回線切替の方法を選択
- 切り替え内容を確認し「回線を切り替える」押下
これで、「回線切替作業」は完了です!
回線切替後は、現在の端末の電源を切り、15分待ちましょう。
待った後は、新しいSIMカードを端末に挿入します。(詳細は、次のステップを参照ください)
「回線切替の具体的な作業工程は?」
「もし、回線切替をしても、ワイモバイル回線につながらないときは、どう対処する?」
などの詳しい説明は、下のページをご参照ください。


STEP5:SIMカード取り付け。
作業時間の目安:3分
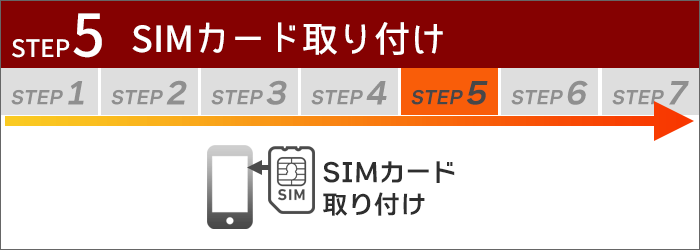

取り付け動画も作りました!工程は、カードをパチっと割る→トレイに乗せる!
切替前の会社の通話ができなくなったら、ワイモバイルのSIMカードを挿入しましょう。
Androidスマホの場合は、外部メディアとして「マイクロSDカード」も使えますね。
SIMカードの取り付けは、意外とカンタン。
SIMカードの取り付けをしましょう。
SIMカードの取り付けは一見難しそうに感じますが、実はカンタンなんです。
ざっくりいうと、「カードをパチっと割る」「トレイに乗せる」だけ。
 SIMトレイに、カードを割って作ったSIMカードを乗せる。そして、差し込めば完了!
SIMトレイに、カードを割って作ったSIMカードを乗せる。そして、差し込めば完了!作業時間は約3分もあれば終了しますよ。
SIMカードの取り付け方法を動画にしました。
【動画1】スマホに、ワイモバイルの「SIMカード」を取り付ける手順
ワイモバイルから送られたカードの一部を切り取りって「SIMカード」を作ります。
動画は、Androidスマホの「P30 lite」という機種です。
※1分54秒の動画です。音が出るのでご注意を。
【動画2】iPhoneに「SIMカード」を取り付ける手順
iPhoneにSIMカードを取り付けています。
iPhoneの方は、こちらの動画がオススメです。
※1分56秒の動画です。音が出るのでご注意を。
(「スマ得」総合サイト動画より)
【写真多数】写真を多く使って、取り付け工程をご紹介
と不安になられている方へ、写真を多く使って、iPhoneにSIMカードを取り付ける工程をご紹介していますよ。

最大10,000円PayPay還元♪端末割引も♪

STEP6:新端末にデータを復元する
作業時間の目安:復元するデータ量による
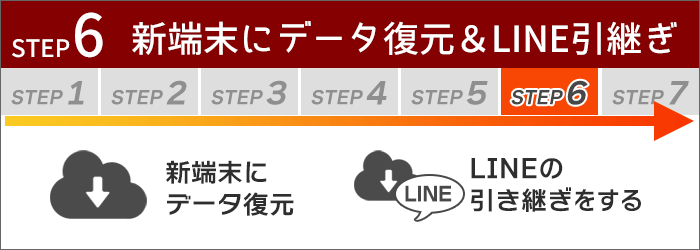

Google・Appleのサーバーから、データを復元!(一部はGoogleドライブ等から。)
※SIMのみ購入の場合は不要です。このステップを飛ばす場合は、「APN設定」へ。
旧端末のデータを新端末にデータを引き継ぎます。
以前はこの引き継ぎは大変でしたが、
今は「復元」機能や、クラウドサービスを使うと、それほど難しくなく引き継ぎをすることができますよ。
事前に、STEP2にて
- Android:写真・動画など
- iPhone:連絡先・アプリや、写真・動画など
を、バックアップしています。
ここでは、以下の作業を行います。
- Android:連絡先・アプリ→「復元機能」で復元、写真・動画→ダウンロード
- iPhone:バックアップから復元
写真・連絡先の復元方法は、OSごとに記載しています。
▼「Android」の方はこちら
▼「iPhone」の方はこちら
Android:連絡先・アプリはGoogleの復元機能を利用、写真や動画はダウンロードして復元
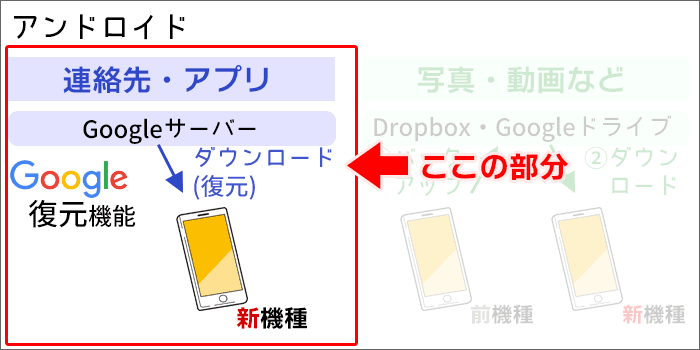 Androidスマホ:連絡先・アプリはGoogleサーバーから復元する
Androidスマホ:連絡先・アプリはGoogleサーバーから復元する連絡先やアプリは、「復元」機能で、引き継ぐことが出来ます。
はじめて電源をONにすると、スマホを利用するための、様々な設定をします。
途中、今お使いのGoogleアカウントでログインします。
すると、アカウントに保存されている「連絡先」「アプリ」を復元することが出来ます。
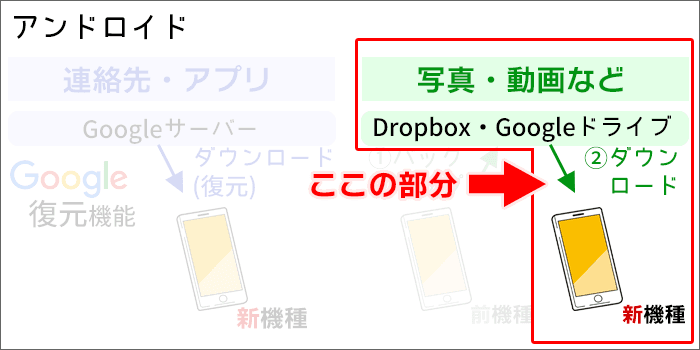 Androidスマホ:写真・動画はGoogleドライブなどからダウンロード
Androidスマホ:写真・動画はGoogleドライブなどからダウンロードまた、写真や動画は、事前にクラウドサービスでアップロードしたデータを、ダウンロードします。
下の記事にて、連絡先・アプリの復元、写真・動画のダウンロードについて、写真付きで解説しています。
アプリ・連絡先:Googleの「復元」機能で、カンタンにデータ移動が出来る! >
(「スマ得」総合サイトの記事に行きます。)
写真・動画:バックアップしたデータを、新端末にダウンロードする >
(「スマ得」総合サイトの記事に行きます。)

iPhone:「iCloud」からダウンロード(復元)をする
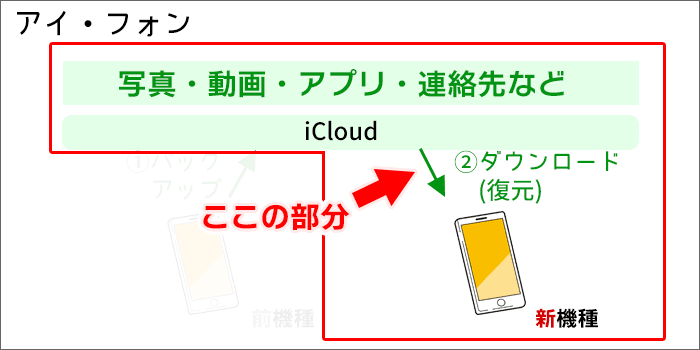 iPhone:写真・動画・アプリ・連絡先などのデータは、iCloudのバックアップから復元する
iPhone:写真・動画・アプリ・連絡先などのデータは、iCloudのバックアップから復元する「iCloud」を使って、旧機種のデータをバックアップ→新機種に復元(ダウンロード)します。
「iCloud」は、アプリ・連絡先だけでなく、写真・音楽などのデータも復元してくれます。
作業方法です。
- 「Wi-Fi」が使える環境で、iPhoneの電源をONにする。
- 「Wi-Fi」の設定後、初期設定(アクティベーション)が実行される(全自動)。
- iCloudにログインする。
- 「iCloud」にバックアップしていたデータを、復元(ダウンロード)する。
詳しい、バックアップデータからの復元・初期設定の手順は、下記からチェックしてくださいね。
新端末のiPhoneに、データを復元する >
(「スマ得」総合サイトの記事に行きます。)

STEP6-2:LINEの引き継ぎ
作業時間の目安:10分
「トーク履歴」の引き継ぎは、LINEアプリを使って「バックアップ→復元」で出来るようになった!
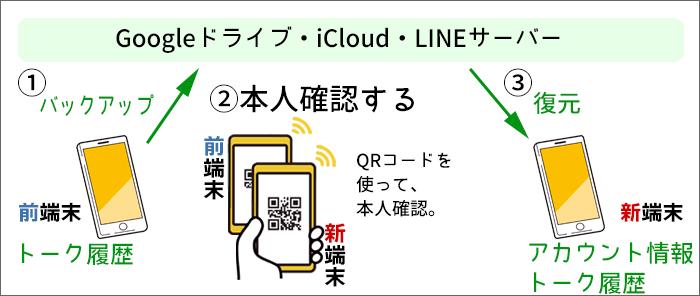 LINEの引き継ぎは、①バックアップ→②本人確認(QRコード利用)→③復元の3ステップ
LINEの引き継ぎは、①バックアップ→②本人確認(QRコード利用)→③復元の3ステップLINEの引き継ぎは最短3ステップで完了します。
- 前端末のトーク履歴をバックアップする。
- 新端末から、前端末のQRコードを読み取る。本人確認が完了。
- 新端末で、「アカウント」と「トーク履歴」が復元される。
ただし、トーク履歴の引き継ぎは、同じOS間のみ可能なのでご注意ください。
(※異なるOS間でも、「直近14日間だけ」引き継ぐことは、可能。)
(※異なるOS間でも、友だちリストなどの「アカウント情報」は引き継ぐことは出来ます。)
具体的な作業方法と注意点は、下記の記事にて、写真付きで分かりやすく解説しています。
LINEの引き継ぎはカンタン!QRコードを使った引き継ぎを解説!(2023年版) >
(「スマ得」総合サイトの記事に行きます。)
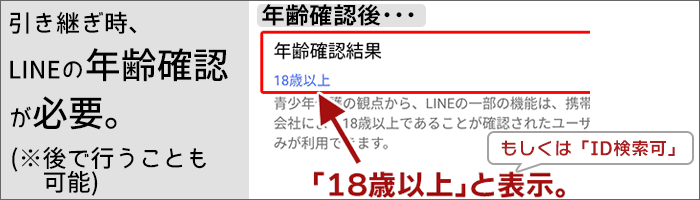
引き継ぎ作業時、LINEの「年齢確認」作業が必要になります。
(※引継時は行わずに、後で「年齢確認」作業を行うことも可能です。)
LINEの「年齢確認」作業(ソフトバンク・ワイモバイル編)を確認! >
(「スマ得」総合サイトの記事に行きます。)

STEP7:APN設定
作業時間の目安:3分~5分
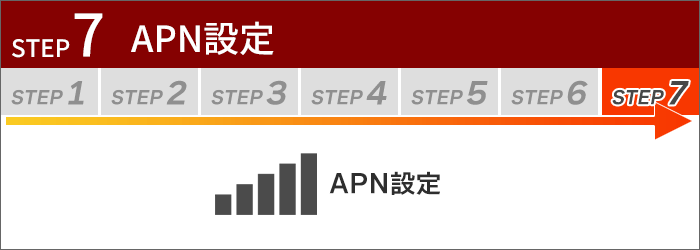

iPhoneはファイルをインストールするだけ!Androidは設定を一部修正する
※スマホを購入する場合は不要です。このステップを飛ばす場合は、「Y!mobileの初期設定・メール設定を行う」へ。
APN設定は、インターネットに接続するための設定です。
聞き慣れない言葉なので、難しく感じるかもしれませんが、作業自体はそれほど難しいものではありません。
そもそも「APN設定って何?」という方は、「APN」を「あるモノ」に例えて、イメージしやすくした、解説記事が参考になります。
「APN設定」とは、「テレビのチャンネル」のようなもの!? >
それでは、OS別に設定方法を見ていきましょう。
▼「iPhone」の方はこちら
▼「Android」の方はこちら
iPhone:「キャリア設定」もしくは「プロファイル」をインストール
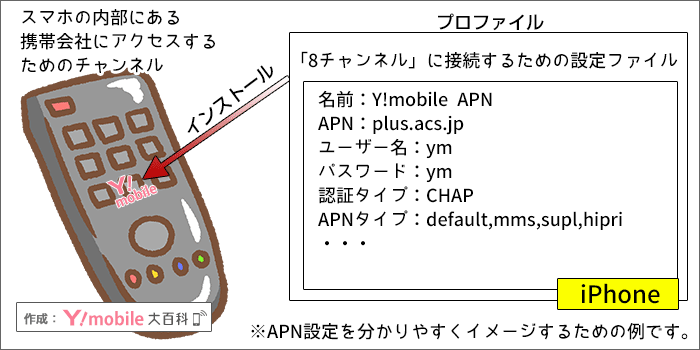
iPhoneの場合、「キャリア設定」もしくは「プロファイル」というものをインストールするだけで、APN設定が完了します。
現在、ワイモバイルでは、ほぼ全てのiPhoneが、「キャリア設定」をすることで、接続することが出来ます。
(※「プロファイル」のインストールが必要なiPhoneはありません(古いものを除いて))
詳しくは、下の記事で。写真付きで、インストール方法を詳細にご紹介していますよ。

Android:設定済み項目の一部を修正する、もしくはイチから入力
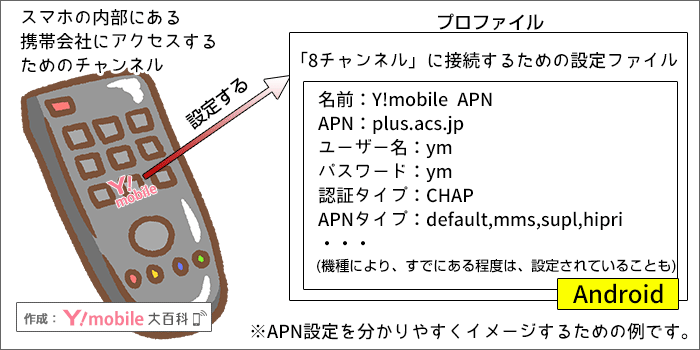
Androidの場合は、APN設定を手入力します。
機種により、
- すでに、ある程度は設定済みなので、そこから修正する場合
- 設定は、まったくされていないので、イチから入力する場合
の2パターンがあります。
どちらの場合でも、入力するテキストを間違えなければ、設定は簡単に終了しますよ。
詳しくは、下の記事で。
「APN設定」の画面への行き方・「APN設定」の入力方法を画像付きで、解説しています。
また、入力間違いしやすいポイントも掲載。
入力に苦手意識がある方でも、APN設定が出来るように、分かりやすくお伝えしています。

STEP8:ワイモバイルの初期設定・メール設定を行う
作業時間の目安:20~30分


ワイモバイルが快適に使えるように、設定を何個か行う
今後の「ワイモバイルでの生活」が便利になる、「ワイモバイルの設定」を行います。
乗り換えステップに必須ではないですが、この時点で登録と設定を行うほうが良いでしょう。
設定は4つあります。
 ワイモバイルでの生活が便利になる、「ワイモバイルの設定」4つ。
ワイモバイルでの生活が便利になる、「ワイモバイルの設定」4つ。- My Y!mobile
:利用料金などを見ることができる、会員専用のサイト - Y!mobileサービス
:Yahoo!ショッピングがポイント5倍になるなど、Yahoo!のサービスをオトクに利用できる - キャリアメール設定(MMS)
:「~@docomo.ne.jp」のような、キャリアメールを使用できる - 色々な設定を一括でするファイル
:インストールすることで、ワイモバイルのサービスが使いやすくなる(iPhoneのみ)
以上、4つの設定を行います。
「My Y!mobile」と「Y!mobileサービス」の登録

「My Y!mobile」と「Y!mobileサービス」の登録については、下の記事にて。
公式マニュアルでは、「スマホ」での登録を紹介していますが、下の記事では、「パソコン」での登録方法を解説しています。
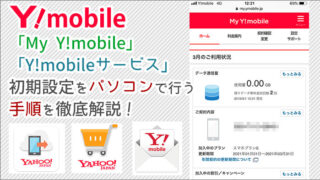
「キャリアメール」の設定
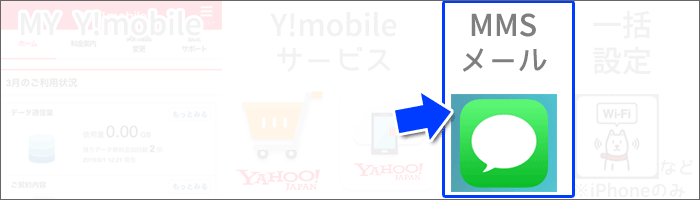
「キャリアメール」の設定をiPhone・Androidごとに解説しています。
■ iPhoneのキャリアメール設定
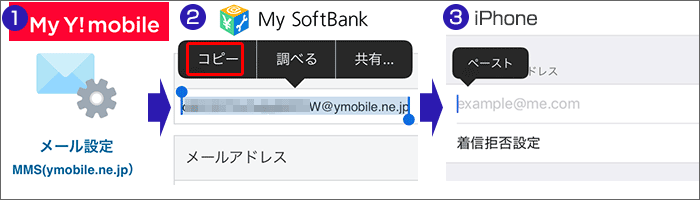 iPhoneのキャリアメール(MMS)設定方法
iPhoneのキャリアメール(MMS)設定方法
■ Androidのキャリアメール設定
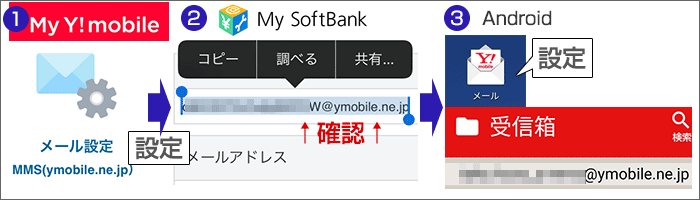 Androidのキャリアメール(MMS)設定方法
Androidのキャリアメール(MMS)設定方法上のように、画像付きで、ていねいに解説していますよ。
「色々な設定が含まれるファイル」のインストール
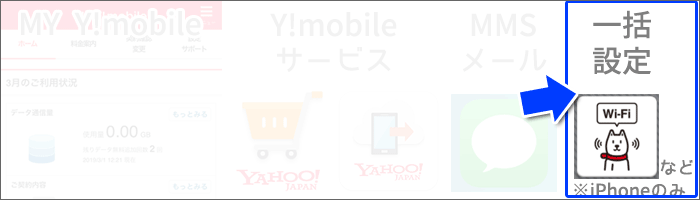
「色々な設定が含まれるファイル(Y!mobileメールを含む)」のインストールの概要は下の通りです。
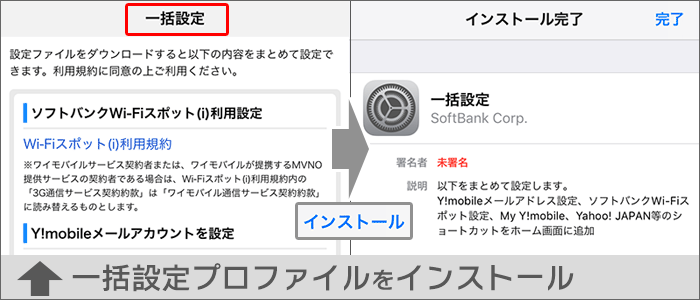
設定ファイル(プロファイル)をインストールする
設定ファイル(プロファイル)の中身と、具体的なインストール方法については、下の記事にて、画像付きでご紹介しています。
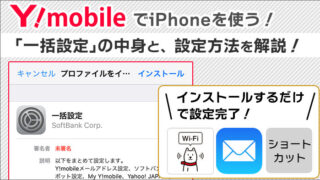
最大10,000円PayPay還元♪端末割引も♪

まとめ
この記事では、「楽天モバイルからワイモバイルに乗り換え【初心者向け】手順を写真付きで解説!」について、書きました。
ぜひ、この記事を参考に、「楽天モバイルからワイモバイルへの『おトクな』乗り換え」を実現してくださいね。
これからもワイモバイルを検討されている方に、ワイモバイルのプランやメリット・デメリットなどをどんどん発信していきます。
今後ともよろしくお願いいたします!

ワイモバイルにて申し込みをしていただくと、最大15,000円キャッシュバックがあります!
また、iPhoneなどが「大幅割引」になるキャンペーンも実施中!
同じ「ワイモバイル」に申し込みをするなら、キャンペーンに参加して、キャッシュバックなどの特典を利用しましょう!