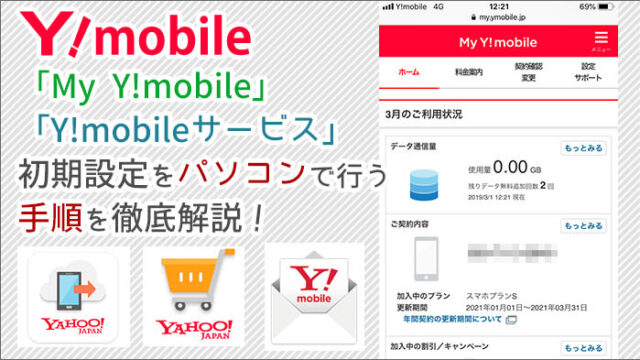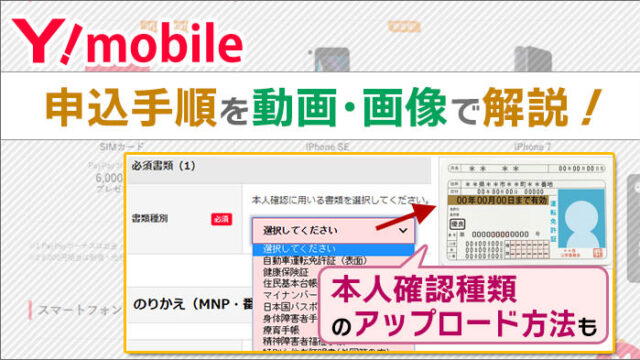<景品表示法に基づく表記> 本サイトのコンテンツには、商品プロモーションが含まれています。
このサイトのページには「アフィリエイト広告」などの広告を掲載している場合があります。
消費者庁が問題としている「誇大な宣伝や表現」とならないよう配慮しコンテンツを制作しておりますので、ご安心ください。
今日は、ワイモバイルでiPhoneを使うときに設定する「一括設定」について、解説しますよ。
ワイモバイルの「メールの設定をする」というページで、「一括設定」を行う、と書かれています。
そもそも「一括設定とは何なのか」の解説と、「一括設定の設定方法」を画像付きでご紹介します。
気になる「シンプル2」「料金比較」を、画像付きで、ていねい解説!
- 料金そのままで、20GB→30GBにアップする新プラン開始!
- 人数・割引ありなしごとに、料金比較(SB/ワイモバ/LINEMO)!>
※6月新プラン対応。
\ ↓Y!へおトクに乗り換え♪↓ /
最大10,000円PayPay還元♪端末割引も♪
\ キャンペーン詳細や申込方法は /
こちらを確認!
この記事の目次
ワイモバイルでiPhoneを使うときにダウンロードする「一括設定」について
「一括設定」を行うと、ワイモバイル利用時に必要な設定を、自動的に行なってくれる。
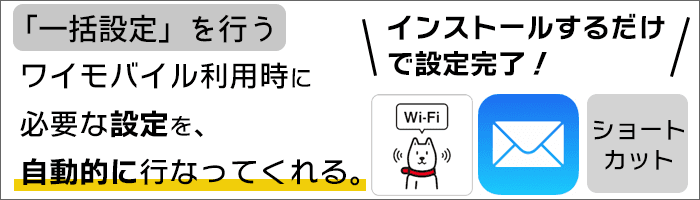 「一括設定」を行うと、ワイモバイル利用時に必要な設定を、自動的に行なってくれる
「一括設定」を行うと、ワイモバイル利用時に必要な設定を、自動的に行なってくれる「一括設定」では、ワイモバイル利用時に必要な3つの設定を、 ファイルをダウンロードするだけで、自動的に設定してくれます。
3つの設定は、以下のとおりです。
- ソフトバンクWi-Fiスポットの設定
- Y!mobileメールの設定
- ワイモバイルサービスのショートカット作成
それでは、簡単にですが、上3つの設定について、解説します。
自動的に設定1:ソフトバンクWi-Fiスポットの設定
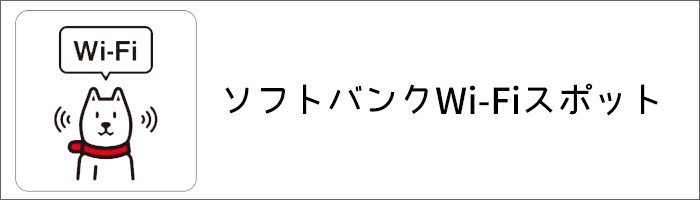 ソフトバンクWi-Fiスポット
ソフトバンクWi-Fiスポット「一括設定」をダウンロードすると、「ソフトバンクWi-Fiスポット」が使えるようになります。
ソフトバンクWi-Fiスポットに「接続するための設定」を、自動的に登録します。

自動的に設定2:Y!mobileメールの設定
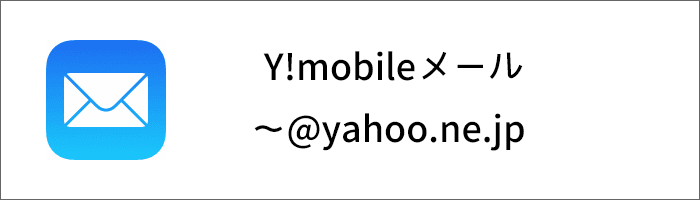 Y!mobileメール
Y!mobileメール「一括設定」をダウンロードすると、「Y!mobileメール」が使えるようになります。
ただし、Y!mobileメールは、使い勝手が良くないメールです。
(※Y!mobileメールは、期間限定の「Gmail」のようなものです。)
基本的に、利用することは、あまりオススメはしていません。
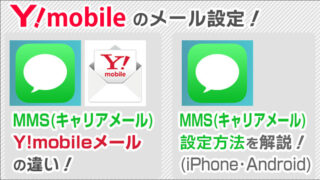
自動的に設定3:ワイモバイルサービスのショートカット作成
「一括設定」をダウンロードすると、ワイモバイルサービスのショートカットが作られます。
具体的には、「My Y!mobile」や、「Yahoo! JAPAN」などへのショートカットが、「ホーム画面」に作られます。
※「My Y!mobile」のショートカットは残しておきましょう。
以上、3つの設定を「ファイルをダウンロードする」だけで行うことが出来ますよ。
それでは、実際に、「一括設定」をダウンロードし、インストールを行いましょう。
▲ 目次に戻る ▲
「一括設定」をダウンロードし、インストール完了するまでの手順を、画像付き解説!
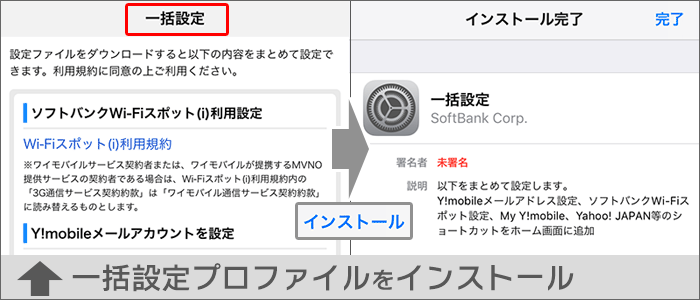 「一括設定」をインストールする
「一括設定」をインストールする「一括設定」をダウンロードし、インストール完了するまでの手順を、画像付きで解説します。
手順は、以下のステップです。
▲ 目次に戻る ▲
STEP0:事前に「Y!mobileサービスの初期登録」が必要。
まず、「一括設定」を行うためには、事前に「Y!mobileサービスの初期登録」が必要となります。
初期登録については、以下の記事が詳しいですよ。
「Y!mobileサービスの初期登録」を行うときの注意点です。
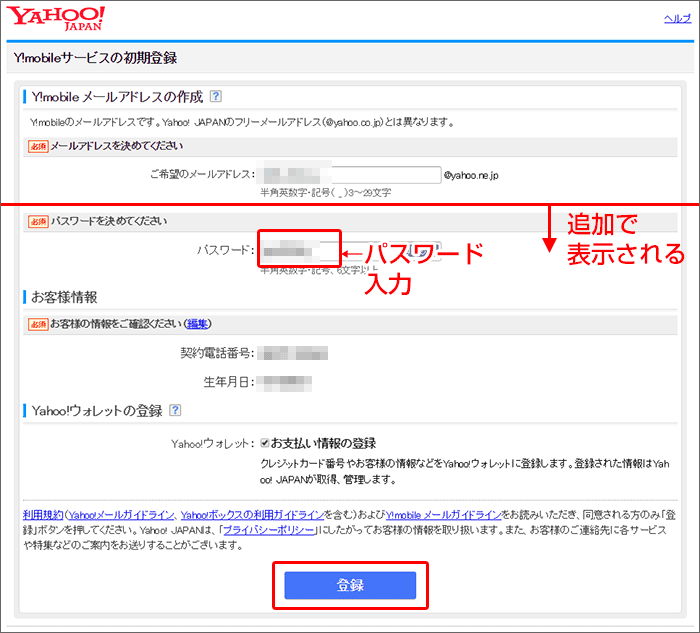
「Y!mobileサービスの初期登録」では、「Yahoo!JAPAN ID」の作成(※)と、「Y!mobileメール」のメールアドレスを作成します。
(※「Yahoo!JAPAN ID」の作成は、「新規作成」もしくは「既存のIDを紐づけ」。)
そして、「Y!mobileメール」のメールアドレス作成時に「パスワード」も登録します。
パスワードは、後ほど、入力する機会があります。
忘れないようにしてくださいね。
▲ 手順一覧に戻る ▲
STEP1:ワイモバイルの「一括設定プロファイル」をダウンロードする
以下の手順で、「一括設定プロファイル」をダウンロードしましょう(画像3枚)
ワイモバイルのプロファイルインストール画面にアクセスします。
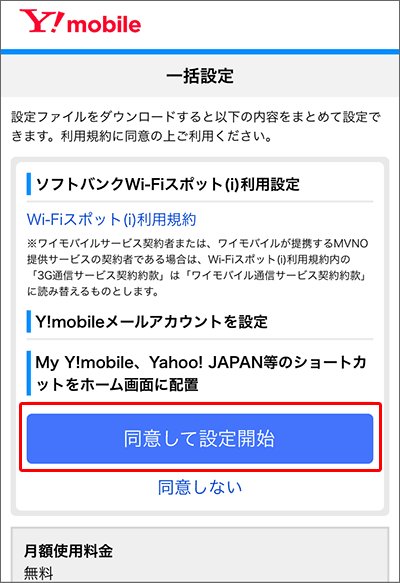
「同意して設定開始」をタップ。
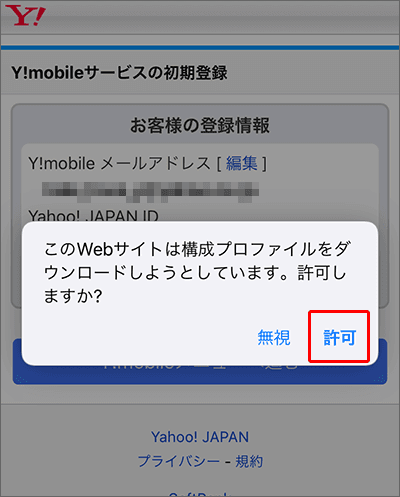
「構成プロファイルをダウンロードしようとしています。許可しますか?」とメッセージが表示されます。
「許可」をタップします。
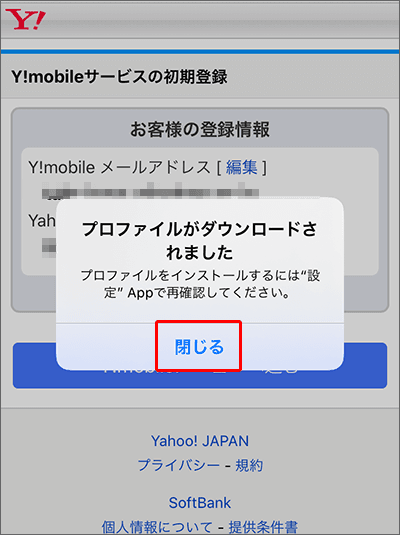
プロファイルがダウンロードされました。
「閉じる」をタップします。
その後、iPhoneのホーム画面に戻りましょう。
▲ 手順一覧に戻る ▲
STEP2:ワイモバイルの「一括設定プロファイル」をインストールする
以下の手順で、「一括設定プロファイル」のインストールを行いましょう(画像9枚)
なお、画像が多いので、大変な作業と思われるかもしれません。
しかし、実際は、「1分」もあれば終了しますよ。
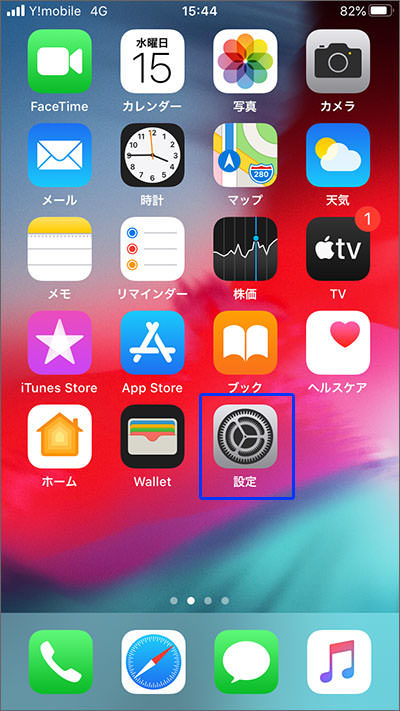
iPhoneのホーム画面に戻りました。
「設定」のアイコンをタップします。
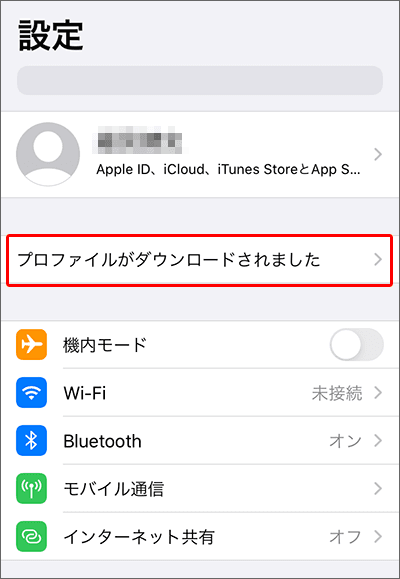
設定画面に、「プロファイルがダウンロードされました」と表示されています。
そのテキストをタップします。
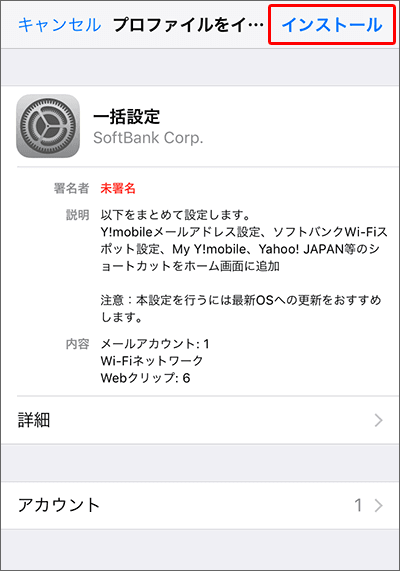
「インストール」をタップ。
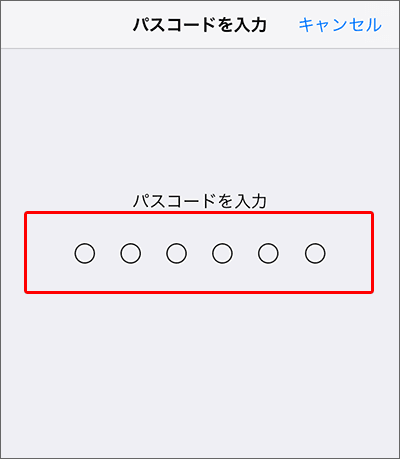
パスコードを求められたら、パスコードを入力します。
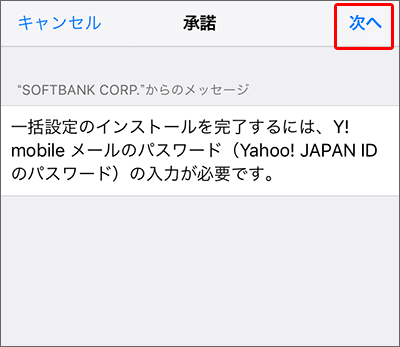
承諾を確認し、「次へ」をタップ。
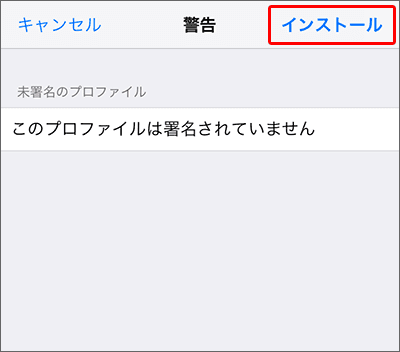
「インストール」をタップ。
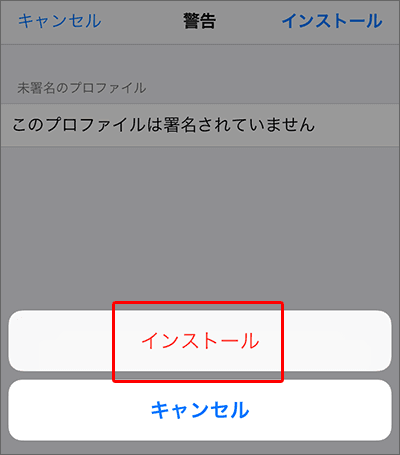
再度、「インストール」をタップ。
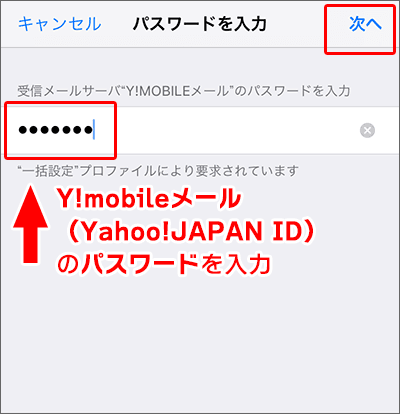
Y!mobileメール(Yahoo!JAPAN ID)のパスワードを入力し「次へ」をタップ。
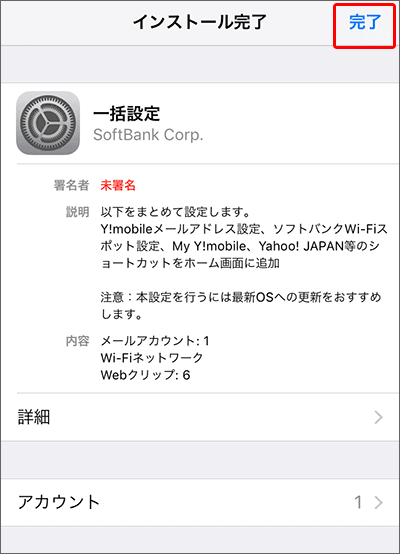
「完了」をタップすると設定が完了します。
これで、「ソフトバンクWi-Fiスポットの設定」や、「Y!mobileメールの設定」などが完了しました。
「Y!mobileメール」については、きちんと設定完了しているかを確認しましょう。(次の項目でご紹介。)
▲ 手順一覧に戻る ▲
この工程を含めた「ワイモバイル」への乗り換え完全ガイドを作成しました!【パターン1/2/3】
「一括設定」後は、iPhoneのメールアプリで、設定完了しているか、確認。
「一括設定」後は、iPhoneのメールアプリで、「Y!mobileメールの設定」が完了しているかを、確認しましょう。(画像4枚)
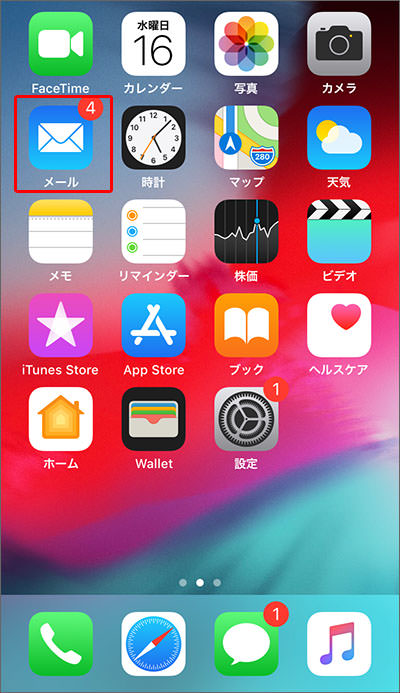
ホーム画面に戻り、「メール」アイコンをタップします。
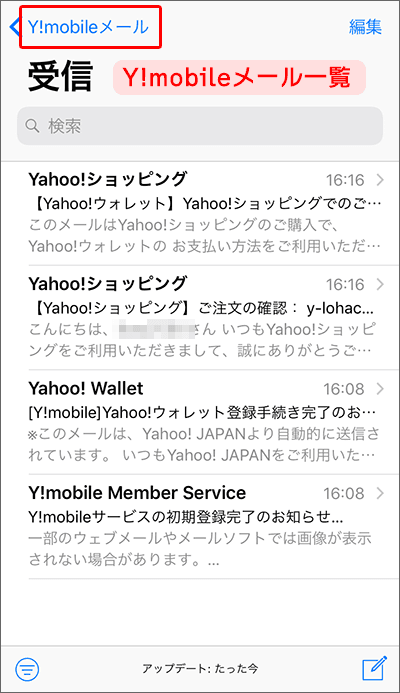
Y!mobileメール一覧が表示されれば設定完了です。
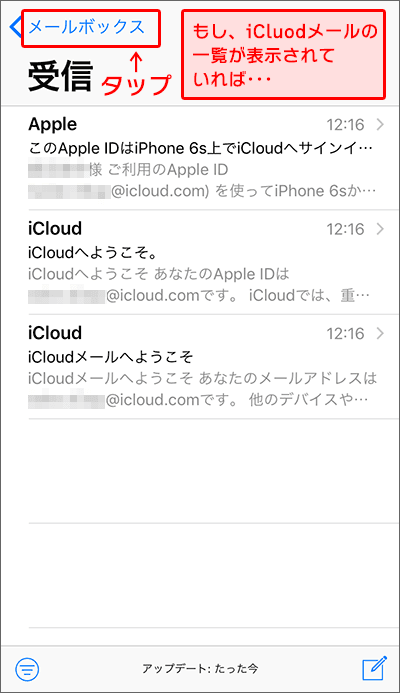
もし、メールを開いたときに、iCluodメールの一覧があれば、「メールボックス」タップ
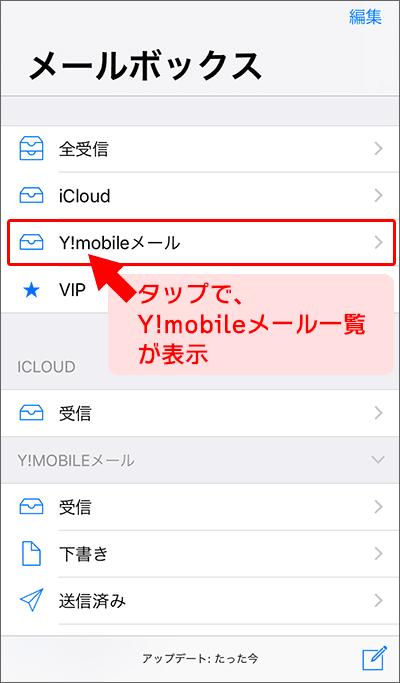
メールボックスの「Y!mobileメール」をタップすると、Y!mobileメール一覧が表示されます。
▲ 手順一覧に戻る ▲
この工程を含めた「ワイモバイル」への乗り換え完全ガイドを作成しました!【パターン1/2/3】
まとめ
「ワイモバイルでiPhoneを使う!一括設定の中身と設定方法を解説!」についてざっくりまとめると、こんな感じですね。
- 「一括設定」を行うと、ワイモバイル利用時に必要な設定を、自動的に行なってくれる。
- 「一括設定」のダウンロードと、インストール手順は、画像を見てね♪
- 設定後は、メールの設定が完了しているか確認しよう。
と、なります。
これからもワイモバイルを検討されている方に、ワイモバイルのプランやメリット・デメリットなどをどんどん発信していきます。
今後ともよろしくお願いいたします!
 メリット・デメリット!3年間使ったからこそ分かる良い・悪い >
メリット・デメリット!3年間使ったからこそ分かる良い・悪い >

ワイモバイルにて申し込みをしていただくと、最大20,000円キャッシュバックがあります!
また、iPhoneなどが「大幅割引」になるキャンペーンも実施中!
同じ「ワイモバイル」に申し込みをするなら、キャンペーンに参加して、キャッシュバックなどの特典を利用しましょう!

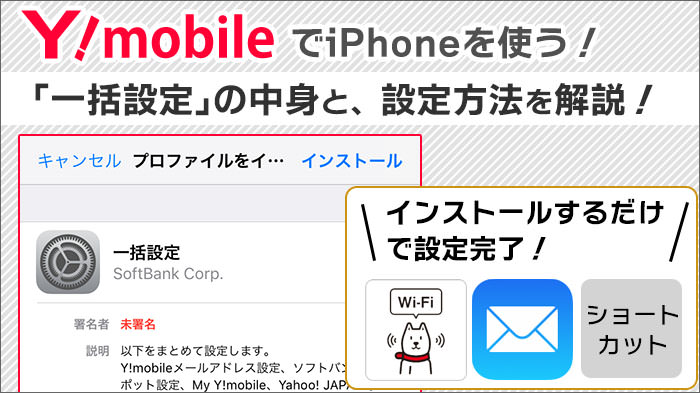


 ワイモバイルに乗り換え完全ガイド!分かりやすくを徹底 >
ワイモバイルに乗り換え完全ガイド!分かりやすくを徹底 > ワイモバイル超まとめ!サクッと全体が分かります! >
ワイモバイル超まとめ!サクッと全体が分かります! >