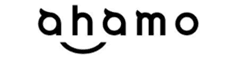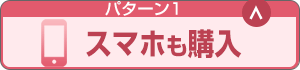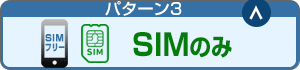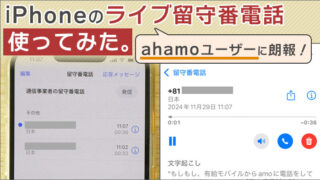<景品表示法に基づく表記> 本サイトのコンテンツには、商品プロモーションが含まれています。
このサイトのページには「アフィリエイト広告」などの広告を掲載している場合があります。
消費者庁が問題としている「誇大な宣伝や表現」とならないよう配慮しコンテンツを制作しておりますので、ご安心ください。
「楽天モバイルからahamoに乗換え」をお考えの方に、乗り換えの手順をご紹介します!
管理人は、実際に「大手キャリアから、格安SIM」に乗り換えをしています。
その体験を元に、はじめての、のりかえ完全ガイドを作成しました!
その時の「不安材料」を解消できるように、頑張って書いたつもりです!
すでにブックマーク済みなので、いきなり「ahamoに乗り換え・完全ガイド」を見たい場合は こちら▼ からジャンプしてくださいね。
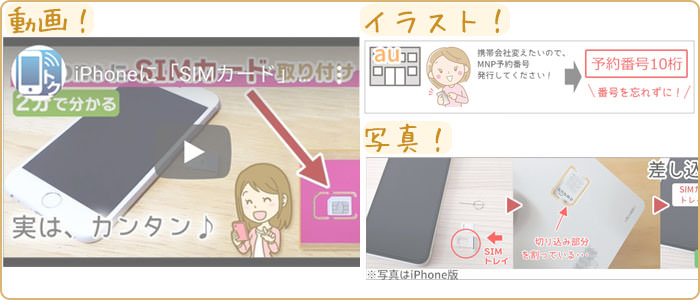
乗り換えがはじめての方でも分かりやすいように、動画・イラスト・写真を使って、ステップ・バイ・ステップで丁寧に分かりやすく解説します。
この記事の目次
- 「楽天モバイルからahamoに乗り換え」は2パターンある
- 「楽天モバイルからahamoに乗り換える手順」を画像多数で紹介!【これで迷わない】
- 楽天モバイルからahamoに乗り換え1:ahamoで、新しくスマホを買う
- 楽天モバイルからahamoに乗り換え2:今お持ちのスマホ・iPhoneをそのまま使う(SIMフリー端末)
- STEP1:楽天モバイルで、MNP予約番号を取得
- STEP2:旧端末のデータをバックアップ(Android/iPhone)
- STEP3:ahamoに申し込む (キャンペーンあり!)
- STEP4:商品到着。回線切替
- STEP5:SIMカード取り付け。
- STEP6:新端末にデータ復元する&LINEの引き継ぎを行う
- STEP7:APN設定(iPhone/Android)
- ahamoに関する注意事項
- まとめ
「楽天モバイルからahamoに乗り換え」は2パターンある

「楽天モバイルからahamoに乗り換え」をする場合、乗り換え手順は、2パターンあります。
(※パターン2は、ここではありません。)
次の項目(↓)にて、それぞれの「乗り換え手順」をご紹介します。
ステップ・バイ・ステップで、ていねい解説しているため、ページは結構、長めとなっています。
一気に読もうとは思わず、実際に行うときに、細かく確認されることをオススメします。
また、次の次以降で「乗り換え方法のダイジェスト版」へのリンクもあります。
まずは、ダイジェスト版を「さっ」とご覧いただくこともオススメです。
「楽天モバイルからahamoに乗り換える手順」を画像多数で紹介!【これで迷わない】

「楽天モバイルからahamoに乗り換える手順」を画像多数でご紹介します。
乗り換え方法は、下の2パターンあります。
(上の画像(↑)をクリック・タップすると、詳しい手順が見られます)
(※パターン2は、ここではありません。)
楽天モバイルからahamoに乗り換え1:ahamoで、新しくスマホを買う
より簡潔な「ダイジェスト版」も作成しました! >
(au/ソフトバンク/楽天モバイルなど共通)
【パターン1】手順は、以下になります。
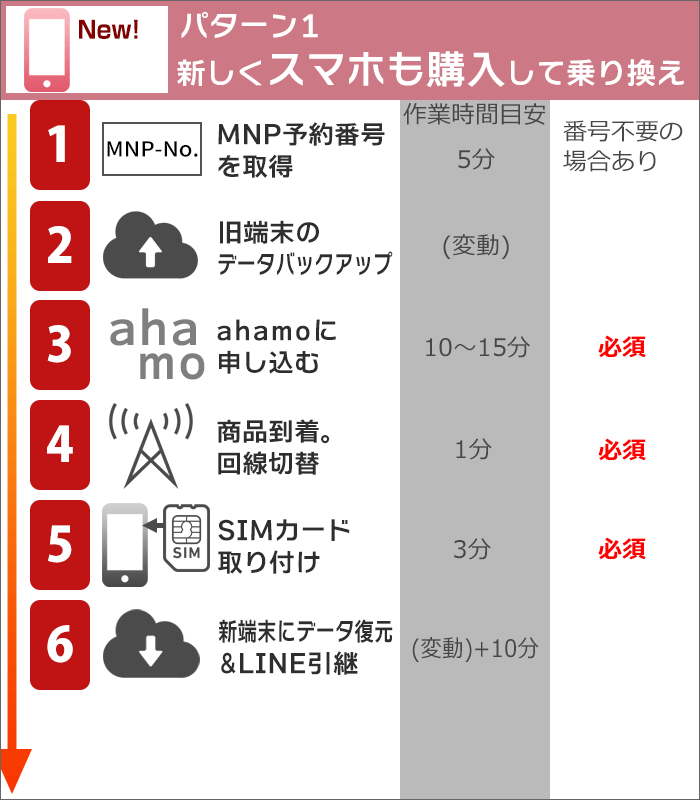
- ▼1:楽天モバイルで、MNP予約番号を取得
- ▼2:旧端末のデータをバックアップする
- ▼3:ahamoに申し込む(キャンペーンあり!)
- ▼4:商品到着。回線切替する。
- ▼5:SIMカード取り付け。
- ▼6:新端末にデータを復元&LINE引継
(上の項目(↑)をクリック・タップすると詳しい内容が見られます)
楽天モバイルからahamoに乗り換え2:今お持ちのスマホ・iPhoneをそのまま使う(SIMフリー端末)
iPhoneユーザー向け、簡潔なダイジェスト版も作成しました >
(au/ソフトバンク/楽天モバイルなど共通)
【パターン3】手順は、以下になります。
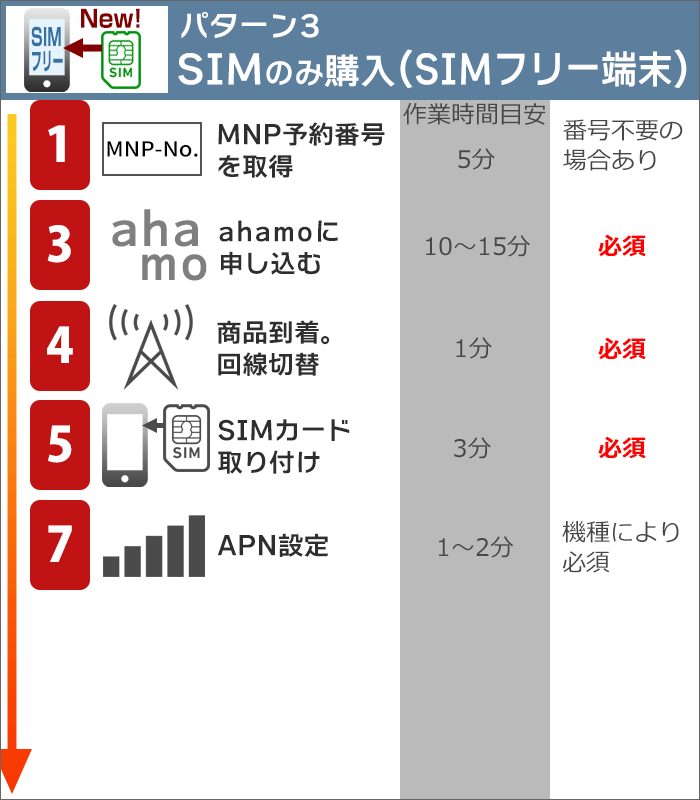
- ▼1:楽天モバイルで、MNP予約番号を取得
- ▼3:ahamoに申し込む(キャンペーンあり!)
- ▼4:商品到着。回線切替する。
- ▼5:SIMカード取り付け。
- ▼7:APN設定をする
(上の項目(↑)をクリック・タップすると詳しい内容が見られます)
STEP1:楽天モバイルで、MNP予約番号を取得
作業時間の目安:5分
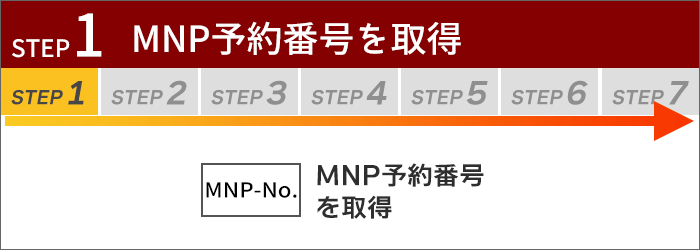

WEBにて、予約番号を発行する!
電話番号をそのままに楽天モバイルからahamoに変えたい場合は、「MNP(携帯電話ナンバーポータビリティ)」という制度を使います。

楽天モバイルでは、2020年11月4日から、MNPを行う場合のMNP転出手数料(3,300円)が、無料になりました!
また、格安スマホ(MVNO)時代の楽天モバイルも、2021年3月1日から無料になっています。

「MNP予約番号」発行手続きは、「WEB(My 楽天モバイルなど)」で行う!
手続き方法は、WEBでの手続きになります。
契約プランにより、下のどちらかで取得することが出来ます。
- キャリア【UN-LIMIT】:「My 楽天モバイル」でMNP予約番号を取得
- 格安SIM【スーパーホーダイ等】:「メンバーズステーション」でMNP予約番号を取得
「MNO(キャリア)の楽天モバイル」を契約されている方は、「My 楽天モバイル」から手続きが出来ます。
- 「契約プラン」をタップ
- 「各種手続き(その他)」→「他社へのお乗り換え(MNP)」をタップ
- アンケートに答える
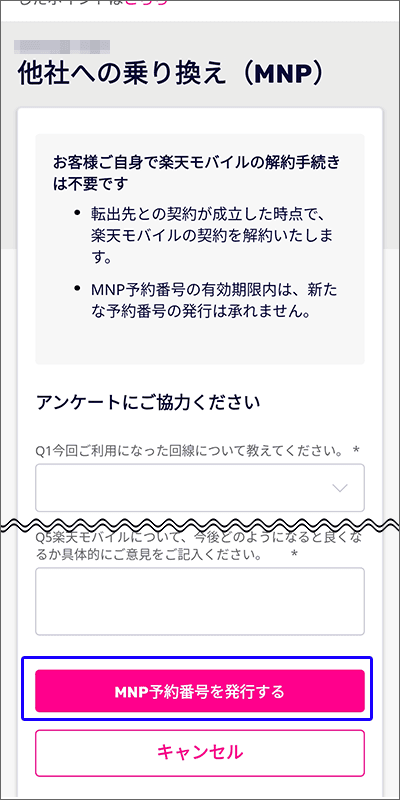
「MNP予約番号を発行する」をタップすると、MNP予約番号が発行されますよ。
「格安SIMの楽天モバイル」を契約されている方は、「メンバーズステーション」から手続きが出来ます。
- メニューの「登録情報・設定変更」の中にある「MNP予約番号発行・確認」をタップ
- 注意事項を読んで、「MNP転出予約番号の発行をする」をタップ。
- 引き止めページを経て、アンケートに回答する
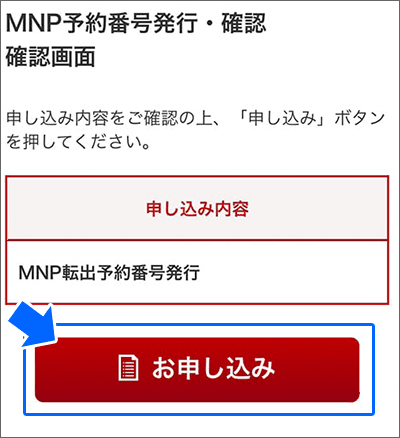
MNP転出予約番号発行の「お申し込み」をタップすると、発行手続きが開始されます。
具体的な手続きの流れは、下の記事(↓)を参考にしてくださいね!
「MNP予約番号」は10桁。番号が発行されても、楽天モバイルはまだ使えます。

「MNP予約番号」は数字10桁です。
また「MNP予約番号」を発行してもらった時点では、あくまで「仮解約」の状態です。
この時点で解約というわけではありません。
この時点では、楽天モバイル回線はまだ繋がっていますし、スマホも楽天モバイルの回線で普通に使えますよ。
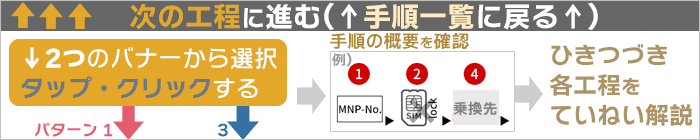
STEP2:旧端末のデータをバックアップ(Android/iPhone)
作業時間の目安:バックアップするデータ量による
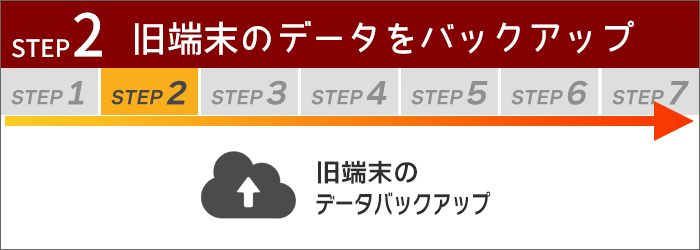

データを新端末に移動させるため、ひとまず、クラウドサービスにバックアップする!
※SIMのみ購入の場合は不要です。このステップを飛ばす場合は、「ahamoに申し込む」へ。
新しくスマホを購入する場合は、旧端末のデータを、新端末に引き継ぎます。
以前はこの「引き継ぎ」は大変でした・・・。
▼「Android」の方はこちら
▼「iPhone」の方はこちら
Android:写真・動画を「Googleドライブ」などにバックアップ。
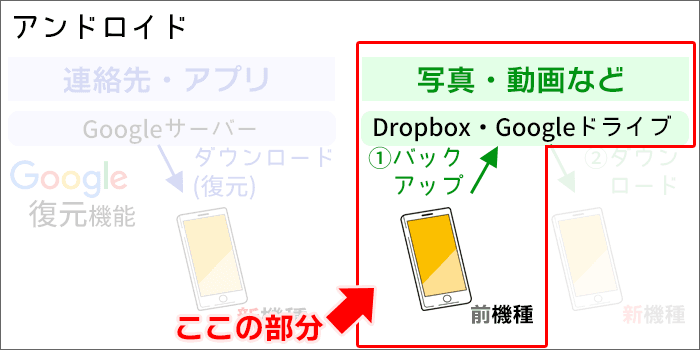 Androidスマホ:前機種のデータをDropbox・Googleドライブなどにバックアップする
Androidスマホ:前機種のデータをDropbox・Googleドライブなどにバックアップするまずは、写真・動画を「Dropbox」や「Googleドライブ」にバックアップしましょう。
(※連絡先やアプリは、ここでの作業はありません。)
下の記事にて、写真・動画を「クラウドサービスにバックアップ」する方法を、解説しています。(写真付き!)
写真・動画は、クラウドサービスを使って、バックアップする >
(「スマ得」総合サイトの記事に行きます。)
なお、普段から、データを「クラウドサービス」にアップロードされている方は、作業時間は短くなると思います。
連絡先やアプリは、「復元」機能で、引き継ぐことが出来ます(後に作業を行います。)
しかし、写真や動画は、「復元」機能による復元は、ありません。
写真や動画は、クラウドサービスにアップロード→新機種にダウンロードしてデータを引き継ぎます。
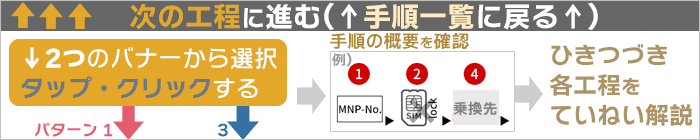
iPhone:「iCloud」にiPhoneのデータをバックアップ
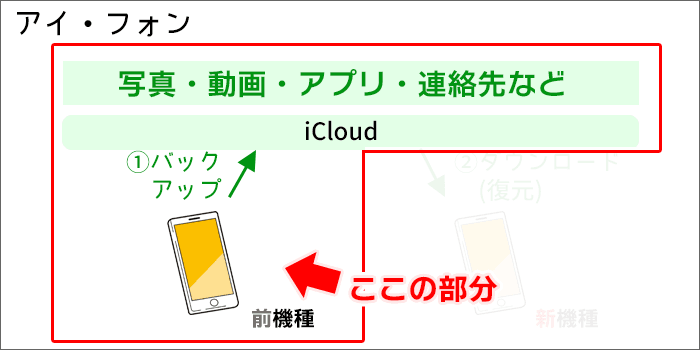 iPhone:前機種のデータをiCloudにバックアップする
iPhone:前機種のデータをiCloudにバックアップする「iCloud」を使って、旧機種のデータをバックアップ→新機種に復元(ダウンロード)します。
「iCloud」は、アプリ・連絡先だけでなく、写真・音楽などのデータも復元してくれます。
もちろん、「iCloud」にデータが無ければ、データの引き継ぎは出来ないため、事前に「iCloud」にバックアップしましょう。
「iCloud」へのバックアップの手順を画像を使って、解説しました。
旧端末のiPhoneのデータをバックアップする >
(「スマ得」総合サイトの記事に行きます。)
なお、普段から、自動で「iCloud」にデータをアップロードされている方は、この作業はそれほど時間はかからないと思います。
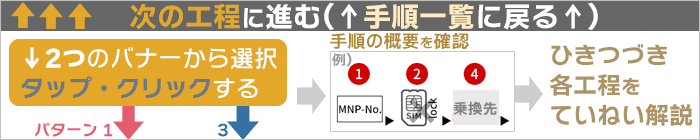
STEP3:ahamoに申し込む (キャンペーンあり!)
作業時間の目安:10~15分
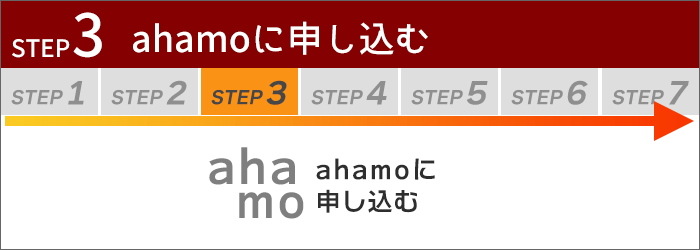

「キャンペーン」を使って、オトクにahamoへ乗り換え!

ネットから申し込むと、「ポイント還元キャンペーン」があります!
同じ「ahamo」に申し込みをするなら、キャンペーンに参加して、特典を利用しましょう!
ahamoキャンペーン内容と、ahamoへの申込み方法

今のスマホそのままで、他社からahamoに乗り換えると、「dポイント・20,000ポイント」が付与されます!
ahamoの公式サイト内にある、バナーからエントリーしましょう。
後日、dポイント・20,000ポイントが進呈されますよ!(期間・用途限定)
エントリー方法は、キャンペーン内容を掲載したページをご覧ください。
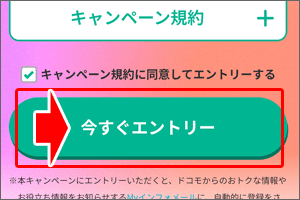
※基本的には、エントリーボタンを押し、dアカウントでログインすれば、エントリー完了です。
エントリー後は、ahamo公式の申し込みページから、申込みをしましょう。
申し込み時に以下のものを準備してくださいね。
- 本人名義のクレジットカード
- 本人確認書類
- MNP予約番号(※「予約番号」が無くても申し込める方法もあり)
申し込み方法を「画像」を使って、分かりやすく、ていねいに解説していますよ。
詳しい申し込み方法の手順は下の記事で。
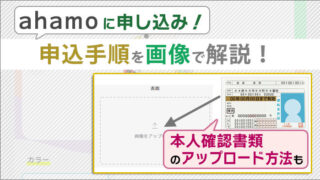
ahamo契約時「dアカウント」が必要。無い場合は、事前に作成しよう!
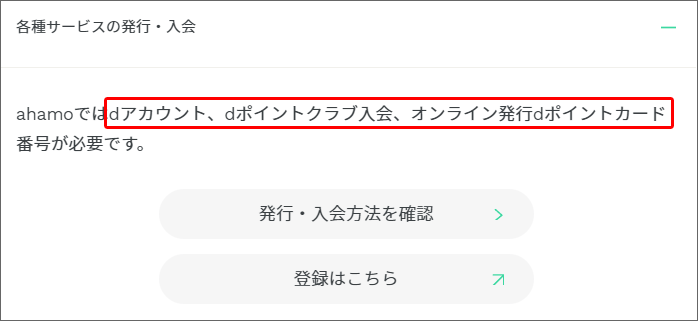
「ahamo」を契約するとき、「dアカウントの登録」が必要です。
まだ「dアカウント」を持っていない場合は、事前に作成しておきましょう。
「dアカウント」などの作成方法は、下の記事で、画像付き解説しますよ。

「本人確認書類」の撮影の仕方も、チェックしておこう!

「本人確認書類」の撮影は、初めての方が多いと思います。
「本人確認書類」の撮影方法を、画像を使って、ていねい解説していますよ。
「本人確認書類の写真の撮り方」をていねい解説【これで「一発合格」出来る】>
(「スマ得」総合サイトの記事に行きます。)
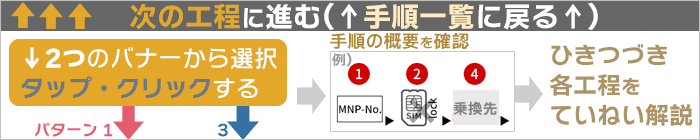
STEP4:商品到着。回線切替
作業時間の目安:1分
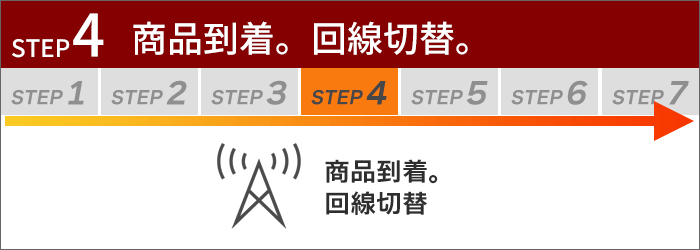

ahamoの配送状況画面から、「回線切替」を行う。
ahamoにWEB申込をし、審査OKになれば、スマホ・SIMカードが届けられます。

商品が届いた後は、「携帯会社の回線」をahamoに切り替えましょう!
ahamoの「配送状況・開通のお手続きのページ」から、「回線切替」を行います。
 ahamoの回線切替、パソコン・スマホ両方OK、受付時間あり
ahamoの回線切替、パソコン・スマホ両方OK、受付時間ありアクセス方法と、受付期間は、こちら(↓)です。
配送状況・開通手続ページ>
受付時間:9:30~20:00(年中無休)
作業自体は、とってもカンタンです。
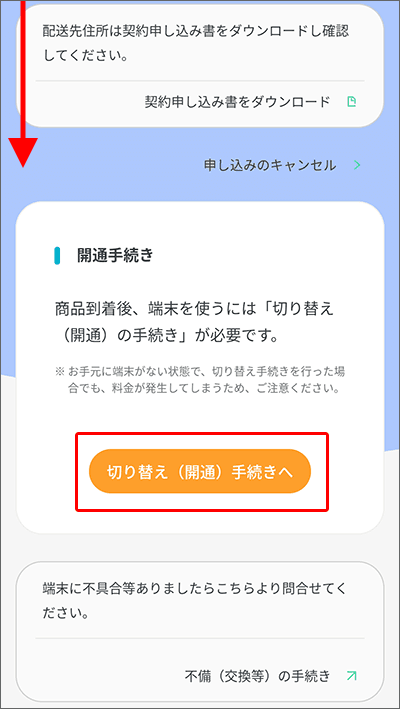
ログインし、開通手続きの「切り替え(開通)手続きへ」をタップ。
そのあとは・・・
- 手続きする電話番号を確認。
- 「開通する」をタップ。
これで、「回線切替作業」は完了です!
回線切替後は、現在の端末の電源を切りましょう。
そのあと、新しいSIMカードを端末に挿入します。(詳細は、次のステップを参照ください)
「回線切替の具体的な作業工程は?」
「もし、回線切替をしても、ahamo回線につながらないときは、どう対処する?」
などの詳しい説明は、下のページをご参照ください。

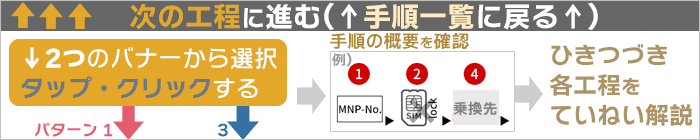
STEP5:SIMカード取り付け。
作業時間の目安:3分
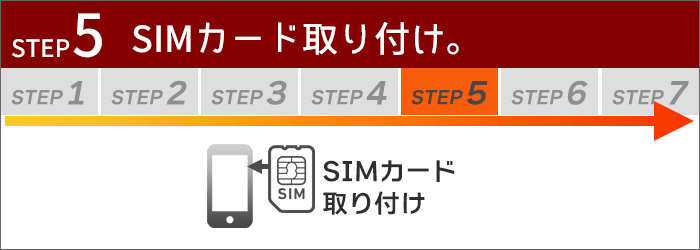

取り付け動画も作りました!工程は、カードをパチっと割る→トレイに乗せる!
「回線切替」後、ahamoのSIMカードを取り付けます。
「SIMカードの取り付け」を動画と写真で紹介!
SIMカードの取り付けをしましょう。
SIMカードの取り付けは一見難しそうに感じますが、実はカンタンなんです。
ざっくりいうと、「カードをパチっと割る」「トレイに乗せる」だけ。
 SIMトレイに、カードを割って作ったSIMカードを乗せる。そして、差し込めば完了!
SIMトレイに、カードを割って作ったSIMカードを乗せる。そして、差し込めば完了!作業時間は約3分もあれば終了しますよ。
SIMカードの取り付け方法を動画にしました。
【動画】スマホ(iPhone)に「SIMカード」を取り付ける手順
1分56秒ほどの動画です。(注意:再生すると、音声が出ます。)
動画は、UQモバイルのSIMカードですが、ahamoのSIMカードも同じです。
カードの一部を割って、SIMカードを作ります(↓↓)

【写真多数】写真を多く使って、取り付け工程をご紹介
「SIMカードの作り方って?」
「SIMトレイってどう外すの?」
「本当に私に出来るのかしら・・・?」
と不安になられている方へ、写真を多く使って、iPhoneにSIMカードを取り付ける工程をご紹介していますよ。

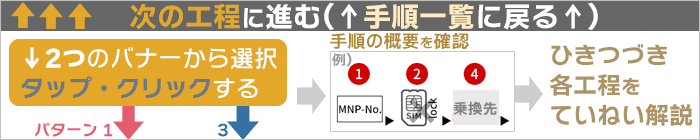
STEP6:新端末にデータ復元する&LINEの引き継ぎを行う
作業時間の目安:復元するデータ量による
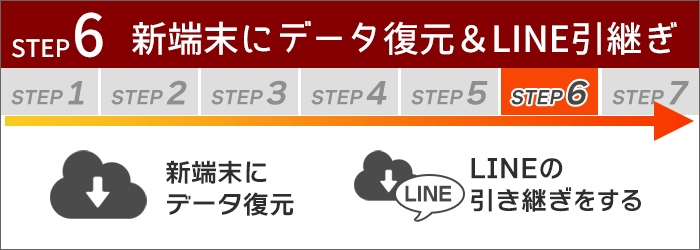

Google・Appleのサーバーから、データを復元!(一部はGoogleドライブ等から。)
※SIMのみ購入の場合は不要です。このステップを飛ばす場合は、「APN設定」へ。
新端末にデータを復元します。
すでに、バックアップデータはSTEP2で作っています。
ここでは、以下の作業を行います。
- Android:連絡先・アプリ→「復元機能」で復元、写真・動画→ダウンロード
- iPhone:バックアップから復元
また、LINEを利用している方は、「トーク履歴」を引き継ぎましょう。
写真・連絡先の復元方法は、OSごとに記載しています。
▼「Android」の方はこちら
▼「iPhone」の方はこちら
また、LINEの「トーク履歴」の引き継ぎ方法は、下からジャンプしてくださいね。
Android:連絡先・アプリはGoogleの復元機能を利用、写真や動画はダウンロードして復元
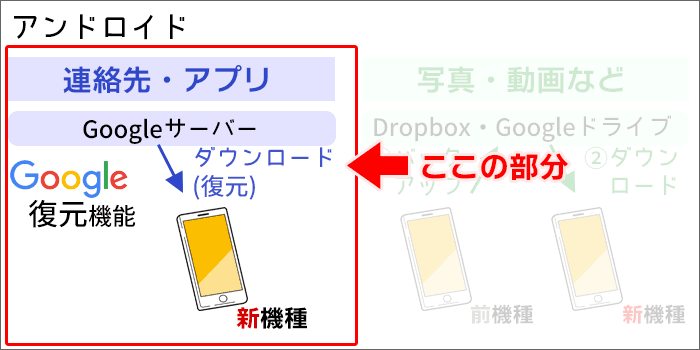 Androidスマホ:連絡先・アプリはGoogleサーバーから復元する
Androidスマホ:連絡先・アプリはGoogleサーバーから復元する連絡先やアプリは、「復元」機能で、引き継ぐことが出来ます。
はじめて電源をONにすると、スマホを利用するための、様々な設定をします。
途中、今お使いのGoogleアカウントでログインします。
すると、アカウントに保存されている「連絡先」「アプリ」を復元することが出来ます。
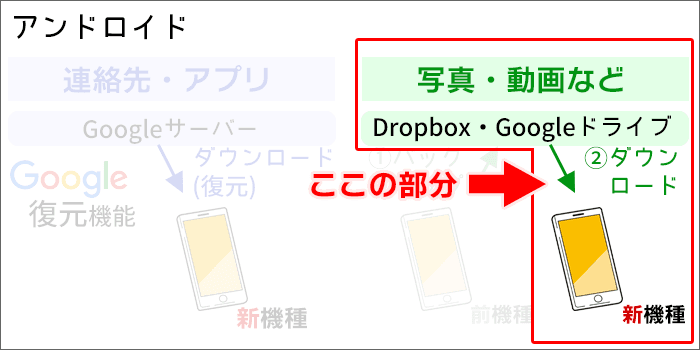 Androidスマホ:写真・動画はGoogleドライブなどからダウンロード
Androidスマホ:写真・動画はGoogleドライブなどからダウンロードなお、写真や動画は、自動的には復元出来ません。
写真や動画は、事前にクラウドサービスでアップロードしたデータを、ダウンロードします。
下の記事にて、連絡先・アプリの復元、写真・動画のダウンロードについて、写真付きで解説しています。
アプリ・連絡先:Googleの「復元」機能で、カンタンにデータ移動が出来る! >
(「スマ得」総合サイトの記事に行きます。)
写真・動画:バックアップしたデータを、新端末にダウンロードする >
(「スマ得」総合サイトの記事に行きます。)
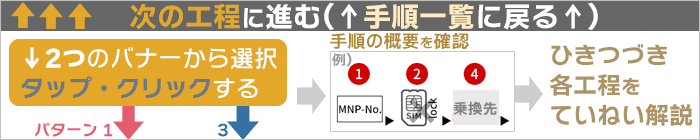
iPhone:「iCloud」からダウンロード(復元)をする
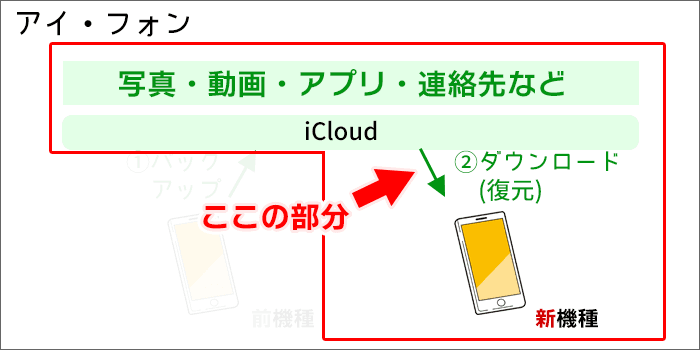 iPhone:写真・動画・アプリ・連絡先などのデータは、iCloudのバックアップから復元する
iPhone:写真・動画・アプリ・連絡先などのデータは、iCloudのバックアップから復元する事前に「iCloud」を使って、旧機種のデータをバックアップしています。
ここでは、新機種へ「iCloud」にあるバックアップデータを、復元(ダウンロード)します。
作業方法です。
- 「Wi-Fi」が使える環境で、iPhoneの電源をONにする。
- 「Wi-Fi」の設定後、初期設定(アクティベーション)が実行される(全自動)。
- iCloudにログインする。
- 「iCloud」にバックアップしていたデータを、復元(ダウンロード)する。
詳しい、バックアップデータからの復元・初期設定の手順は、下記の記事で解説しています。
新端末のiPhoneに、データを復元する >
(「スマ得」総合サイトの記事に行きます。)
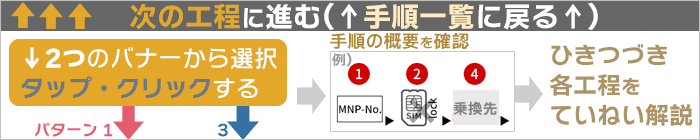
LINE:トーク履歴の引き継ぎを行う
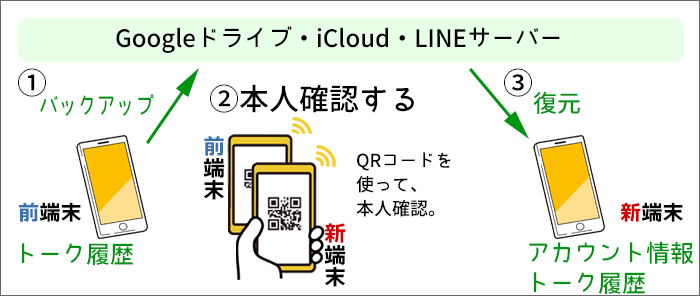 LINEの引き継ぎは、①バックアップ→②本人確認(QRコード利用)→③復元の3ステップ
LINEの引き継ぎは、①バックアップ→②本人確認(QRコード利用)→③復元の3ステップLINEの引き継ぎは最短3ステップで完了します。
- 前端末のトーク履歴をバックアップする。
- 新端末から、前端末のQRコードを読み取る。本人確認が完了。
- 新端末で、「アカウント」と「トーク履歴」が復元される。
ただし、トーク履歴の引き継ぎは、同じOS間のみ可能なのでご注意ください。
(※異なるOS間でも、「直近14日間だけ」引き継ぐことは、可能。)
(※異なるOS間でも、友だちリストなどの「アカウント情報」は引き継ぐことは出来ます。)
具体的な作業方法と注意点は、下記の記事にて、写真付きで分かりやすく解説しています。
LINEの引き継ぎはカンタン!QRコードを使った引き継ぎを解説!(2023年版) >
(「スマ得」総合サイトの記事に行きます。)
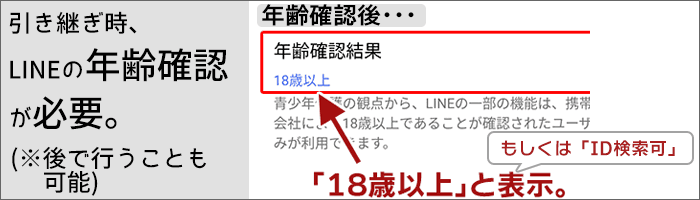
引き継ぎ作業時、LINEの「年齢確認」作業が必要になります。
(※引継時は行わずに、後で「年齢確認」作業を行うことも可能です。)
LINEの「年齢確認」作業(ドコモ・ahamo編)を確認! >
(「スマ得」総合サイトの記事に行きます。)
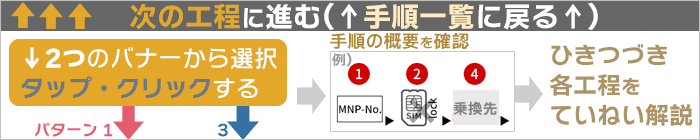
STEP7:APN設定(iPhone/Android)
作業時間の目安:1分~2分
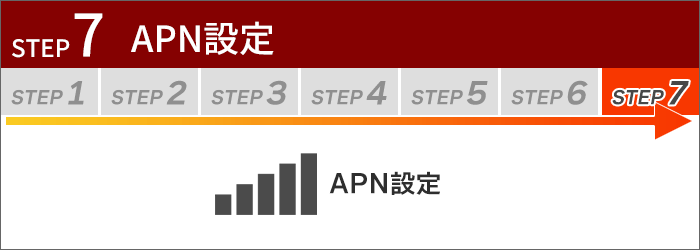

iPhoneは不要の場合も!Androidは値を入力するだけ!
APN設定は、インターネットに接続するための設定です。
聞き慣れない言葉なので、難しく感じるかもしれませんが、作業自体はそれほど難しいものではありません。
そもそも「APN設定って何?」という方は、「APN」を「あるモノ」に例えて、イメージしやすくした、解説記事が参考になります。
「APN設定」とは、「テレビのチャンネル」のようなもの!? >
それでは、OS別に設定方法を見ていきましょう。
▼「iPhone」の方はこちら
▼「Android」の方はこちら
iPhone:基本、設定は不要!ショートカットが欲しい場合のみ行う。
 「APN設定」は不要。ショートカットが欲しい場合のみ、作業を行う。
「APN設定」は不要。ショートカットが欲しい場合のみ、作業を行う。実は、iPhoneの場合は、SIMカードを挿入するだけで、ネットにつながります。
ahamoは「プロファイルのインストール」をすることなく、APN設定が完了してしまいます。
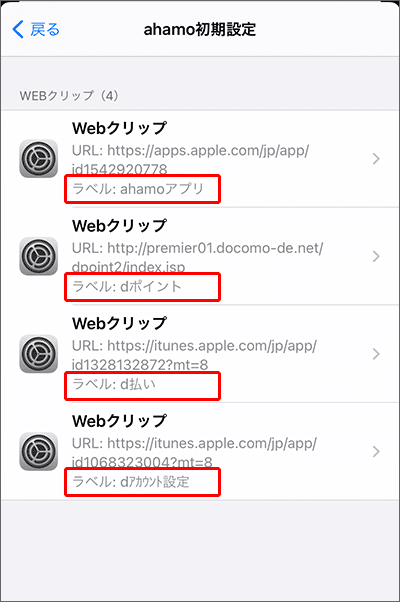
なお、「d払い」などの「ドコモサービスへのショートカット」が欲しい場合、別の「プロファイル」をダウンロードしましょう。
詳しくは、下の記事にて、ていねい解説していますよ。
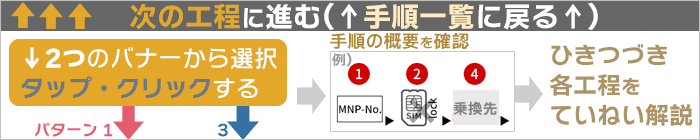
Android:会社名を選択か、手動で値を入力する。
 ahamo:AndroidでAPN設定する方法(リモコンで例えています)
ahamo:AndroidでAPN設定する方法(リモコンで例えています)Androidの場合は、スマホの機種によって、2パターンあります。
- APN設定の設定は、「spmode」を選択するだけ
- 手動でAPN設定を入力必要あり(1箇所)。
詳しくは、下の記事で。
APNの設定方法を、画像を使って解説していますよ。
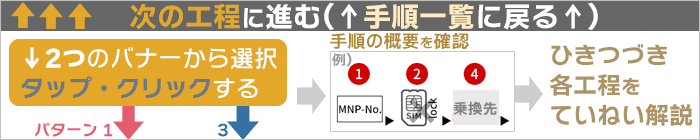
ahamoに関する注意事項
- ahamoでは、一部ご利用できないサービスがあります。
- ahamoはお申込みからサポートまで、オンラインにて受付するプランです。
- 今お持ちのスマホを、そのまま使う場合の「乗り換え」について:
ご利⽤端末がドコモで提供している通信⽅式とは異なる通信⽅式のみに対応している機種の場合、またSIMロック解除がなされていない場合についてはahamoをご利⽤いただくことはできません。ご利⽤中の機種が対応しているかはahamoサイトにてご確認ください。また、MNP予約番号を取得のうえ、ahamoサイトからMNPによる新規お申込み⼿続きが必要です。
まとめ
この記事では、「楽天モバイルからahamoに乗り換え【初心者向け】手順を写真付きで解説!」について、書きました。
ぜひ、この記事を参考に、「楽天モバイルからahamoへの『おトクな』乗り換え」を実現してくださいね。
これからもahamoを検討されている方に、ahamoのプランやメリット・デメリットなどをどんどん発信していきます。
今後ともよろしくお願いいたします!