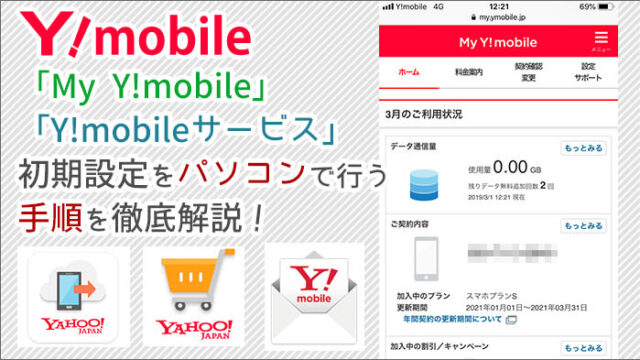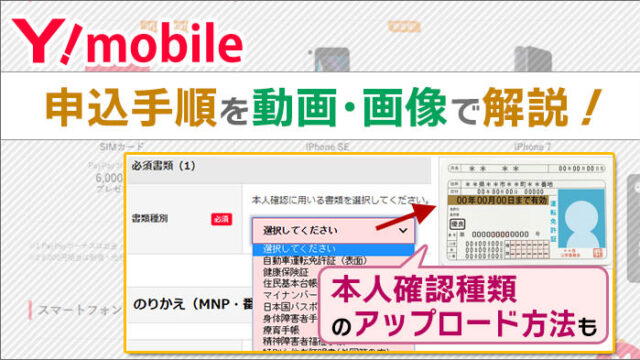<景品表示法に基づく表記> 本サイトのコンテンツには、商品プロモーションが含まれています。
このサイトのページには「アフィリエイト広告」などの広告を掲載している場合があります。
消費者庁が問題としている「誇大な宣伝や表現」とならないよう配慮しコンテンツを制作しておりますので、ご安心ください。
今日は、今使っているiPhoneをそのままで、ソフトバンク・ ドコモ・auなどからワイモバイルに乗り換える方法と注意点を解説しますよ。
今使っているiPhoneはそのままで、SIMカードを差し替えるだけだよ!
今使っているiPhoneでワイモバイルに乗り換える際は、注文方法が今までと少し違うことと、若干ですが、追加で作業が必要になります。
乗り換え手順と注意点をご紹介しますね。
\ ↓Y!へおトクに乗り換え♪↓ /
最大10,000円PayPay還元♪端末割引も♪
\ キャンペーン詳細や申込方法は /
こちらを確認!
この記事の目次
iPhoneをそのままで、ワイモバイルに乗り換える場合は、「SIMカード」のみを購入する
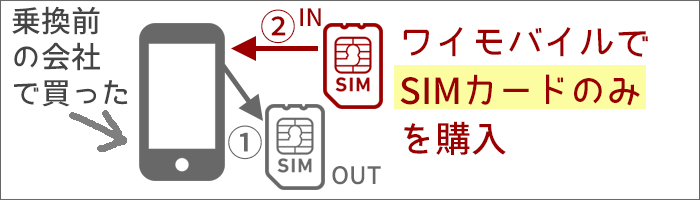 SIMカードを入れ替えするだけで、ワイモバイルに乗り換えが可能
SIMカードを入れ替えするだけで、ワイモバイルに乗り換えが可能今までソフトバンクやドコモ、auに乗り換える時は、スマホ・ケータイを一緒に買っていたと思います。
それぞれの端末は、「契約した携帯会社専用のもの」と思っていましたが、
実は端末に差し込まれている「SIMカード」というチップを取り替えると、違う会社でも利用できるのです。
ですので、ソフトバンク、ドコモ、auなど「大手キャリア」で買ったiPhoneも、SIMカードを入れ替えれば、他の会社でも利用できます!
ワイモバイルでは、「SIMカードのみ」の購入も出来るんですよ。
iPhoneを「ワイモバイル」で使う場合の、注意点
【注意点1】今、お使いのiPhoneがワイモバイルで対応しているか確認
 iPhone 6s/SE/7以降なら対応している!
iPhone 6s/SE/7以降なら対応している!早速、ワイモバイルに乗り換えようと思いたいところですが、まずは今お使いのiPhoneがワイモバイルでも使えるかを確認しておきましょう。
【注意点2】SIMカードは「nanoSIM」を選択!(現在は「nano」しか選択出来ないが。)
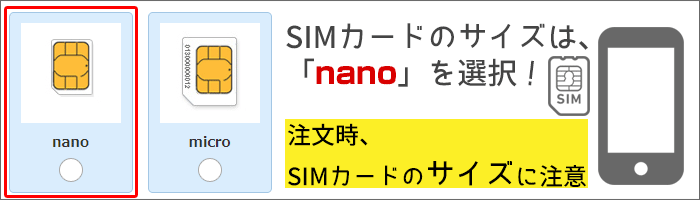 SIMカードは「nanoSIM」を選択!
SIMカードは「nanoSIM」を選択!実際に、ワイモバイルで「SIMカード」を購入する時、2種類の「SIMカード」が表示されます。
- nano
- micro
これは、「SIMカードのサイズ」を示しています。(「nano」のほうがサイズが小さい)
iPhoneに挿入する「SIMカードのサイズ」は、「nano」です。
間違って、「micro」を選択してしまうと、iPhoneにSIMカードが入らなくなるので注意してくださいね。
2022年8月時点では、「micro」を選択することが出来ません。
(「nano」のみの取り扱いとなっています。)
iPhoneそのままで、ワイモバイルに乗り換えよう!手順と注意点(ダイジェスト版)
それでは、今お持ちのiPhoneはそのままで、ワイモバイルに乗り換える手順を見ていきます。
手順は、以下になります。
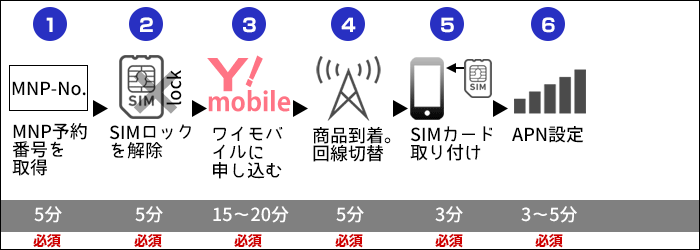 今お持ちのiPhoneを、そのまま使う場合の「乗り換え」ステップ(○分は、作業時間の目安)
今お持ちのiPhoneを、そのまま使う場合の「乗り換え」ステップ(○分は、作業時間の目安)これで、乗り換えは完了です!
また、ダイジェスト版を動画にしました。
合わせてご確認くださいませ。(約90秒の動画です)
それでは、カンタンに手順をご紹介しますね。
詳しい乗り換え手順は、「ソフトバンク/ドコモ/au/UQモバイル/楽天モバイル/ahamo」それぞれの専用ページにて、ご確認くださいませ。
1:「乗換前の会社」で、MNP予約番号を発行する
「ソフトバンクからワイモバイル」に乗り換える場合、「MNP予約番号の発行」は不要です。
ここは飛ばして、次のステップ▼ に進みましょう。

「MNP予約番号」を発行しましょう。
携帯会社の管理画面(「My docomo」「My au」など)から手続きが可能です。
■ドコモ・au
「MNP予約番号を取得する」手続きを画像付き解説 >
■UQモバイル・楽天モバイル
「MNP予約番号を取得する」手続きを画像付き解説 >
■ahamo
「MNP予約番号を取得する」手続きを画像付き解説 >
(それぞれ、「スマ得」総合サイトの記事に行きます。)
2:今お使いのiPhoneの「SIMロック解除」を行う
ワイモバイルに乗り換える場合、「SIMロック解除」という手続きが必要です。
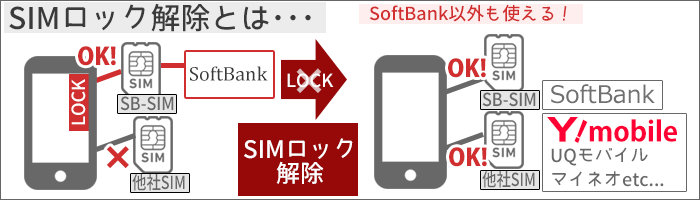 SIMロック解除をすると、他の携帯会社でも使えるようになる!(画像は、ソフトバンクの例。)
SIMロック解除をすると、他の携帯会社でも使えるようになる!(画像は、ソフトバンクの例。)以下の場合「SIMロック解除」手続きは不要です。
- おおよそ2021年10月以降に発売された機種。
iPhoneの場合は「iPhone13シリーズ」以降。 - 楽天モバイルからの乗り換え
(※楽天モバイルは「SIMロック」がかけられていないため。) - お持ちの端末が「SIMフリー端末」の場合
- すでに「SIMロック解除済」の場合
「SIMロック解除」が不要の場合は、ここを飛ばして次に進みましょう▼。
SIMロック解除方法は、各携帯会社によって異なります。
いずれも、携帯会社の管理画面(「My Softbank」「My docomo」・・・)から、「SIMロック解除」の手続きが出来ますよ。
■「SIMロック解除」をネットで行う手順
(それぞれ、「スマ得」総合サイトの記事に行きます。)
3:ワイモバイルに申し込む
ワイモバイルに申し込みをしますが、実はキャンペーンがあります!

オトクになるキャンペーンは、乗り換え元(ソフトバンク・au・ドコモなど)で変わってきます。
詳しくは下の記事から、チェックしてくださいね。

申し込み手順の動画は、このページにも貼っておきますね。
■ソフトバンクユーザーが、ワイモバイルに乗り換える手順
■ソフトバンクユーザー以外が、ワイモバイルに乗り換える手順
4:スマホとSIMカードが届く。回線切替をする
スマホ・SIMカードが到着したら、「携帯会社の回線」をワイモバイルに切り替えましょう!
切り替えは「WEB」で行います。
 ワイモバイルの回線切替、パソコン・スマホ両方OK、受付時間あり
ワイモバイルの回線切替、パソコン・スマホ両方OK、受付時間あり
オンライン回線切替受付サイト >
受付時間:9:00~20:30(年中無休)

5:SIMカードを、iPhoneに差し込む
SIMカードを、iPhoneに差し込みます。
 SIMトレイに、カードを割って作ったSIMカードを乗せる。そして、差し込めば完了!
SIMトレイに、カードを割って作ったSIMカードを乗せる。そして、差し込めば完了!SIMカードの取り付け方法を動画にしました。
(「スマ得」総合サイト動画より)

6:「キャリア設定」or「プロファイルのインストール」をする
「APN」という設定を行います。これを設定することで、インターネットに接続することが出来ます。
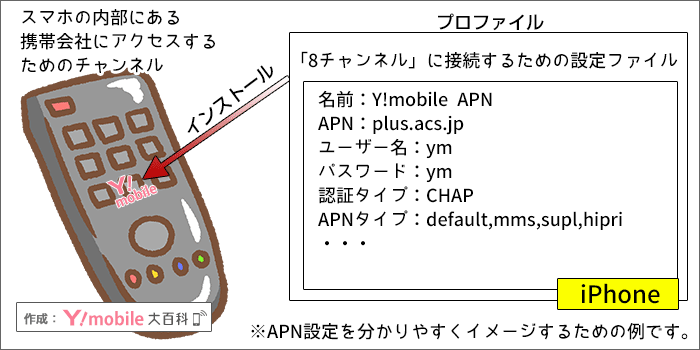
「APN設定」は、「キャリア設定」もしくは「プロファイル」というものをインストールするだけです!
現在、ワイモバイルでは、ほぼ全てのiPhoneが、「キャリア設定」をすることで、接続することが出来ます。
(※「プロファイル」のインストールが必要なiPhoneはありません(古いものを除いて))
詳しくは、下の記事で。写真付きで、インストール方法を詳細にご紹介していますよ。
以上、カンタンに乗り換えの手順をご紹介しました。
まとめ
「今使っているiPhoneで、ワイモバイルに乗り換え!手順と注意点(ソフトバンク、ドコモ、au)」についてざっくりまとめると、こんな感じですね。
- iPhoneをそのままで、ワイモバイルに乗り換える場合は、「SIMカード」のみを購入する
- 注文時、SIMカードは「nano」を選択する!
- ワイモバイルに乗り換える手順は、動画・画像を使って、ていねいに解説しているので、参考にしてね♪
と、なります。
これからもワイモバイルを検討されている方に、ワイモバイルのプランやメリット・デメリットなどをどんどん発信していきます。
今後ともよろしくお願いいたします!

ワイモバイルにて申し込みをしていただくと、最大15,000円キャッシュバックがあります!
また、iPhoneなどが「大幅割引」になるキャンペーンも実施中!
同じ「ワイモバイル」に申し込みをするなら、キャンペーンに参加して、キャッシュバックなどの特典を利用しましょう!