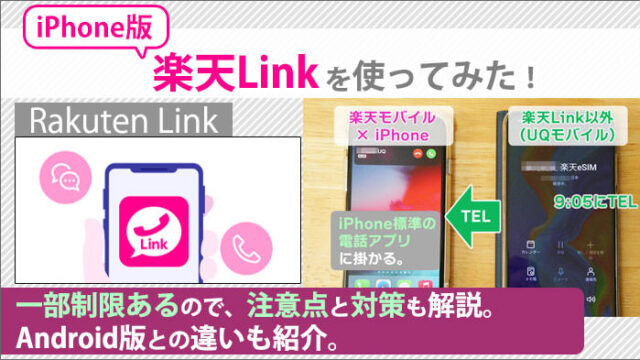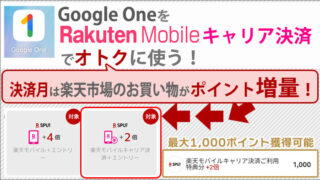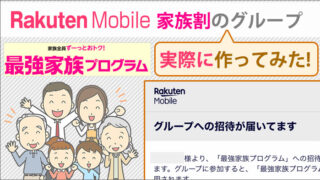<景品表示法に基づく表記> 本サイトのコンテンツには、商品プロモーションが含まれています。
このサイトのページには「アフィリエイト広告」などの広告を掲載している場合があります。
消費者庁が問題としている「誇大な宣伝や表現」とならないよう配慮しコンテンツを制作しておりますので、ご安心ください。
今回は、iPhoneSE(第2世代)は、楽天モバイルで使えるのかを調査しましたよ。

ついに、楽天モバイルも「iPhone」に正式対応することになりました!
楽天モバイルで「iPhone」を利用するための設定方法、利用時の注意点を解説しますね。
なお、この記事では「物理SIM」をiPhoneに挿入して使う方法をご紹介します。
「eSIM」を使って、iPhoneを使う人は、下の記事が詳しいですよ。

それでは、「物理SIM」で「楽天モバイルにて、iPhoneを使うための設定と、注意点」を見ていきましょう。
気になる「家族割」「楽天Link」「eSIM(デュアルSIM)」を、画像付きで、ていねい解説!
\ ↓楽天モバへおトクに乗り換え♪↓ /
最大36,000円分還元♪iPhoneがおトクに♪
\ キャンペーン詳細や申込方法は /
こちらを確認!
この記事の目次
- iPhoneの「アップデート」のみで、楽天モバイルを使うことが出来る!
- 【注意点1】「パートナー回線から、楽天回線」への自動切替に難あり。対応方法をご紹介!
- 【注意点2】「国内通話」を無料にするためには、「楽天リンク」を利用する必要あり!
- 【復習】iPhoneでも、「楽天回線・パートナー回線」のエリア見分け方は「my楽天モバイル」にて出来ていた!
- 【復習】以前は、iPhoneでの「楽天回線エリア」「パートナー回線エリア」の見分け方は、電話アプリから確認。
- 【復習】以前、楽天モバイルでは、iPhoneは「動作保証対象外」かつ、APN設定が必要だった。
- 【復習】「動作保証対象外」時の、「楽天モバイル」を利用するための「3つの設定」(iPhoneSE(第2世代)/XR/XS/11/12)
- まとめ
iPhoneの「アップデート」のみで、楽天モバイルを使うことが出来る!
iPhoneSE(第2世代)で「楽天モバイル」を使うための設定は、非常にかんたんになりました。
iPhoneの「アップデート」を完了すると、利用することが出来ます!
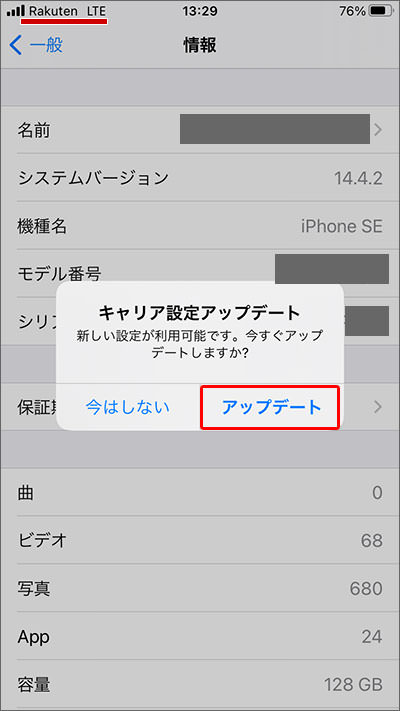
iPhoneの設定画面→[一般]→[情報]を選択すると、自動的に上の画面が表示されます。
そして、「アップデート」をタップすると、正式対応版にアップデート完了です!
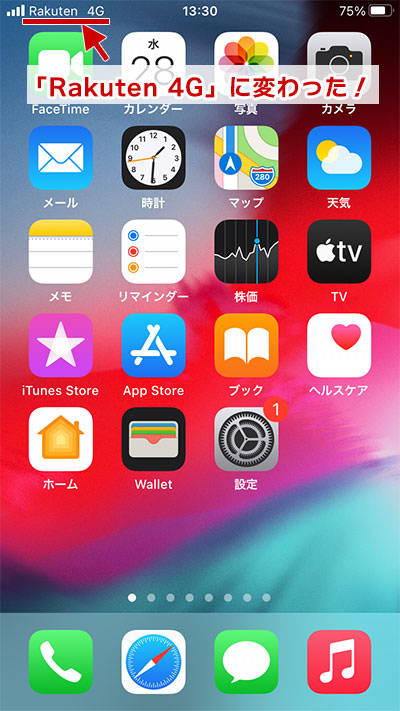
左上が「Rakuten LTE」から、「Rakuten 4G」に変わりました!
▲ 目次に戻る ▲
【注意点1】「パートナー回線から、楽天回線」への自動切替に難あり。対応方法をご紹介!
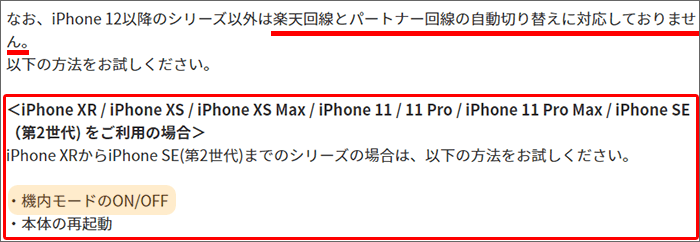 「パートナー回線から、楽天回線」への切り替え方法(iPhoneXR以降)
「パートナー回線から、楽天回線」への切り替え方法(iPhoneXR以降)ここで、少し大事な注意点をご紹介します。
楽天モバイルでは、iPhoneの正式対応が出来ています。
しかし、その反面、本来「楽天モバイル回線でなかったエリア(パートナー回線エリア)」との切り替えが手間になりました。
ただし、手動ですが、パートナー回線から楽天回線に切り替える方法があります。
そちらをご紹介します。
「パートナー回線から、楽天回線」への切替方法1:iPhone12以降は自動切替される!
先程もご紹介しましたが、iPhone12シリーズ以降は「自動切替」に対応しています。
「パートナー回線から、楽天回線」への切替方法2:iPhoneSE(第2世代)・11・XRなど
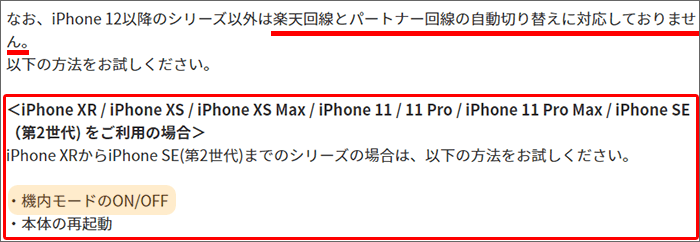 「パートナー回線から、楽天回線」への切り替え方法(iPhoneXR以降)
「パートナー回線から、楽天回線」への切り替え方法(iPhoneXR以降)もう一度、上に掲載していた画像にて、確認しましょう。
iPhoneXR/XS/11/SE(第2世代)については、機内モードをON→再度OFFにすることで、楽天回線に切り替わります。
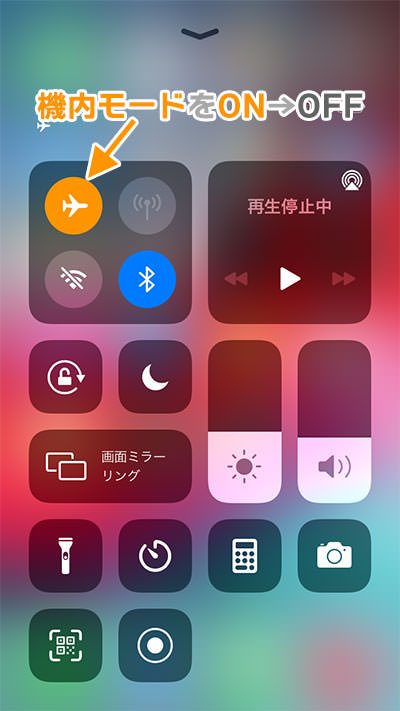
機内モードON/OFFにより、
- 機内モードに一旦ONすることで、今までの通信(パートナー回線)が停止される。
- 機内モードをOFFにすることで、新しい通信(楽天回線)にアクセスし直す。
という流れで、「パートナー回線から、楽天回線に切り替え」が可能になります。
「パートナー回線から、楽天回線」への切替方法3:iPhone6sからXまで
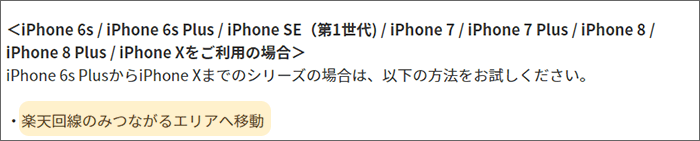 「パートナー回線から、楽天回線」への切り替え方法(iPhoneXまで)
「パートナー回線から、楽天回線」への切り替え方法(iPhoneXまで)なお、iPhone6sからXまでは、
楽天回線のみつながるエリアに移動する・・・
との公式アナウンスがあります。
現在、楽天回線は順次拡大中です。
「楽天回線のみ」になるエリアは、これからもどんどん広がっていくと思います。
現在、大都市以外の方は、手間な部分もありますが、これからのエリア拡大に期待しましょう!
※現在の「楽天最強プラン」は、「楽天回線+パートナー回線」を含めた人口カバー率が掲載されています。
出典)楽天回線とパートナー回線が自動で切り替わらない(楽天モバイル公式) >
【注意点2】「国内通話」を無料にするためには、「楽天リンク」を利用する必要あり!
2つめの注意点です。
楽天モバイルで、「国内通話」を無料にするためには、「楽天リンク」というアプリを使って通話する必要があります。
「楽天リンク(iOS版)」については、下の記事が詳しいですよ。
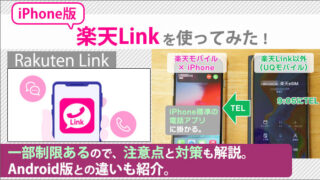
▲ 目次に戻る ▲
なお、この記事を読んで「楽天モバイルに乗り換えたい!」と思ったら、以下の記事が参考になります。
ぜひ、チェックしてくださいね!
▲ 目次に戻る ▲
ここより下(↓)は、楽天モバイルが、iPhoneに正式対応していない時代、の話になります。
復習も込めて、ご紹介します。
【復習】iPhoneでも、「楽天回線・パートナー回線」のエリア見分け方は「my楽天モバイル」にて出来ていた!
2021年8月頃に、iPhoneでも「my楽天モバイル」にて、現在のエリアが見分けられるようになりました。
現在は、「楽天回線・パートナー回線」とも無制限で使えるため、こちらの機能は廃止されております。
「my楽天モバイル」にて確認出来ていたときの確認方法を、復習も込めて残しておきます。
今現在いる場所は
- 「楽天回線エリア」なのか
- 「パートナー回線エリア」なのか
以上を「my楽天モバイル」にて確認することが出来ます。
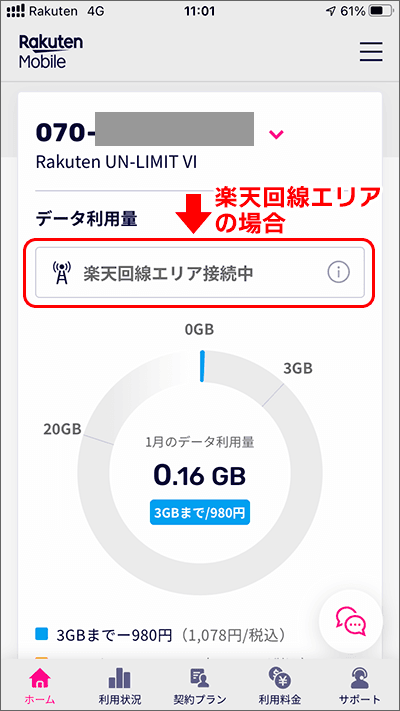
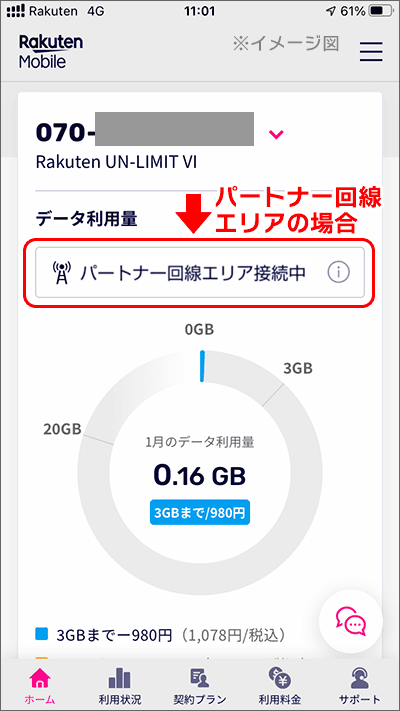
【復習】以前は、iPhoneでの「楽天回線エリア」「パートナー回線エリア」の見分け方は、電話アプリから確認。
以前は、iPhoneでの「楽天回線エリア」「パートナー回線エリア」の見分け方は、電話アプリから確認するしかありませんでした。
そのときの対応方法を、復習も込めて、残しておきます。
Androidスマホでは、今「楽天回線エリア」「パートナー回線エリア」どちらなのかは「my楽天モバイル」にて確認出来ます。
しかし、「iPhone版」のmy楽天モバイルには、現在のエリアがどちらなのかが表示されませんでした。
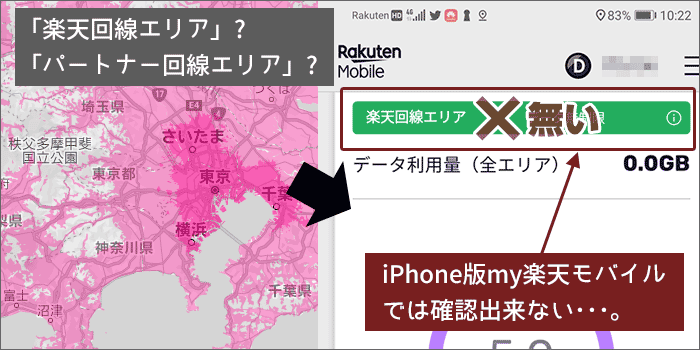 iPhone版my楽天モバイル:現在のエリアがどちらなのか表示されない
iPhone版my楽天モバイル:現在のエリアがどちらなのか表示されないそのため、通常では、「今居る場所が、どちらの回線なのか」を調べる方法がありません。
ただし、少し特殊な方法ですが、「どちらの回線なのか」を調べる方法があります。
iPhoneでの「楽天回線エリア」「パートナー回線エリア」どちらなのかを見分ける方法は・・・
電話アプリにて「フィールドテストモード」に入り、「どの回線に繋がっているか」を調べる
です!
「フィールドテストモード」とは、もともとは、エンジニアが「電波状況などのパラメーター」を見るためにあります。
この中に「どの回線に繋がっているか」が分かるところがあります。
これを応用して、「楽天回線エリア」なのか、「パートナー回線エリア」なのかを調査します。
「フィールドテストモード」にて、「どちらの回線か」を調べる方法を、画像付きで解説!
「フィールドテストモード」にて、「楽天回線エリア・パートナー回線エリア、どちらなのか」を調べる方法をご紹介します。(画像4枚)
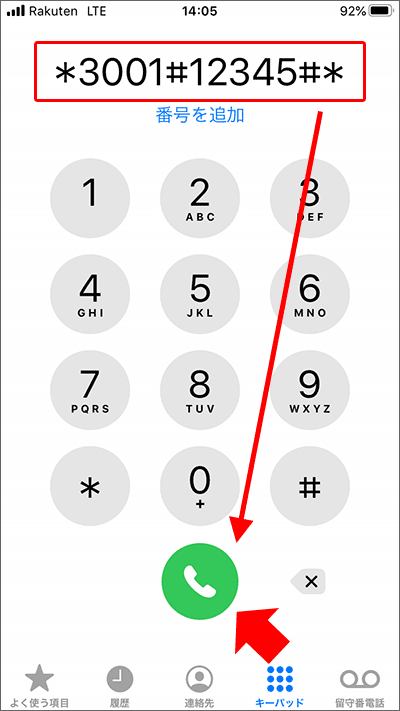
電話アプリで「*3001#12345#*」を入力。発信ボタンを押しましょう。
「フィールドテストモード」に入ります。
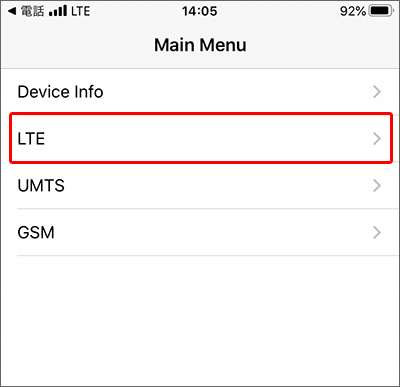
「LTE」をタップ。
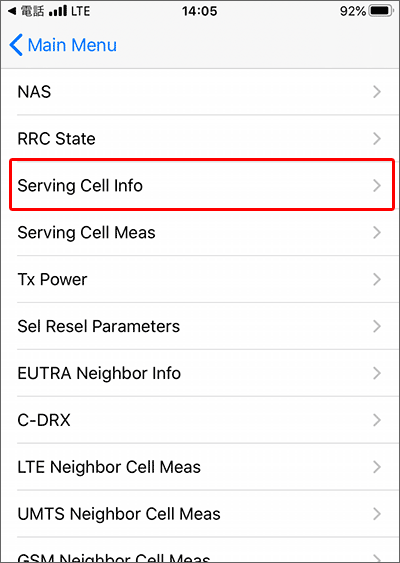
「Serving Cell Info」をタップ。
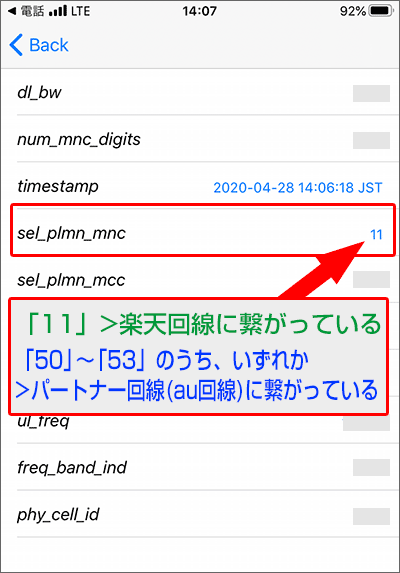
表示されている中で、「sel_plmn_mnc」の項目を確認します。
- 「11」:楽天回線に繋がっている
- 「50」~「53」:パートナー回線(au回線)に繋がっている
なお、「*3001#12345#*」を毎回、入力するのは手間ですよね。
あらかじめ「連絡先」に登録しておきましょう。
そして、連絡先から「コピペ」してすると、2回目以降がラクになりますよ。
「コピペの方法」も、画像つきでご紹介します。(画像3枚)
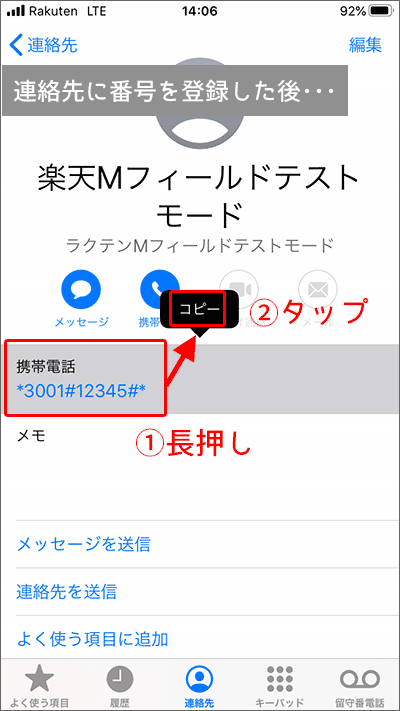
連絡先の画面で、携帯電話「*3001#12345#*」を長押し。
「コピー」が表示されたら、タップしましょう。
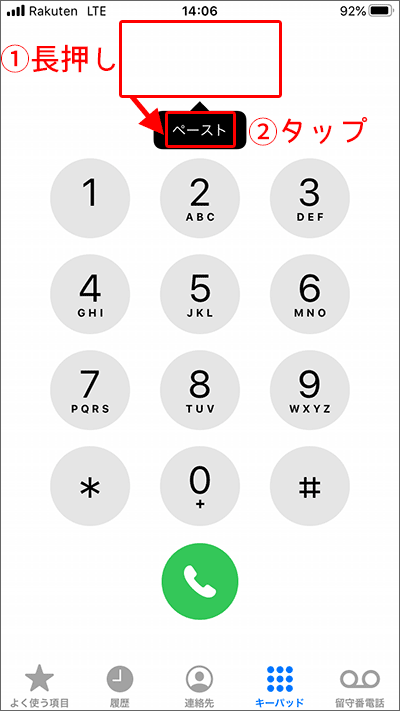
「キーパッド」画面に推移。番号入力の上で、長押し。
「ペースト」が表示されたら、タップしましょう。
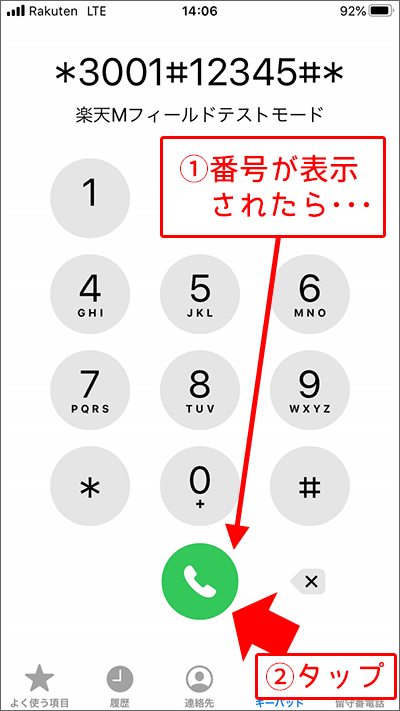
番号がペーストされたら、発信ボタンを押して、「フィールドテストモード」に進みましょう。
後は、2つ画面を進んで、「sel_plmn_mnc」の数字(「11」or「50~53」)を確認すれば、完了です。
フィールドテストの情報が「更新されていない」場合がある。アプリを完全終了→再起動するのが安全。
フィールドテストモードですが、電話番号を入力し、テストモードに入っても、情報が更新されていない時があります。
情報を、最新に更新したい場合は、アプリを完全終了し、再起動させるのが安全です。
その方法をご紹介します。
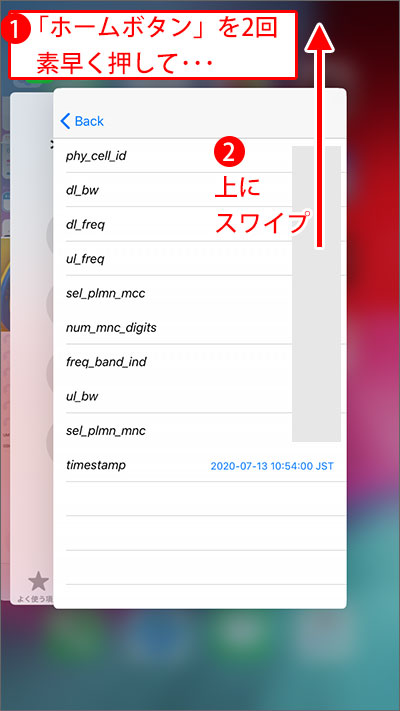
「ホームボタン」を2回素早く押して、マルチタスク画面を表示します。
アプリ画面を、上にスワイプしてください。
これで、アプリが完全に終了します。
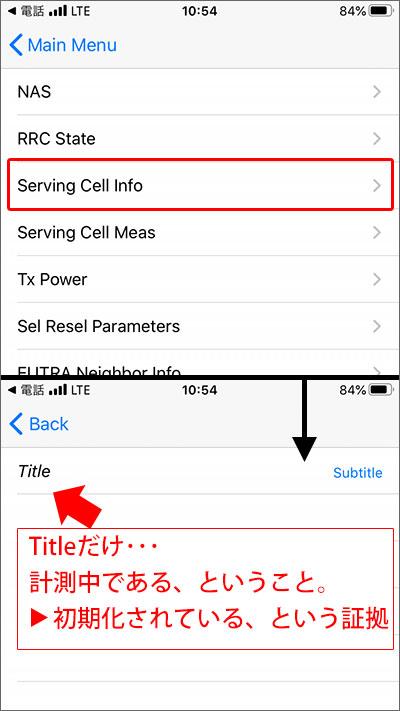
アプリ再起動後、「Serving Cell Info」をタップしてください。
「Title」しか表示しない場合があります。
これは、「現在、計測中」のため、表示されていません。
つまり、一旦初期化されていることになります。
「Title」しか、出なかった場合は、「Back」で戻りましょう。
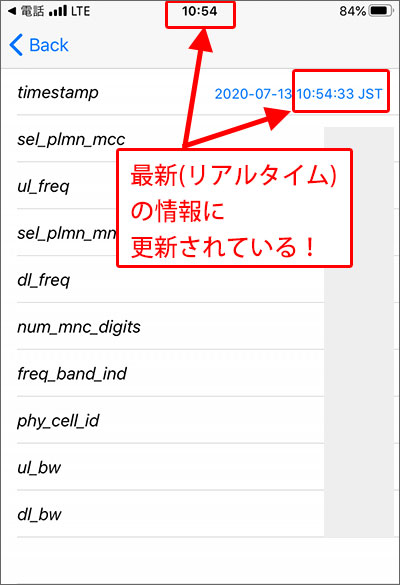
再度「Serving Cell Info」タップすると、情報が表示されます。
上部の時間と、「timestamp」の時間を見比べてください。
同じ時間なら、情報が最新に更新されていることなります。
▲ 目次に戻る ▲
【復習】以前、楽天モバイルでは、iPhoneは「動作保証対象外」かつ、APN設定が必要だった。
 iPhoneSE(第2世代)で「楽天モバイル」は利用出来る!しかし、注意点あり。
iPhoneSE(第2世代)で「楽天モバイル」は利用出来る!しかし、注意点あり。以前、楽天モバイルでは、iPhoneは「動作保証対象外」かつ、APN設定が必要でした。
- 楽天モバイルでは、iPhoneSE(第2世代)は「動作保証対象外」
- 利用するために、少し特殊な「設定」が必要(3つ設定あり)
- 今、「楽天回線・パートナー回線」どちらなのか、すぐに確認出来ない(特殊な方法で調査可能)
 楽天モバイルでは、iPhoneSE(第2世代)は「動作保証対象外」
楽天モバイルでは、iPhoneSE(第2世代)は「動作保証対象外」以前は、iPhoneSE(第2世代)は、楽天モバイルでの「動作保証対象外」となっていました。
そのため、機能の一部が使えなかったり、iOSのアップデートなどにより突然使えなくなる場合もありえました。
- 楽天回線とパートナー回線の切替が、不完全
- 緊急地震速報などの受信が出来ない
また、楽天モバイルを「iPhoneSE(第2世代)」で使う場合は、少しだけ特殊な「設定」が必要となっていました。
【復習】「動作保証対象外」時の、「楽天モバイル」を利用するための「3つの設定」(iPhoneSE(第2世代)/XR/XS/11/12)
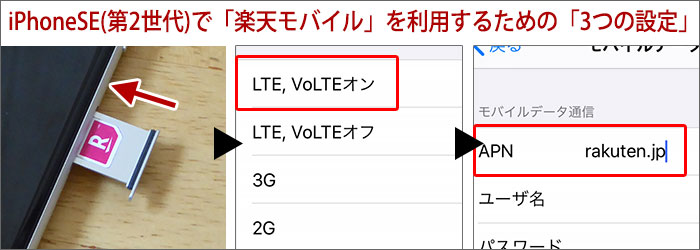 iPhoneSE(第2世代)で「楽天モバイル」を利用するための「3つの設定」
iPhoneSE(第2世代)で「楽天モバイル」を利用するための「3つの設定」「動作保証対象外」時の、iPhoneSE(第2世代)で「楽天モバイル」を利用するためには、「3つの設定」が必要になります。
- 「SIMカード」を入れるだけで、通信は出来る
- 電話を利用可能にするため、「VoLTE」をオンにする
- テザリングを利用可能にするため、「APN設定」をする
それでは、順番に見ていきましょう。
▼ 1:「SIMカード」を入れる
▼ 2:電話を利用可能にする
▼ 3:テザリングを利用可能にする
設定1:楽天モバイルの「SIMカード」を入れるだけで、通信は出来る
実は、楽天モバイルで「ネットに接続」する方法は、カンタンです。
楽天モバイルの「SIMカード」を挿して、電源を入れると、自動認識され、「通信」をすることが出来ます。
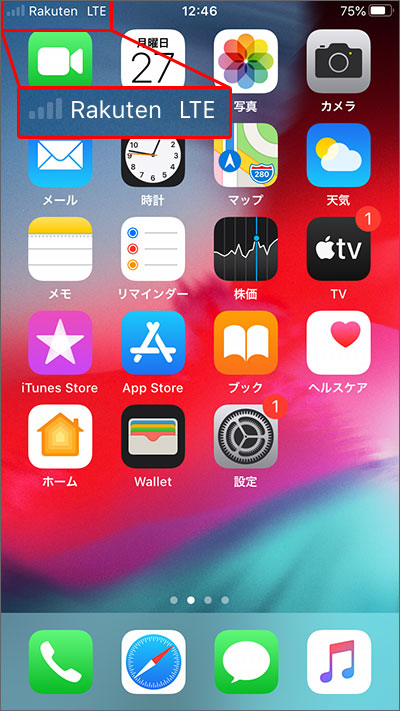
電源を入れ、しばらくすると、左上に「Rakuten LTE」と表示されます。
すでに、「ネットに接続」は可能となっています。
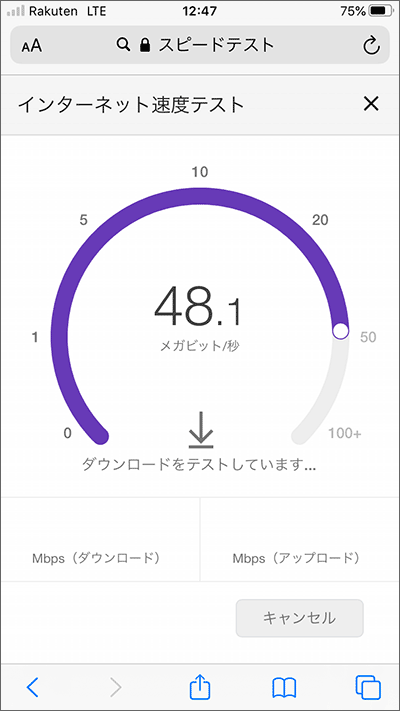
ブラウザで「スピードテスト」をしています。
「楽天モバイル」・・・早いです!
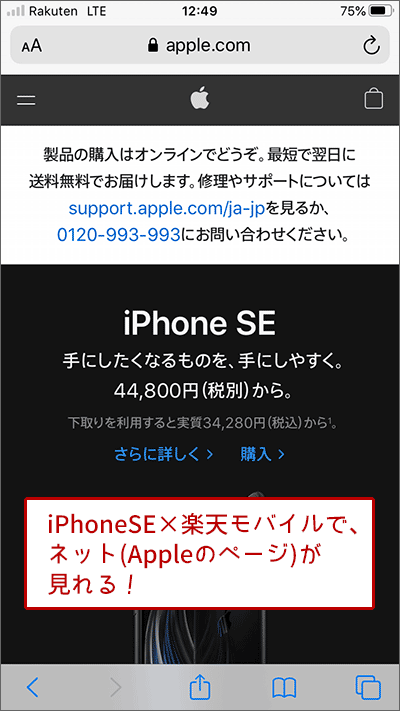
Appleのページも、当然見ることが出来ますよ。
「ネットに接続」は出来ていますが、このままでは「電話」をすることが出来ません。
次に、「電話を利用可能にする設定」を行います。
設定2:電話を利用可能にするため、「VoLTE」をオンにする
電話を利用可能にするため、「VoLTE」をオンにします。(画像8枚)
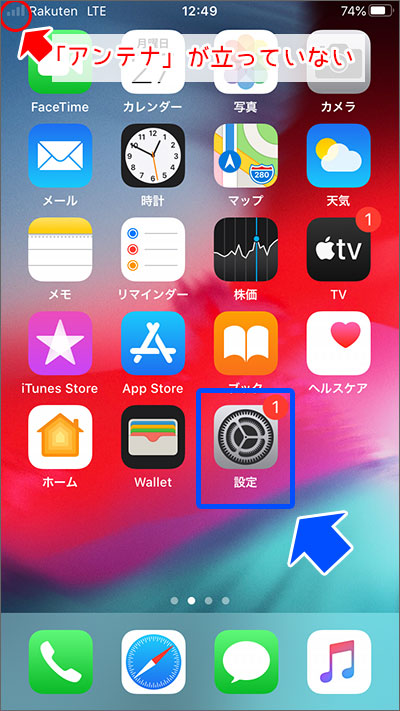
ホーム画面の「設定」をタップします。
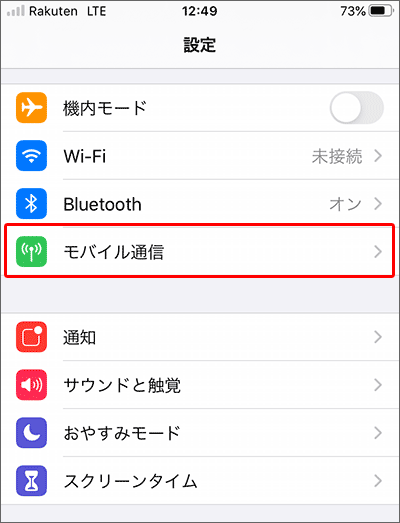
設定画面で「モバイル通信」をタップします。
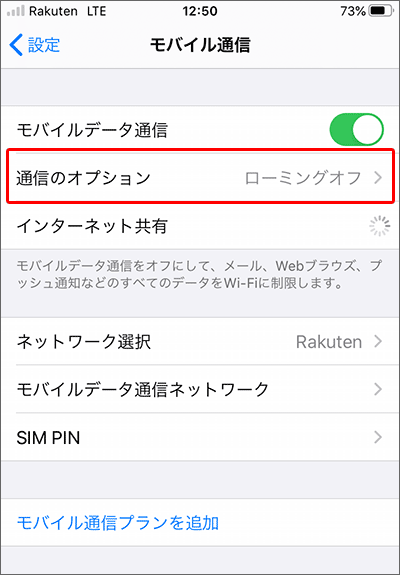
「通話のオプション」をタップします。
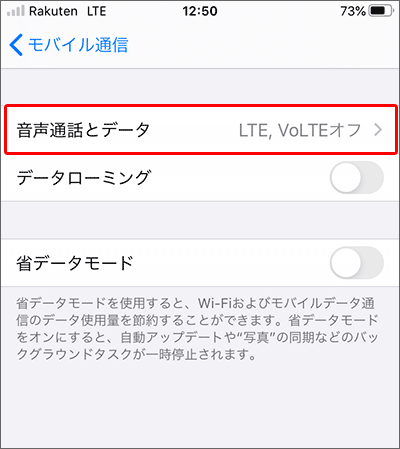
「音声通話とデータ」をタップします。
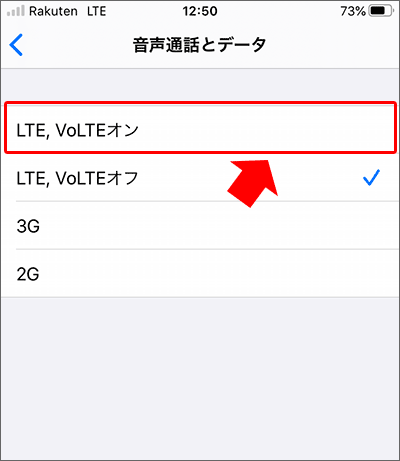
今は「LTE,VoLTEオフ」が選択されていると思います。
「LTE,VoLTEオン」を選択してください。
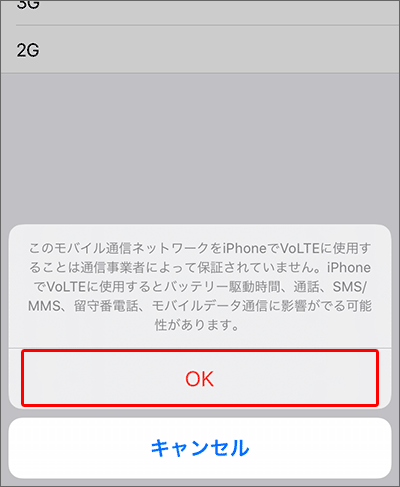
警告画面が表示されます。「OK」をタップします。
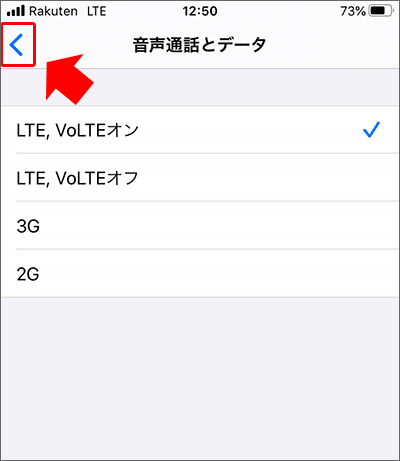
「LTE,VoLTEオン」が選択されていることを確認。
「<」をタップして、戻ります。
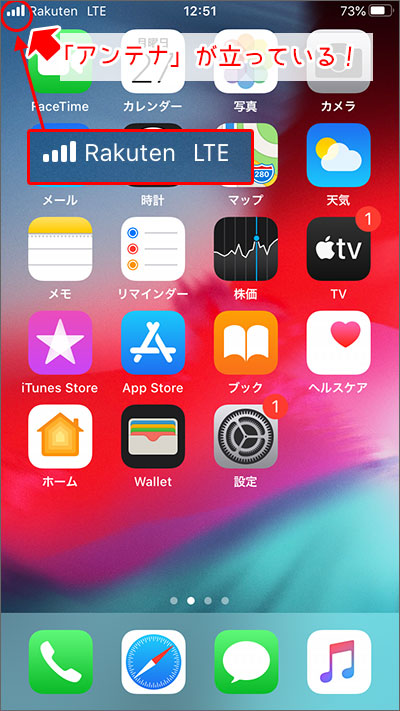
ホーム画面に戻ると、左上の「アンテナ」が立っていると思います。
これで電話を利用することが可能になりました。

「楽天モバイル回線のiPhoneSE」から、他のスマホに電話をかけることが出来ます!

逆に、他スマホからの電話を「楽天モバイル回線のiPhoneSE」で受けることも出来ます!
ここまでで「ネットに接続」「通話」は出来るようになりました。
最後に、「テザリングを利用可能にする設定」を行います。
設定3:テザリングを利用可能にするため、「APN設定」をする
テザリングを利用可能にするため、「APN設定」を行います。(画像6枚)
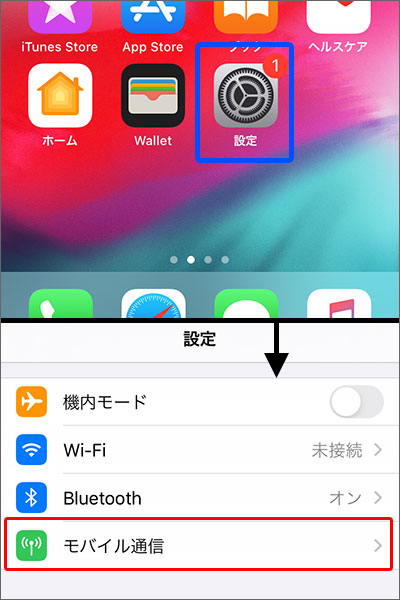
ホーム画面の「設定」→「モバイル通信」をタップします。
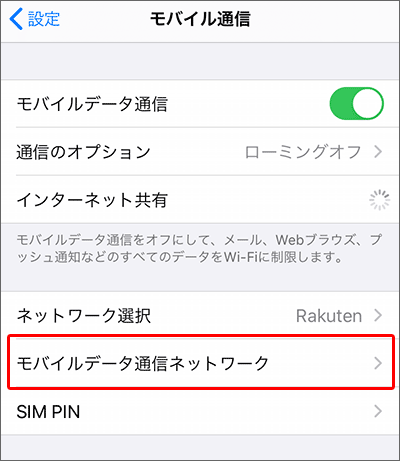
「モバイルデータ通信ネットワーク」をタップします。
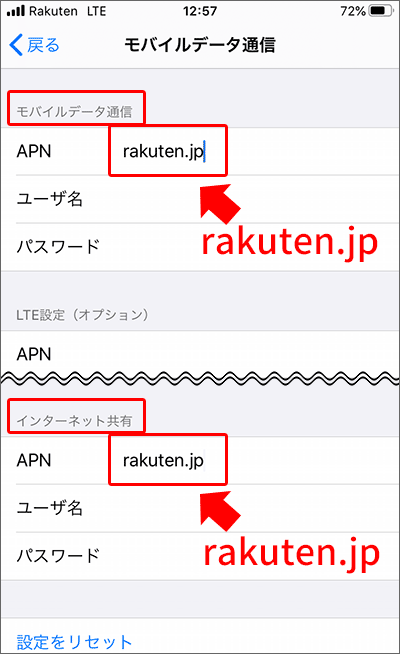
モバイルデータ通信と、インターネット共有の「APN」に「rakuten.jp」と入力します。
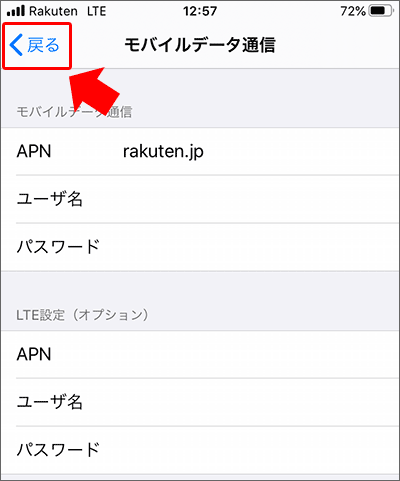
入力を確認した後、「<戻る」をタップして、確定させます。
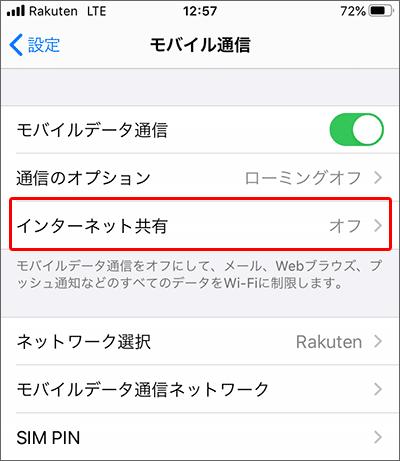
戻ったあと、「インターネット共有」をタップします。
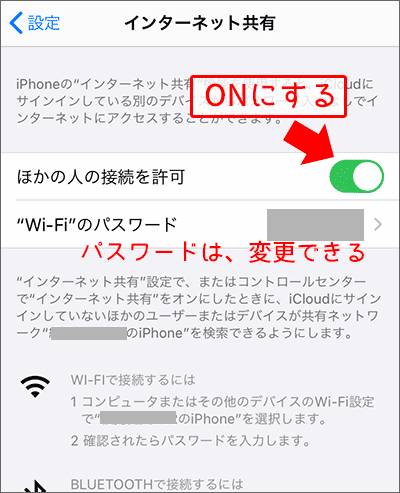
インターネット共有画面で、「ほかの人の接続を許可」をONにすると、テザリングが開始されます。
パスワードは、変更したい場合は、変更しておきましょう。
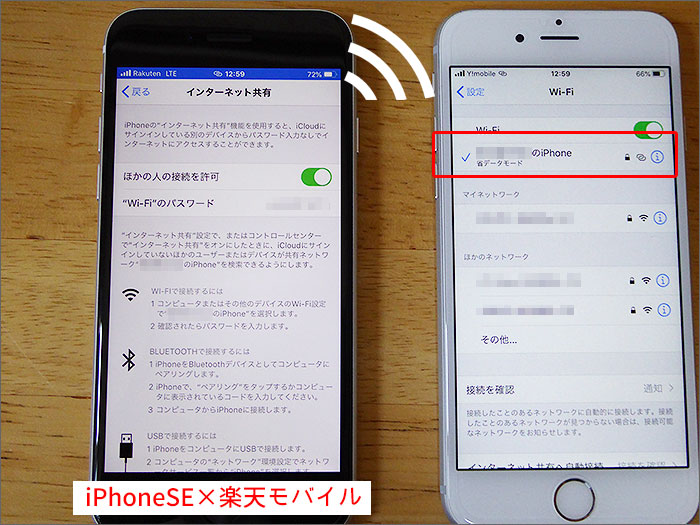
テザリングをすると、受け手端末のWi-Fiに、初期では「○○のiPhone」が表示されます。
パスワードを入力すると、テザリングが完成します。

iPhoneSE(第2世代)からの電波を使って、受け手端末でネットをすることが出来ますよ。
▲ 目次に戻る ▲
まとめ
「iPhoneSE(第2世代)は、楽天モバイルで使えるが完全対応ではない。注意点を解説。」についてざっくりまとめると、こんな感じですね。
- 楽天モバイルでは、iPhoneSE(第2世代)は「正式対応」になった。
- 楽天回線・パートナー回線の切り替えは、まだ難はあり。
- 楽天回線・パートナー回線の見分け方は、「my楽天モバイル」から確認。
これからも楽天モバイルを検討されている方に、楽天モバイルのプランやメリット・デメリットなどをどんどん発信していきます。
今後ともよろしくお願いいたします!




 楽天モバイルに乗り換え完全ガイド!分かりやすくを徹底 >
楽天モバイルに乗り換え完全ガイド!分かりやすくを徹底 >