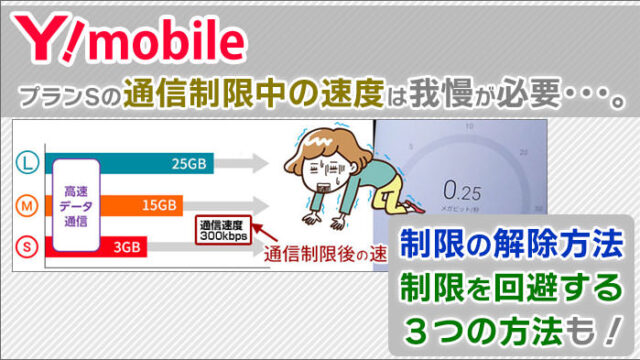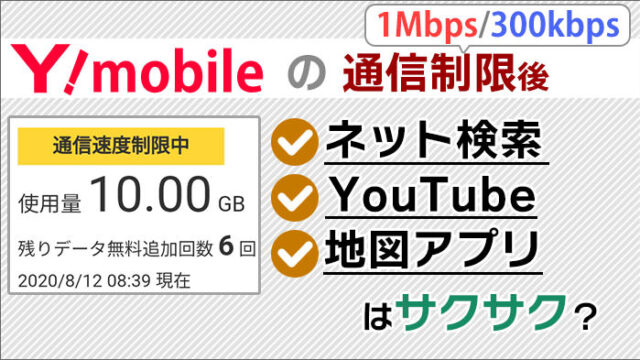<景品表示法に基づく表記> 本サイトのコンテンツには、商品プロモーションが含まれています。
このサイトのページには「アフィリエイト広告」などの広告を掲載している場合があります。
消費者庁が問題としている「誇大な宣伝や表現」とならないよう配慮しコンテンツを制作しておりますので、ご安心ください。
今日は、ワイモバイルにおける、テザリングの使用感・通信速度を「動画」で公開。
あわせて、テザリングの基礎・設定方法も解説しましたよ。
さらに、1Mbpsの通信制限に掛かった場合、テザリングは使えるのかを「動画」にまとめました!
ワイモバイルは、「テザリング」というサービスが利用できます。
テザリングってどんなもの?どうやって使うの?実際に使えるの?
以上の内容を、ていねい解説いたします。
\ ↓Y!へおトクに乗り換え♪↓ /
最大10,000円PayPay還元♪端末割引も♪
\ キャンペーン詳細や申込方法は /
こちらを確認!
この記事の目次
【動画1】ワイモバイルにて、iPhoneでテザリング。速度と使用感は?
実際に「ワイモバイル」で「テザリング」をしてみました。
テザリングをして、パソコンでネットをした時の「使用感」と「通信速度」を動画にしました。
(3分39秒の動画です。音声が出ますので、ご注意を。)
カンタンですが、「パソコンでテザリング」をするための手順も、動画内に入っています。
ぜひ、参考にしてくださいね。
動画を見ると分かると思いますが、ワイモバイルのテザリングは、とても快適です!
テザリングを利用するのは、外出中だと思いますが、
ご自宅で、ケーブルやWi-Fiで接続しているのと、まったく同じ感覚で、使えますね。
そんな時、ワイモバイルの「テザリング」を使うと、外出中でも、パソコン・タブレットで「ネット」をすることが出来ますよ。
動画を撮影したときの「通信速度」を測定しています。
- ダウンロード:29.1Mbps
- アップロード:6.53Mpbs
以上のように、ワイモバイルのテザリングは、すこぶる快適ですね~。
【動画2】プランM・Lなら、通信制限後も1Mbpsでテザリングが可能!
プランM・Lは、通信制限後の通信速度が最大1Mbpsです。
※さらに使い続けると「最大128kpbs」に低下となるので、注意。
それにより、データを使い切った後も、しばらくは「テザリング」を実用で使えます!
実際に「シンプル3(M)」の「1Mbpsの通信制限中」にテザリングをしてみました。
(4分31秒の動画です。音声が出ますので、ご注意を。)
(※厳密に言うと、動画は、「シンプル3(M)」同等の旧プラン「スマホベーシックプランM」にて「テザリング」をしています。)
ワイモバイルで、テザリングを使っている方は、「シンプル3(M)」が非常にオススメです!
通信制限中に、一定の容量を利用すると、第2段階目の制限が発動されます。(最大128kbpsに低下。)
(※事実上、ほぼ利用出来ない状態になります。)
- プランM:15GB利用(※)で発動。
- プランL:17.5GB利用(※)で発動。
(※)通信制限後からの容量です。
※「シンプル3」の場合。
テザリングの基礎
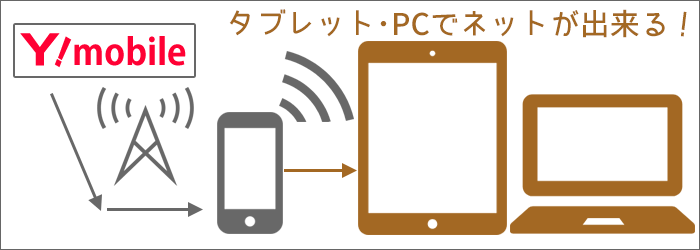 ワイモバイルのスマホを使って、タブレット・PCでネットが出来る
ワイモバイルのスマホを使って、タブレット・PCでネットが出来る「テザリング」とは、スマホの電波を使って、パソコンやタブレットなどをインターネットに接続できる機能のことです。
ノートパソコンや価格の安いタブレットは、外出時は、通常ネット環境がないので、ネットに接続出来ません。
しかし、「Wi-Fi」や「Bluetooth」を利用することで、ネットに接続できると思います。
そして、今お使いのスマホを「テザリング」という機能で、スマホから「Wi-Fi」や「Bluetooth」の電波を出すことが出来るのです。
そして、ノートパソコンやタブレットがその電波を拾い、ネットに接続することが出来るのです。
ワイモバイルでは、テザリングオプションは無料で使うことが出来る!
 ワイモバイルなら、テザリング使用料はタダ!
ワイモバイルなら、テザリング使用料はタダ!「テザリング」ですが、大手キャリアの「au」「ソフトバンク」だと500円のオプションになります。(プランによる)
しかし、ワイモバイルは無料で使うことが出来るんですよ。
ただし、「テザリング」は、契約している回線の「データ容量」を消費します。
テザリングを使いすぎて、データ容量が無くなると、低速化します。
しかも、テザリングだけでなく、「スマホ」の通信も低速化するのです。
その点、ご注意を。
テザリングを利用するまでに、確認しておきたい注意点
テザリングは一部機種は未対応。SIMフリー端末は動作保証外なので注意。
 利用するまでに、テザリング可否を確認しておこう。
利用するまでに、テザリング可否を確認しておこう。ワイモバイルで「テザリング」を利用したい場合ですが、お使いのスマホが「テザリング」に対応しているを確認してくださいね。
2023年1月時点では、Simply・AQUOS ケータイ・DIGNO ケータイは、テザリングが出来ないようです。
テザリングが使える端末は、基本的には、上記以外のワイモバイルの回線に対応したスマホなら、ぼぼ対応しているようです。
なお、ワイモバイルで購入したスマホ以外は、動作保証はありません。
ただ、本当にテザリング出来るかどうかは、実際に使わないと分からない、かと思います。
「確実に、ワイモバイルでテザリングをしたい!」方は、ワイモバイルで販売しているスマホを購入するのが良いでしょう。
テザリングは「データ量を消費しやすい」ので注意!
注意してくださいね~。
動画を見てもらうと分かると思いますが、
Yahoo!ニュースを、テキストと動画を少し見たただけで、0.04GB(40MB)消費していました。
このまま1時間ずっとテザリングし続けると、1GBくらい消費してしまいそうです。
残念ながら、ワイモバイルでは、「低速になるけど、データ容量が消費しない『節約モード』」がありません。
テザリングする時は、常に「データ容量」を消費してしまうのです。
 ワイモバイルのテザリングは、常にデータ容量を消費してしまうので、注意!
ワイモバイルのテザリングは、常にデータ容量を消費してしまうので、注意!先程も書いていましたが、
テザリングを使いすぎて、データ容量が無くなると、低速化します。
しかも、テザリングだけでなく、「スマホ」の通信も低速化するのです。
低速化すると、プランSの場合、最大300kbpsしか速度が出ないため、使いづらくなります。
なお、通常速度に戻すためには、500MB(0.5GB)ごとに税込550円を支払わなくてはいけません。
3GBだと税込3,300円ですね。
ですので、「テザリング」の使いすぎには注意が必要ですね。
プランM/Lなら、低速化後のテザリングも、実用に耐えられる!
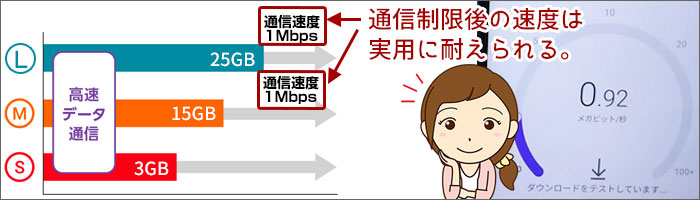 プランM/Lなら、低速化後のテザリングも、実用に耐えられる!
プランM/Lなら、低速化後のテザリングも、実用に耐えられる!ただし、上の動画にもありますが、プランM・Lは、低速化後も、最大1Mbpsまで速度が出ます。
「プランM・L」なら、低速化後も、実用に耐えられるスピードは持っていますよ。
低速化後も、高速通信ほどではないですが、テザリングだけでなく、スマホでの通信も、利用することが可能です。
ワイモバイルでの、テザリングの設定方法を解説!
 テザリング設定方法を「スマホ・iPhone」「パソコン」それぞれ解説!
テザリング設定方法を「スマホ・iPhone」「パソコン」それぞれ解説!それでは、「テザリング」をするために、どんな作業が必要かをカンタンに解説します。
手順は以下のとおりです。
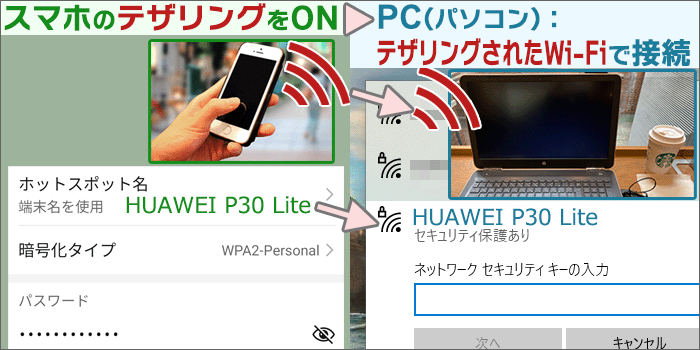 テザリング設定方法の概要
テザリング設定方法の概要- スマホ側で「テザリング」をONにする
- パソコン・タブレット側は、「テザリングされたWi-Fi」で接続する
テザリングには、「Wi-Fi」「Bluetooth」「USBケーブル」の3つの接続方法があります。
スマホの場合は「Wi-Fi接続」がほとんどだと思います。
ここでは「Wi-Fi接続」する場合の設定方法を書いていきます。
スマホ側で、「テザリング」をONにする手順
Androidスマホで「テザリング」をONにする手順
ここではファーウェイの「P20 lite」を例にして解説します。
機種によって、手順は異なります。ご了承くださいませ。
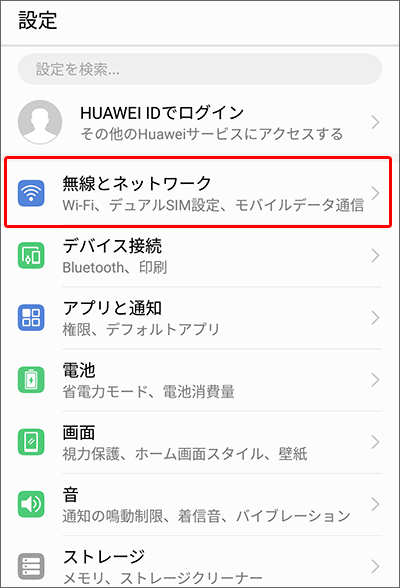
「設定画面」から「無線とネットワーク」をタップ。
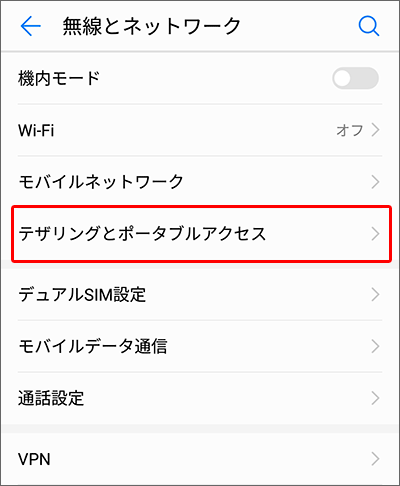
「テザリングとポータブルアクセス」をタップ。
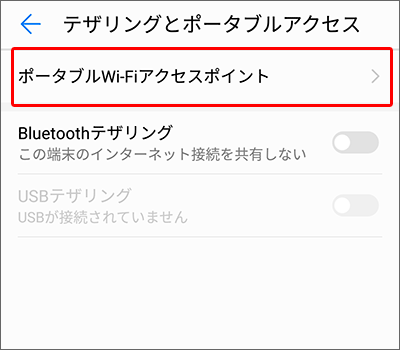
「ポータブルWi-Fiアクセスポイント」をタップ。
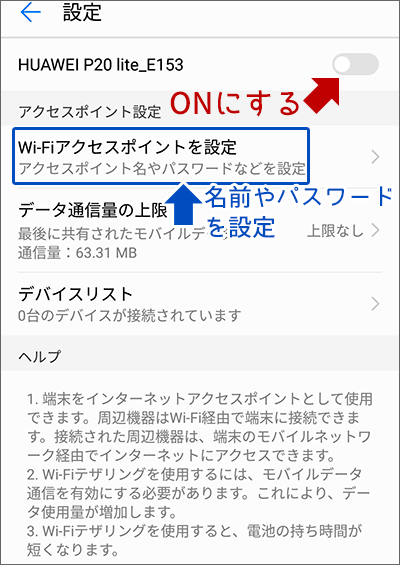
一番上を「ON」にすると、「テザリングがON」になります。
アクセスポイント名・パスワードを確認・変更したい場合は、その下の「Wi-Fiアクセスポイントを設定」をタップ。
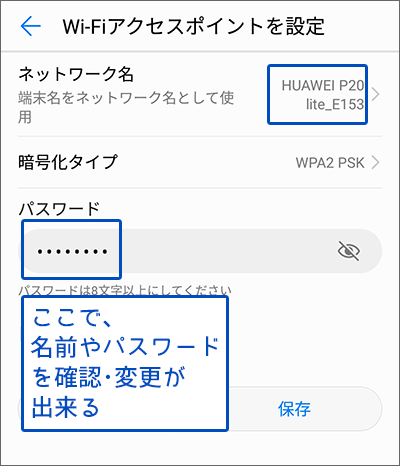
この画面でネットワーク名・パスワードの確認・変更が出来ます。
iPhoneで「テザリング」をONにする手順
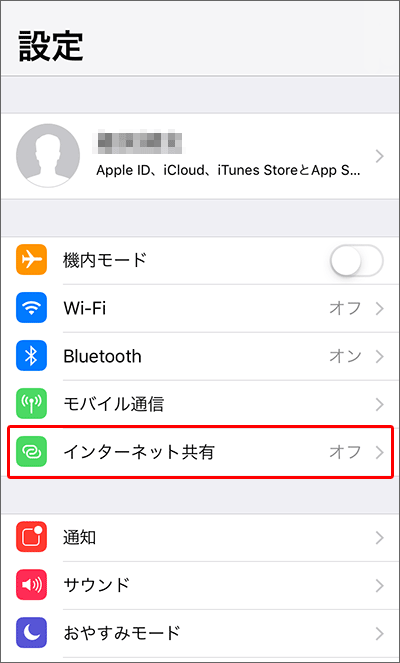
「設定画面」で「インターネット共有」をタップ。
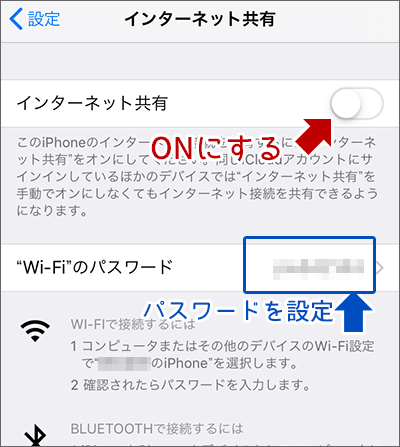
「インターネット共有」を「ON」にすると、「テザリングがON」になります。
パスワードを変更したい場合は、ここで変更が出来ますよ。
パソコン・タブレット側で、「テザリングのWi-Fi」に接続する
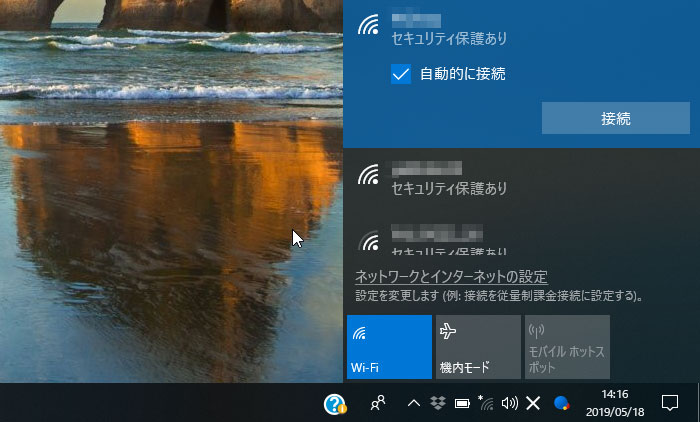 パソコンの場合「テザリングのWi-Fi」を選んで、接続。
パソコンの場合「テザリングのWi-Fi」を選んで、接続。パソコン(Windows10)の場合、下のタスクバーから設定を行います。
タブレットの場合は、各説明書をご覧ください。
下のタスクバーから、
- 「Wi-Fi」を選択。
- スマホ側で設定した「ネットワーク名」を選択。
- スマホ側で設定した「パスワード」を入力。
これで「テザリングのWi-Fi」に接続できますよ。
まとめ
「ワイモバイルのテザリングって早いの?動画で使用感・通信速度を公開!設定方法も。」についてざっくりまとめると、こんな感じですね。
- ワイモバイルのテザリングは、スマホでの通信と同じく「早い」。
- プランM・Lは、データを使い切っても「実用に耐えられる」。テザリングを使う場合、M以上がオススメ!
- 使用感や通信速度は、動画を作っているので確認してね♪
と、なります。
これからもワイモバイルを検討されている方に、ワイモバイルのプランやメリット・デメリットなどをどんどん発信していきます。
今後ともよろしくお願いいたします!
 メリット・デメリット!3年間使ったからこそ分かる良い・悪い >
メリット・デメリット!3年間使ったからこそ分かる良い・悪い >

ワイモバイルにて申し込みをしていただくと、最大15,000円キャッシュバックがあります!
また、iPhoneなどが「大幅割引」になるキャンペーンも実施中!
同じ「ワイモバイル」に申し込みをするなら、キャンペーンに参加して、キャッシュバックなどの特典を利用しましょう!




 ワイモバイル超まとめ!サクッと全体が分かります! >
ワイモバイル超まとめ!サクッと全体が分かります! > ワイモバイルに乗り換え完全ガイド!分かりやすくを徹底 >
ワイモバイルに乗り換え完全ガイド!分かりやすくを徹底 >