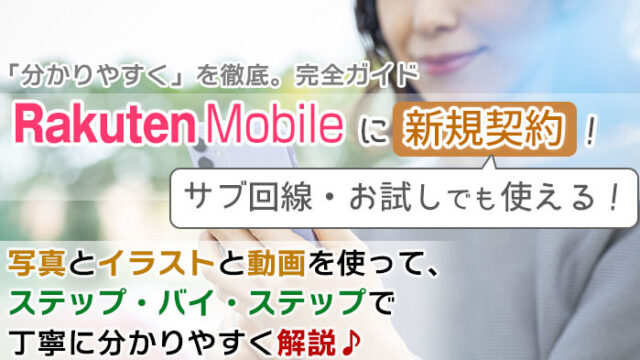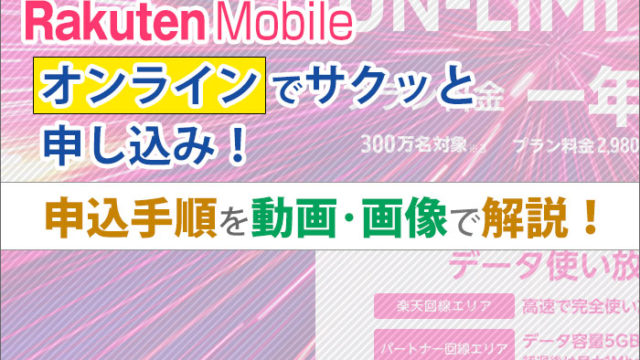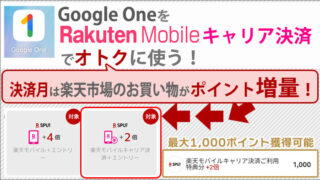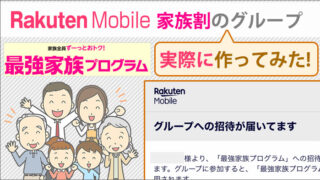<景品表示法に基づく表記> 本サイトのコンテンツには、商品プロモーションが含まれています。
このサイトのページには「アフィリエイト広告」などの広告を掲載している場合があります。
消費者庁が問題としている「誇大な宣伝や表現」とならないよう配慮しコンテンツを制作しておりますので、ご安心ください。
今回は、楽天モバイルeSIMを、eKYCで申し込みする方法と、初期設定の方法を、画像を使って、ていねい解説します。
聞き慣れない言葉が多く、難しそうに感じるかもしれません。
まずは、勉強する気持ちで、気軽に「eSIM」を体験してみましょう!
今回の記事は、「まずeSIMに申し込みをして、eSIMを体験してみよう!」というところをゴールにしていますよ。
気になる「家族割」「楽天Link」「eSIM(デュアルSIM)」を、画像付きで、ていねい解説!
\ ↓楽天モバへおトクに乗り換え♪↓ /
最大36,000円分還元♪iPhoneがおトクに♪
\ キャンペーン詳細や申込方法は /
こちらを確認!
この記事の目次
そもそも「eSIM」とは何?
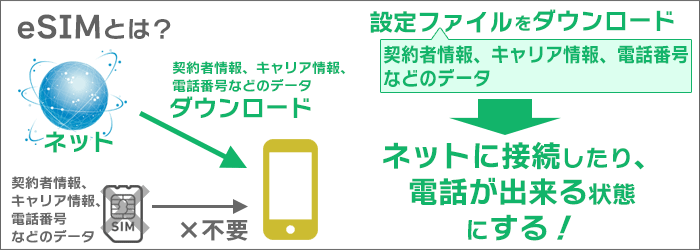
「eSIM」とは、「SIMを、ネットからダウンロードする」ようなイメージです。
今までは、「物理的なSIMカード」をスマホに挿して、ネットに接続したり、電話が出来る状態にしていました。
「eSIM」では、「物理的なSIMカード」の代わりに、「設定ファイルをダウンロード」することで、ネットに接続したり、電話が出来る状態にします。
ただし、現状では「eSIM」に対応するのは、iPhoneでは「iPhone XS/XR以降」、Androidではごく一部の端末に限られています。
楽天モバイルで「eSIM」の申し込みをする方法は2つ。
 楽天モバイルで「eSIM」の申し込みをする方法2つ
楽天モバイルで「eSIM」の申し込みをする方法2つ楽天モバイルで、「eSIM」の申し込みをする方法は以下の2つです。
- 楽天モバイル公式HPで、申込み。
本人確認書類は、画像をアップロードして提出。 - アプリを使って、申込み。
本人確認書類は、アプリで写真を撮って、アップロード。
今回は、2つめの「アプリ」を使って、「楽天モバイル・eSIM」の申し込みを行います。
なお、今回行う申込方法は、「eKYC」形式と呼ばれています。
管理人も、初めて「eKYC」形式で、申込みをしました。
初めてでしたが、申し込みから、わずか「30分」で、「開通」することが出来ました!
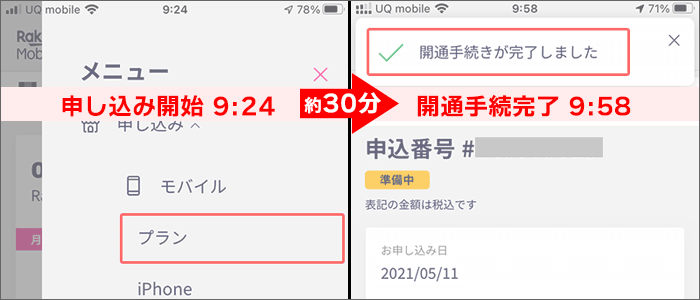 初めての申込みでしたが30分で完了!
初めての申込みでしたが30分で完了!それでは、「eKYC」を使った、楽天モバイルeSIMの「申込み」から「開通」までの手順を、画像を使って、ていねい解説していきますよ。
楽天モバイルの「eKYC」で「eSIMの申し込み」をする手順を、画像を使って、ていねい解説!
まずは、全体の「申し込み手順」を、確認しておきましょう。

それでは、順番に見ていきましょう!
【STEP1】「my楽天モバイル」アプリから、「AIかんたん本人確認(eKYC)」を選択して、申し込み開始をする。
まずは、「my楽天モバイルアプリ」をダウンロードします。
大まかな手順は、
- 「eSIM」を選択する
- 本人確認は「AIかんたん本人確認(eKYC)」を選択する
以上の2つになります。
それでは、手順を見ていきましょう。(画像7枚)
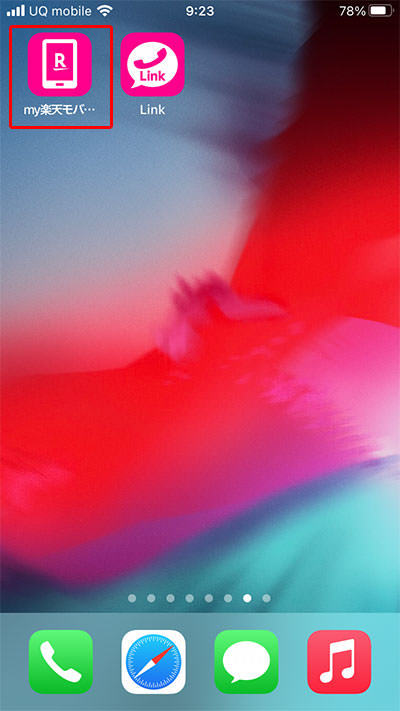
「my 楽天モバイル」アプリを起動します。
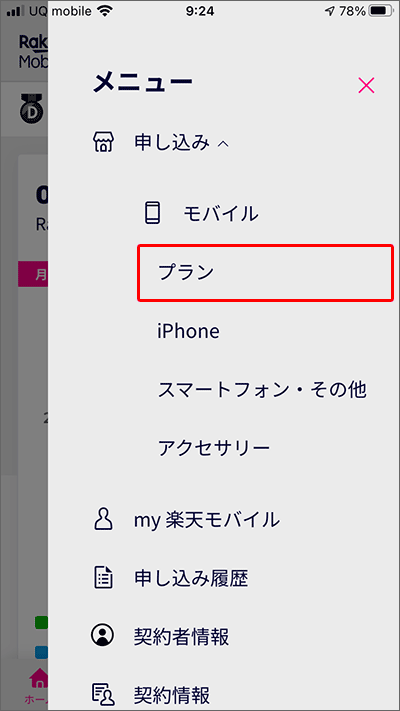
メニューから、「申し込み」→「プラン」をタップ。
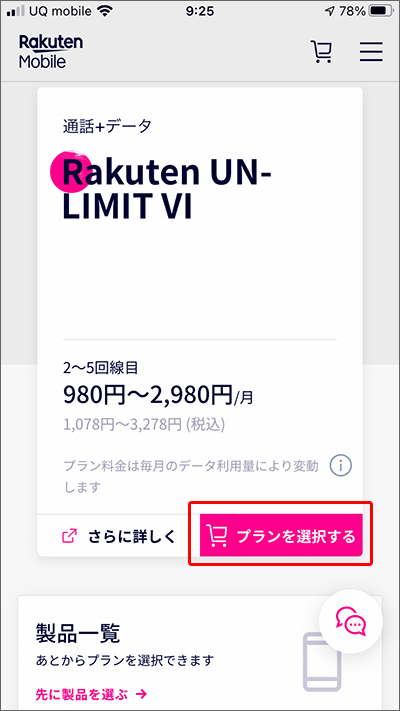
プランは、「Rakuten UN-LIMIT Ⅵ」の1つのみです。
「プランを選択する」をタップ。
※今回、管理人は2回線目の契約になります。画面は「2回線目以降」の方向けの画面です。
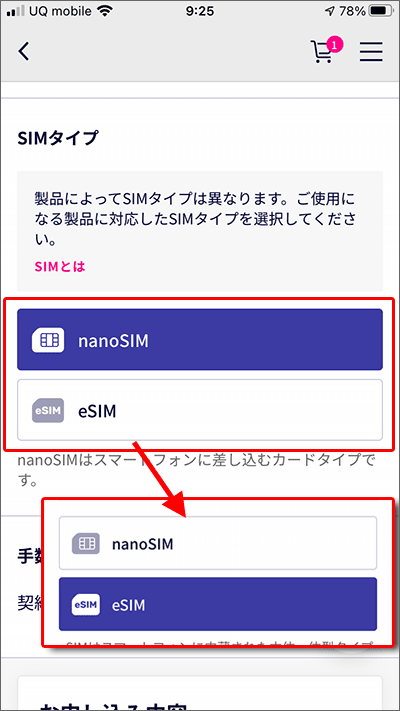
SIMタイプを「nano SIM」から「eSIM」に変更。
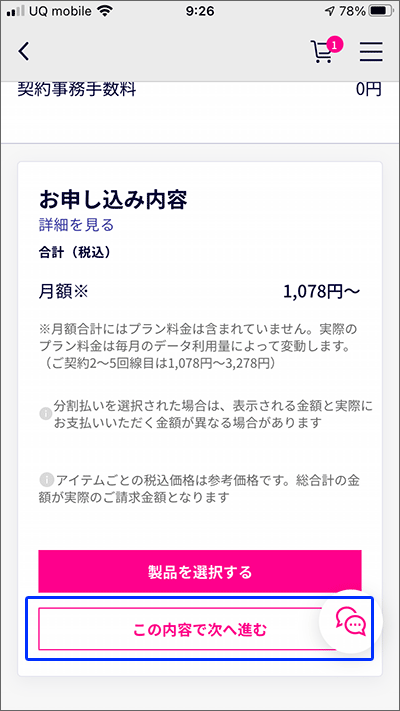
お申し込み内容を確認して、「この内容で次へ進む」タップ。
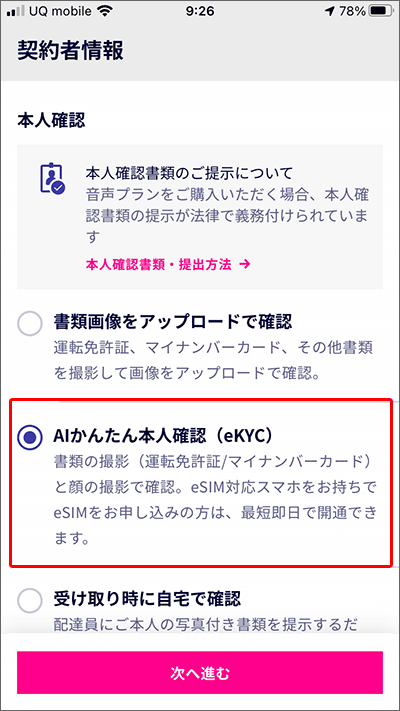
契約者情報の本人確認で、「AIかんたん本人確認(eKYC)」を選択。
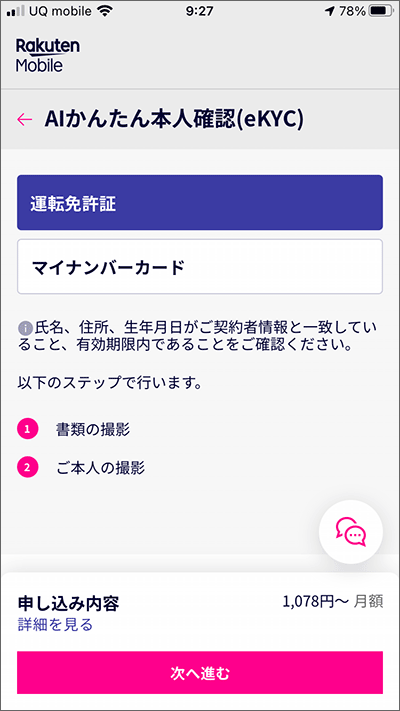
確認方法は「運転免許証」と「マイナンバーカード」のどちらかです。
ここから「eKYC」を使った本人確認がスタートします!
▲ eKYC申込手順一覧に戻る ▲
【STEP2】「eKYC」用に、運転免許証を「表面・ななめ・ウラ面」の3方向から、撮影。
次に「eKYC」用に、運転免許証を「表面・ななめ・ウラ面」の3方向から、撮影します。(画像7枚)
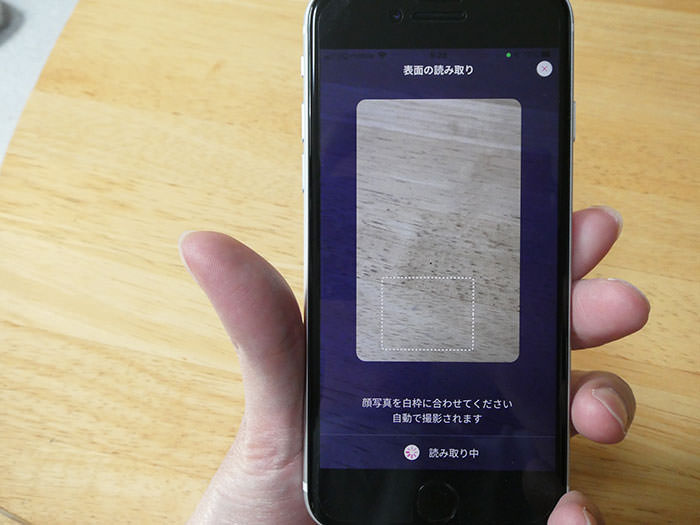
端末のカメラが起動します。
このような感じの画面になります。

まず、免許証の表面を読み取ります。
上のような感じで、顔写真を白枠に合わせます。
自動で撮影されます。
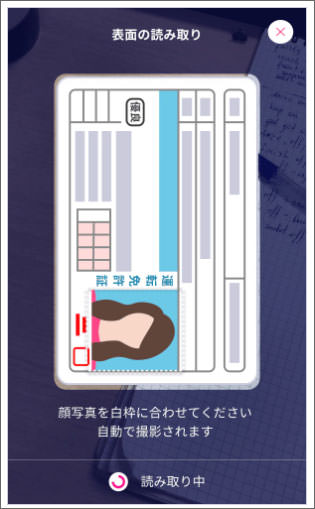
出典)楽天モバイル
上のような感じで、免許証を合わせてくださいね。
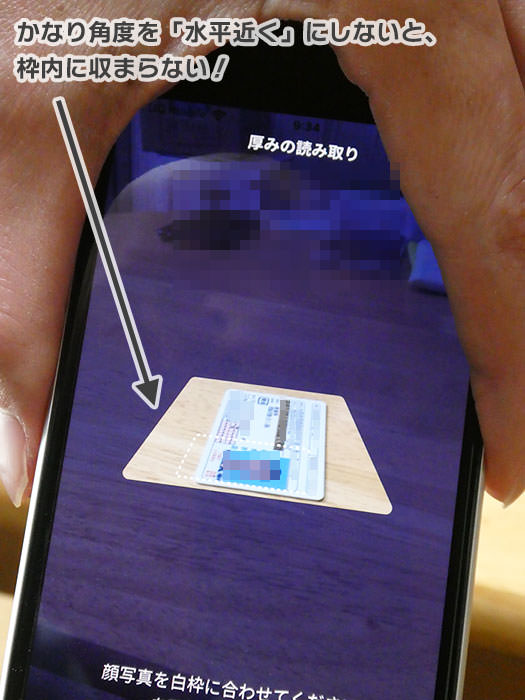
次は、免許証の「厚み」を読み取ります。
ここが、少し難しいところです。
上のような感じで、顔写真を白枠に合わせます。
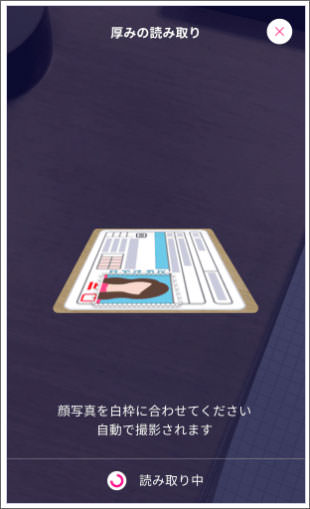
出典)楽天モバイル
上のような感じで、免許証を合わせてくださいね。
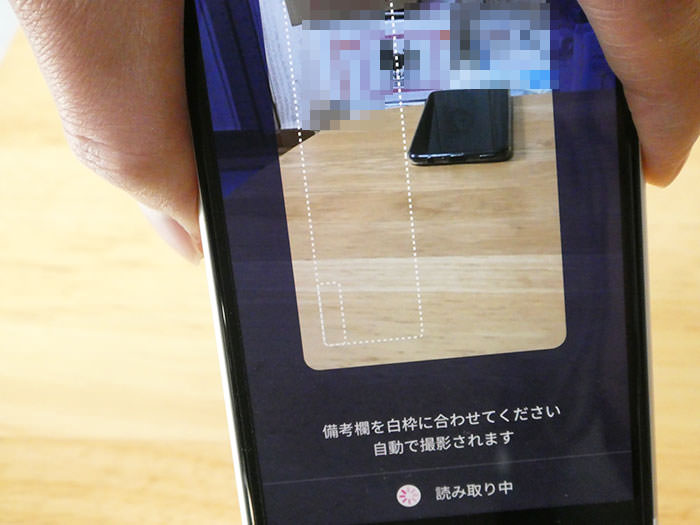
免許証の裏側を読み取ります。
上のような線が表示されています。
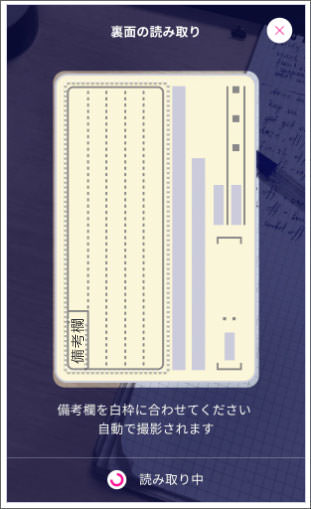
出典)楽天モバイル
上のような感じで、備考欄を白枠に合わせてくださいね。
▲ eKYC申込手順一覧に戻る ▲
【STEP3】「eKYC」用に、自分の顔写真を撮影。
運転免許証を3方向から撮影したあとは、「自分の顔写真」を撮影します。(画像3枚)
なお、顔写真は、下のように「2回」ほど、撮影を行います。
- 「通常時」の顔写真
- 「まばたきをした状態」の顔写真
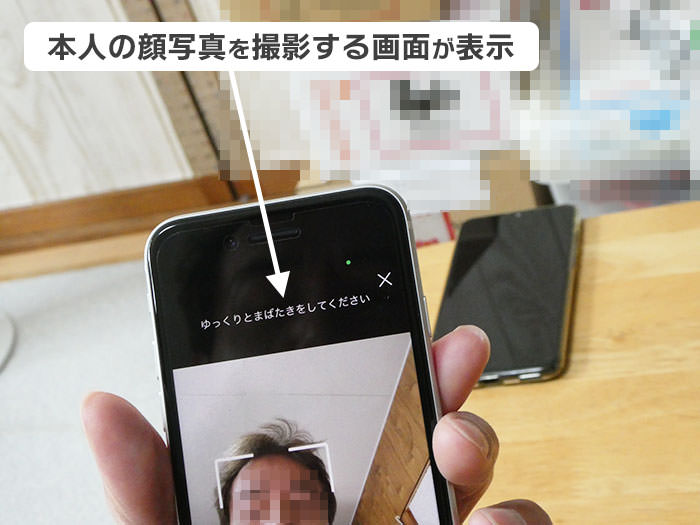
本人の顔写真を撮影する画面が表示されます。

出典)楽天モバイル
上のような感じで、距離を調整してくださいね。
うまくいくと、自動的に撮影されます。

出典)楽天モバイル
さらに、まばたきをした状態の撮影も行います。
こちらも、自動的に撮影されます。
これで、「eKYC」用の撮影が終了しました!
自動で、画像がアップロードされます。
▲ eKYC申込手順一覧に戻る ▲
【STEP4】支払い方法を選択して、申込み完了!
顔写真撮影後は、電話番号を選択・支払い方法を選択して、申込み完了になります!
申込み完了後、10分ほど待つと、「開通手続きの案内」が表示されます。(画像5枚)
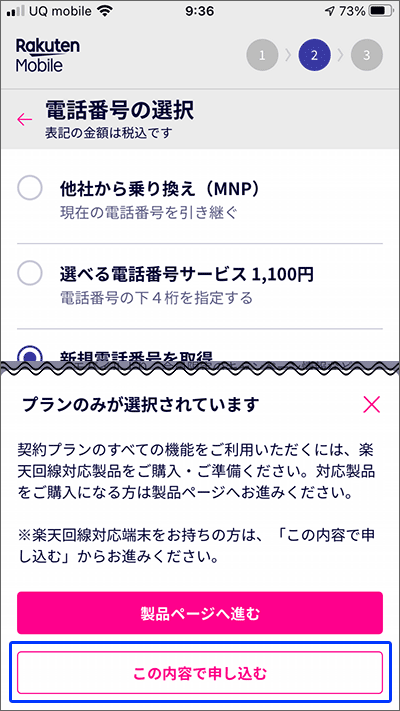
ご希望の「電話番号」「お支払い方法」などを選択・入力します。
「この内容で申し込む」をタップ。
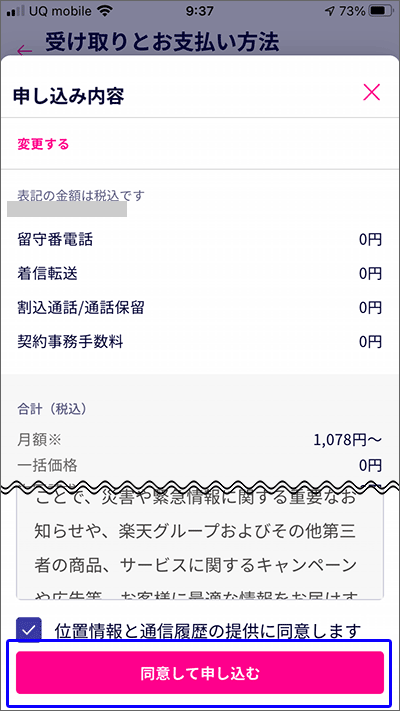
申し込み内容・重要事項説明などを確認します。
確認後、「同意して申し込む」をタップ。
申し込みが完了しました。
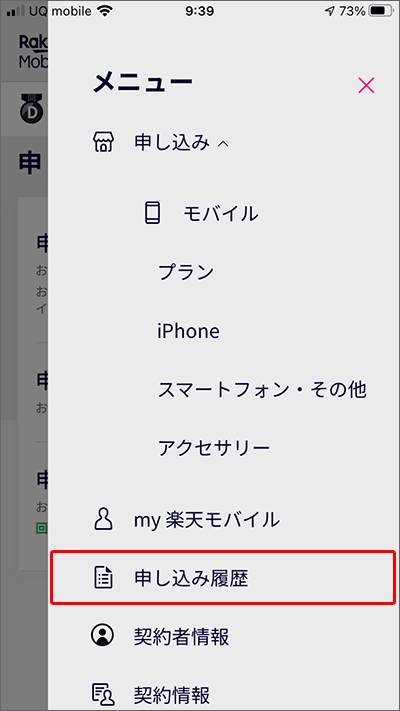
「my楽天モバイル」のメニューから「申し込み履歴」をタップ。
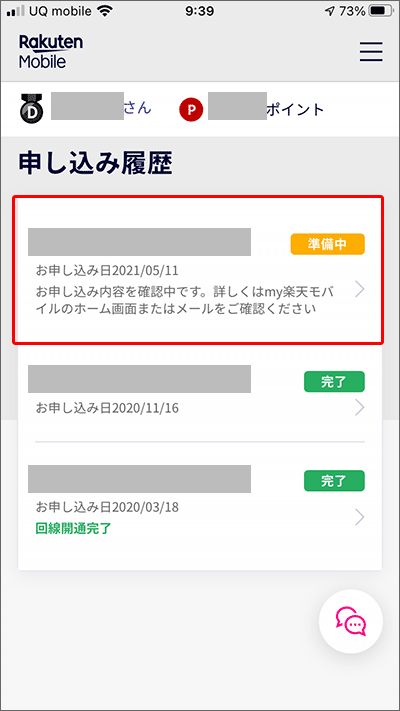
申し込み履歴が表示されます。
該当の履歴をタップして、進みましょう。
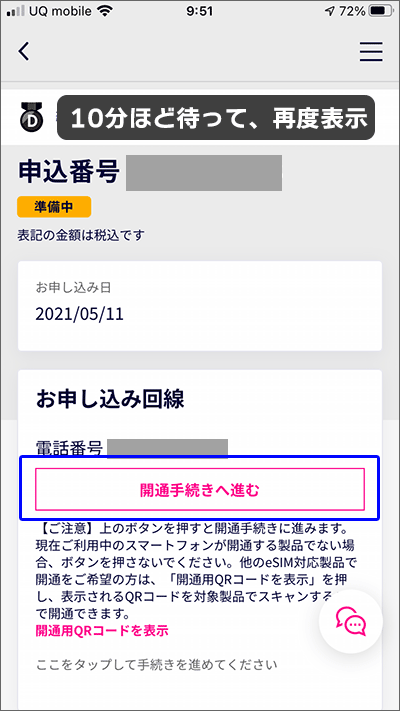
10分ほど待って、再度表示すると、「開通手続きへ進む」が表示されます。
タップしましょう。
「eSIM」ファイルのインストールに進みます。
楽天モバイル「eSIMの初期設定」と、「開通」までの手順を、画像を使って、ていねい解説!
まずは、全体の流れを、確認しておきましょう。
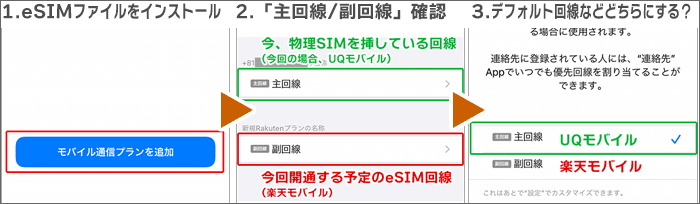
それでは、順番に見ていきましょう!
【STEP5】「eSIM」ファイルをインストールする
まず、「eSIM」ファイルをダウンロードするために「ネットに接続出来る環境」が必要です。
それでは、「eSIM」ファイルをダウンロードして、インストールを行いましょう。
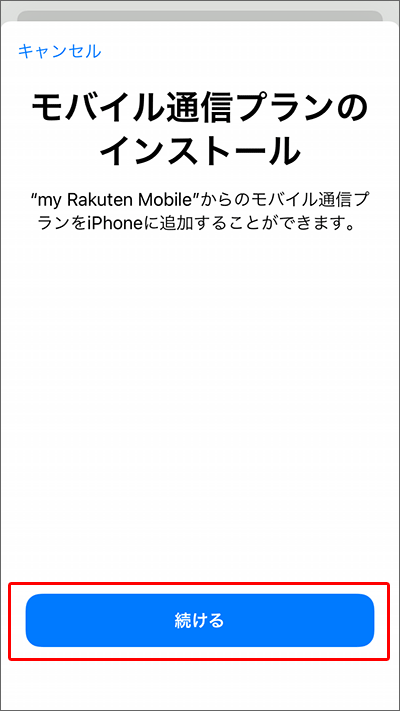
「モバイル通信プランのインストール」画面が表示されます。
「続ける」をタップ。
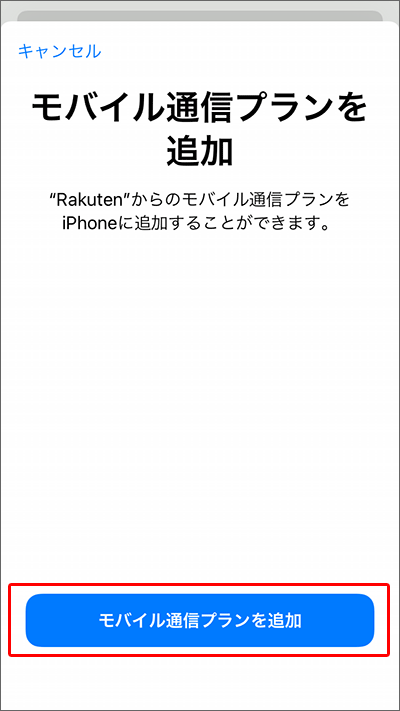
「モバイル通信プランを追加」をタップ。
これで、「eSIM」ファイルのインストールは、完了です。
▲ eSIM導入手順一覧に戻る ▲
【STEP6】「主回線/副回線」それぞれどちらなのかを確認。
今回は、既存の「携帯会社回線(物理SIM)」に、「楽天モバイル(eSIM)」を追加する方法を採っています。
端末は、「iPhoneSE(第2世代)」です。
それでは、既存の「UQモバイル(物理SIM)」に、「楽天モバイル(eSIM)」を追加しましょう。
「eSIM」ファイルのインストールが終了すると、どちらの回線が「主回線」なのか、確認できる画面が出ます。
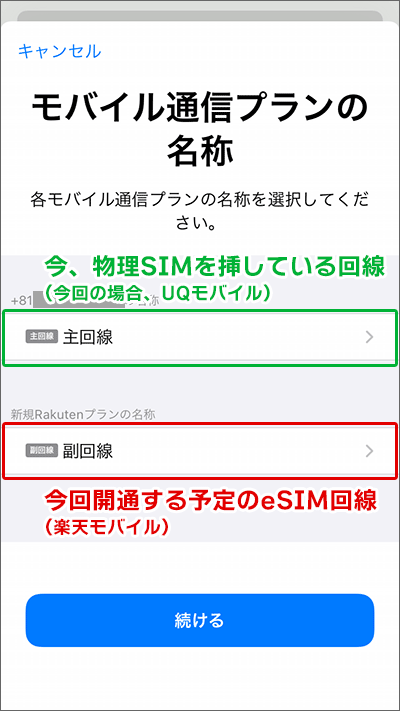
「主回線」と「副回線」が表示されます。
主回線は、今、物理SIMを挿している回線(上の写真では「UQモバイル」)
副回線は、今回開通する予定の「eSIM回線(楽天モバイル)」です。
確認後、「続ける」をタップしましょう。
▲ eSIM導入手順一覧に戻る ▲
【STEP7】「デフォルト回線/モバイルデータ通信」をそれぞれ「どちらにする」のか選択。
次に「デフォルト回線」「モバイルデータ通信」それぞれを
物理SIM(UQモバイル)・eSIM(楽天モバイル)、どちらにする?
ということを選択します。
1.デフォルト回線
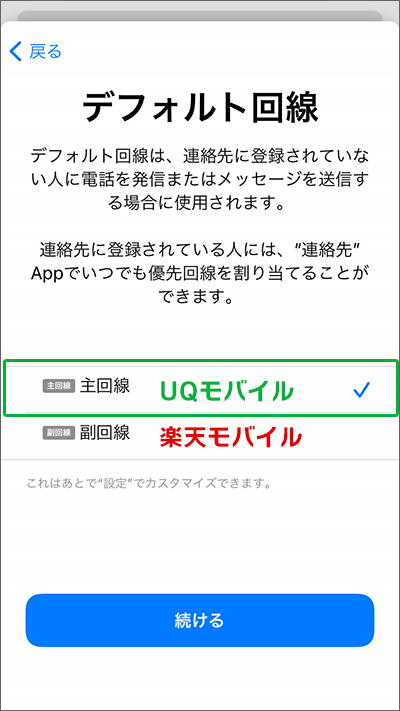
「デフォルト回線」を選択します。
「デフォルト回線」は「主回線(UQモバイル)」を選択しましょう。
(※今回のように「楽天モバイル回線」を追加する場合)
楽天モバイルの電話は、iPhone標準の電話ではなく、「楽天リンク」アプリを利用します。
「デフォルト回線」をUQモバイルにしておくことで、以下のような使い分けが出来ます。
- iPhone標準の電話(=デフォルト回線):UQモバイルの番号で、発信
- 楽天リンクアプリを使って電話:楽天モバイルの番号で、発信
2.iMessage・FaceTime
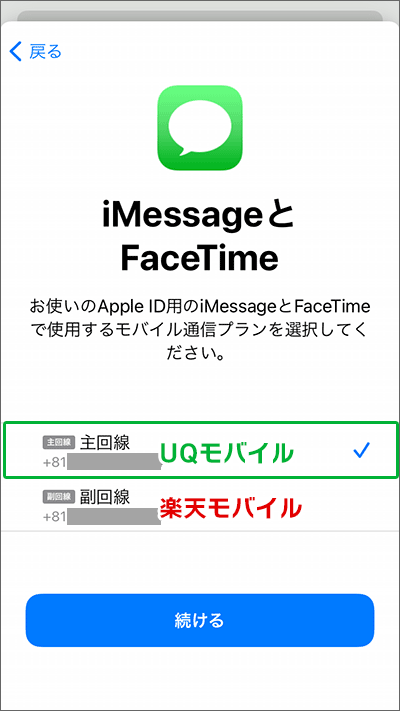
「iMessageとFaceTime」も、「主回線(UQモバイル)」を選択しましょう。
楽天モバイルのメッセージは、iPhone標準の「iMessage」ではなく、「楽天リンク」アプリを利用します。
「iMessageとFaceTime」をUQモバイルにしておくことで、以下のような使い分けが出来ます。
- iPhone標準(iMessage):UQモバイルの番号で、メッセージを送受信
- 楽天リンクアプリ:楽天モバイルの番号で、メッセージを送受信
3.モバイルデータ通信
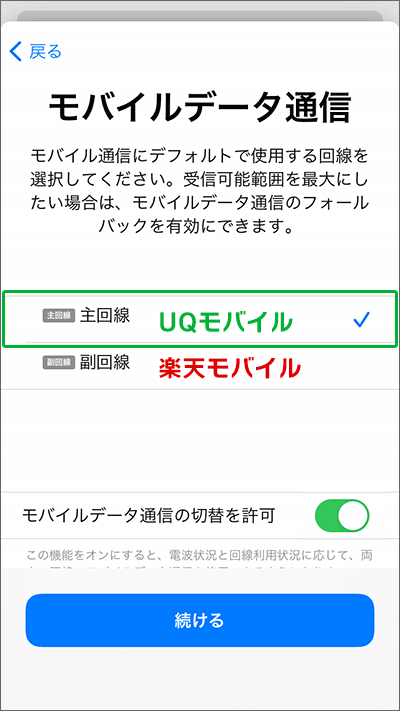
「モバイルデータ通信」は、ひとまず「主回線(UQモバイル)」を選択。
「モバイルデータ通信の切替を許可」は「ON」にしておきましょう。
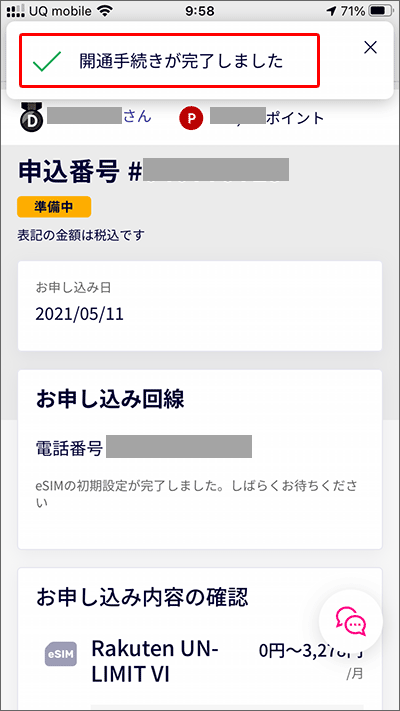
これで、楽天モバイル(副回線)の開通手続きが完了しました!
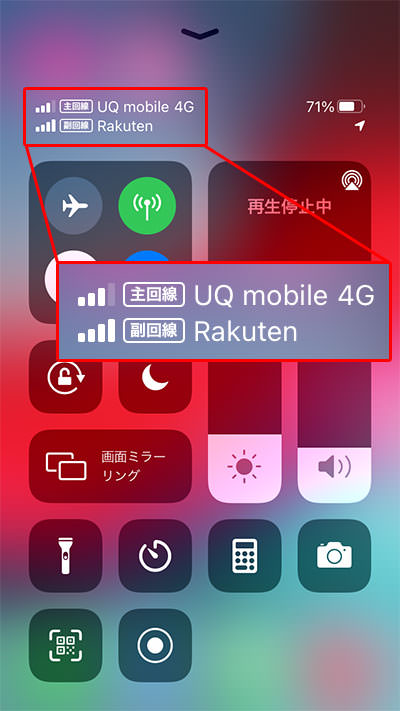
主回線が「UQモバイル」、副回線が「楽天モバイル」になっていますね。
これで、開通までの作業は、終了です。
最後に、「絶対マスターしておいたほうが良い」切り替え方法をご紹介します。
▲ eSIM導入手順一覧に戻る ▲
【STEP8】データ通信「主回線・副回線」の切り替え、をマスターする。
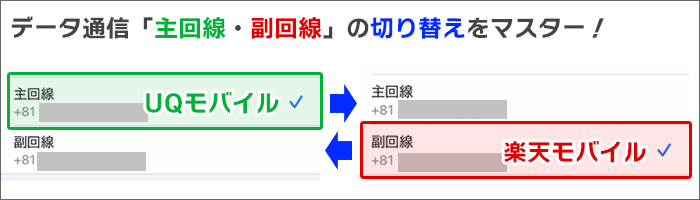 データ通信「主回線・副回線」の切り替えをマスター!
データ通信「主回線・副回線」の切り替えをマスター!無事、楽天モバイルの開通まで進みましたね。
それでは、最後に、「絶対マスターしておいたほうが良い」切り替え方法を、ご紹介します。
つまり、今は、UQモバイル回線で接続している状態です。(下↓の画像参照)
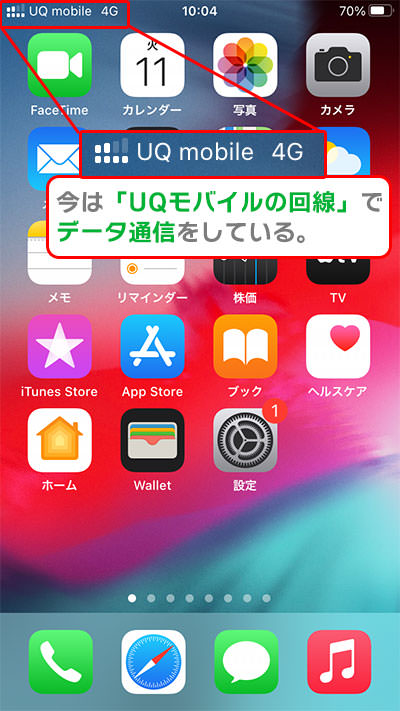
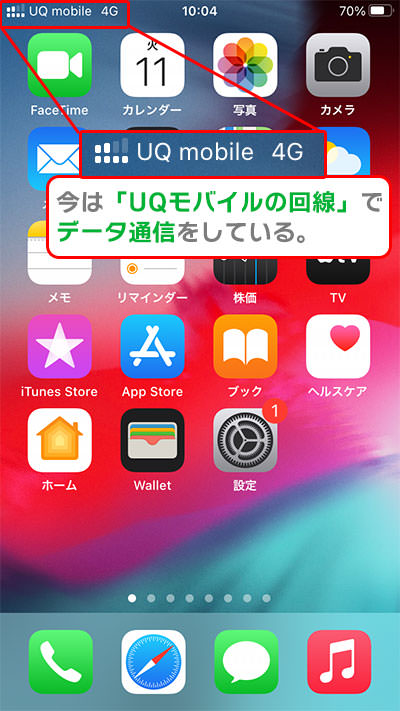
「モバイルデータ通信」の選択画面で、「主回線(UQモバイル)」を設定していました。
そのため、今は、「UQモバイルの回線」でデータ通信をしている状態です。
ネット回線を「副回線(楽天モバイル)」に変更しましょう。
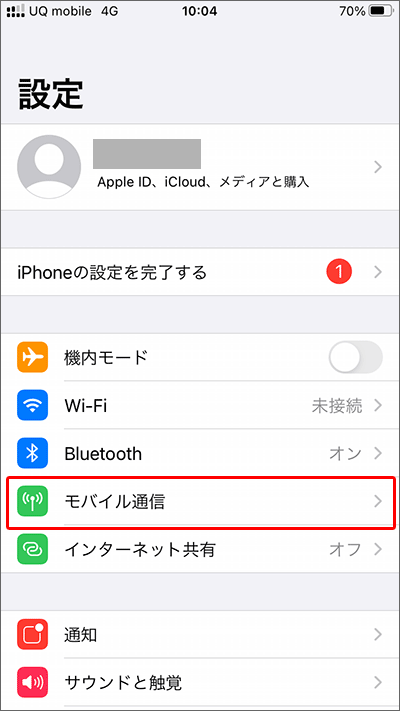
「設定」から「モバイル通信」をタップ。
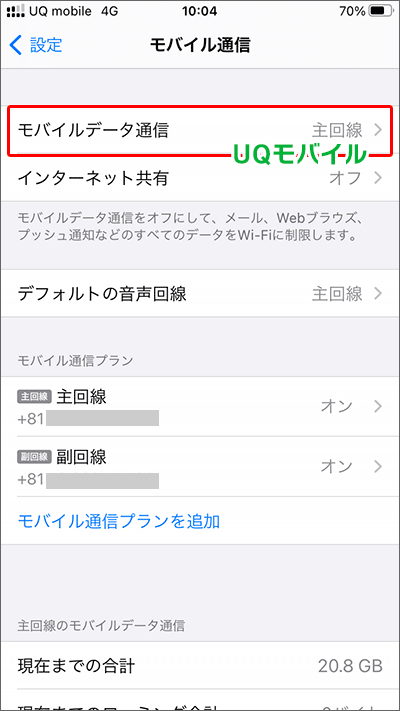
「モバイルデータ通信」が「主回線(UQモバイル)」になっています。
タップして変更しましょう。
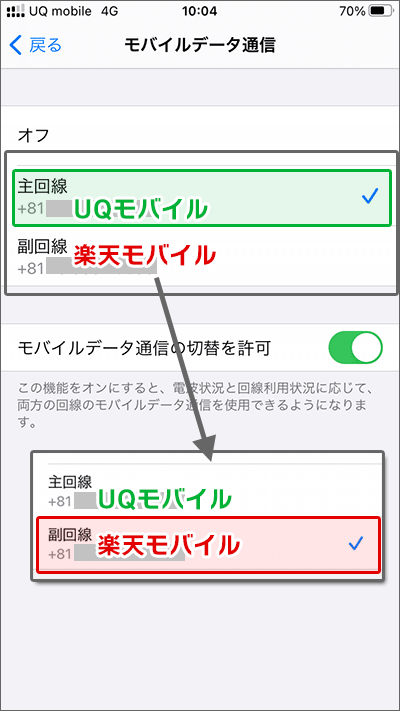
今は、「主回線(UQモバイル)」が選択されています。
「副回線(楽天モバイル)」に変更しましょう。
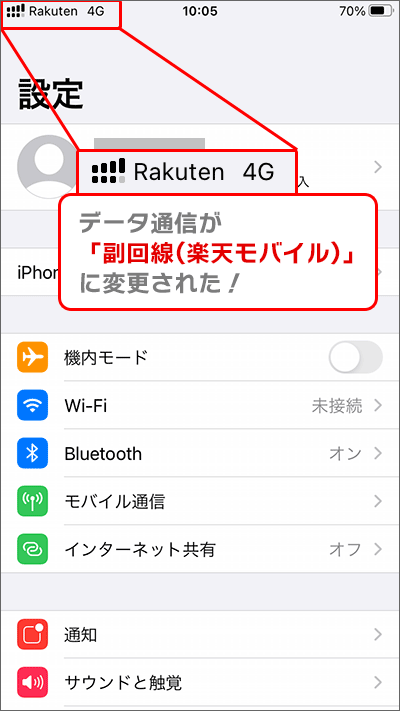
すると、左上にあった「UQ mobile 4G」が「Rakuten 4G」に変わりました。
これで、データ通信が「副回線(楽天モバイル)」に変更出来ました!
楽天モバイルを試してみよう!

楽天モバイルは、iPhoneに正式対応しています!
(iPhone6s・iOS14.4以降)
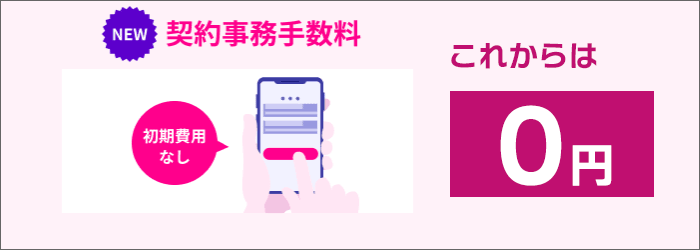
さらに、事務手数料(初期費用)3,300円も「0円」になっています!
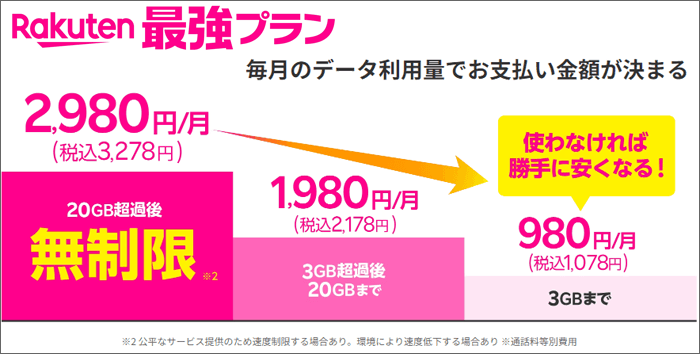
最大でも3,278円!
3GB未満なら1,078円に自動割引です!

2023年12月から、楽天市場のSPU(スーパーポイントアップ)のポイントがアップ!
「+4倍」獲得出来るポイントが増えますよ!
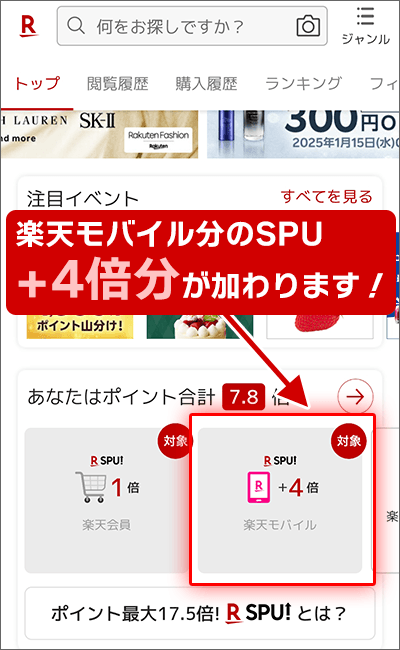
楽天市場でのお買い物が、常に「+4倍」!
管理人は、楽天ヘビーユーザーなので、かなりオトクにお買い物が出来ていますね~!うれしー!!
ということで、申し込みはお早めに!

メリット・デメリット!実際、使ったからこそ分かる良い・悪い >
まとめ
この記事は、「楽天モバイルeSIMを、eKYCで申し込みする方法と、初期設定の方法を、画像を使って、ていねい解説」しました。
これからも楽天モバイルを検討されている方に、楽天モバイルのプランやメリット・デメリットなどをどんどん発信していきます。
今後ともよろしくお願いいたします!