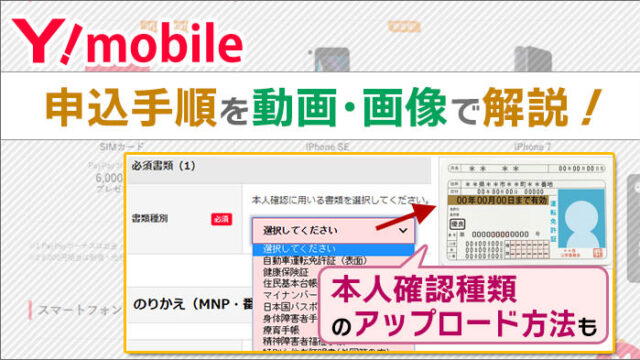<景品表示法に基づく表記> 本サイトのコンテンツには、商品プロモーションが含まれています。
このサイトのページには「アフィリエイト広告」などの広告を掲載している場合があります。
消費者庁が問題としている「誇大な宣伝や表現」とならないよう配慮しコンテンツを制作しておりますので、ご安心ください。
今日は「Y!mobileの初期設定をパソコンで行う手順を徹底解説!」しますよ。
Y!mobileの初期設定は、「My Y!mobile」と「Y!mobileサービス」の2つあります。
スマホで初期登録される人は、ワイモバイル公式のマニュアルが分かりやすいです。
ただ、スマホだと、ID・パスワードの入力や、入力したID・パスワードを保存したり、管理するのが大変だ、という人も多いと思います。
Y!mobileの初期設定は、スマホだけでなく、パソコンから登録することが出来ますよ。
この記事では、Y!mobileの初期設定をパソコンで行う手順をご紹介します。
\ ↓Y!へおトクに乗り換え♪↓ /
最大10,000円PayPay還元♪端末割引も♪
\ キャンペーン詳細や申込方法は /
こちらを確認!
この記事の目次
そもそも、「My Y!mobile」と「Y!mobileサービス」って何?
「My Y!mobile」は利用料金などを見ることができる、会員専用のサイト
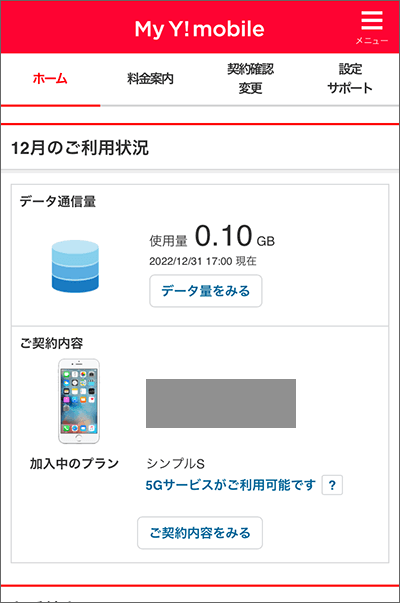
My Y!mobileは、ご利用料金やご契約内容を確認できる、「お客さま専用」の会員サポートサイトです。
今月の通話料・データ通信料を確認したり、請求金額の確認、オプションの変更などをすることができるサイトです。
最初に、My Y!mobileの登録をしないと、今月の利用料金も見ることも、出来ません。
ワイモバイルと契約したら、すぐに登録を済ませておきましょう。
「Y!mobileサービス」は、Yahoo!のサービスをオトクに利用することが出来る!
 Y!mobileサービス:ワイモバイル専用のメールが使える、Yahoo!ショッピングのポイント特典があるなど
Y!mobileサービス:ワイモバイル専用のメールが使える、Yahoo!ショッピングのポイント特典があるなど「Y!mobileサービス」は、ワイモバイルの様々なサービスを受けるために必要になります。
具体的に言うと、「ワイモバイルの電話番号」と「Yahoo! JAPAN ID」を連携させる作業になります。
連携させることで、通常、月に508円必要になる「LYPプレミアム(旧Yahoo!プレミアム)」を、「無料」で利用することが出来ます。
「LYPプレミアム」会員になると、Yahoo!ショッピングのポイント特典、Yahoo!かんたんバックアップを容量無制限で利用出来るなど、便利でお得なサービスが使えますよ。
また、連携作業の他に、Y!mobileメールという「ワイモバイル専用のメールアドレス」を作成します。
では、実際に登録する方法をご紹介しますね。
▼ 【1】「My Y!mobile」の初期登録
▼ 【2】「Y!mobileサービス」の初期登録
パソコンで「My Y!mobileの初期登録」をする手順
スマホで初期登録される人は、ワイモバイル公式のマニュアルの中の「My Y!mobileの初期登録をする」を参考に登録してくださいね。
この記事では、パソコンで登録する方法をご紹介します。(画像9枚)
まず、My Y!mobileにアクセスします。
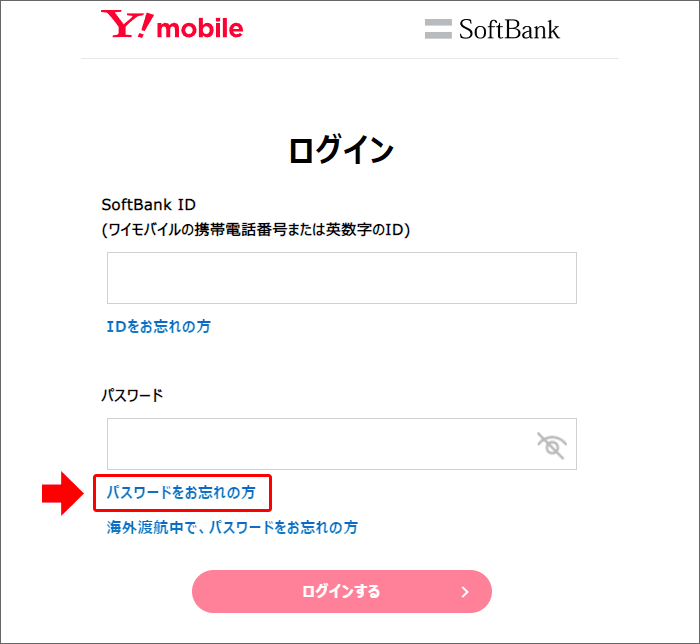
ログイン画面が表示されます。
まだ「My Y!mobile」のパスワードは、現時点では作っていません。
この画面で、「パスワードの再発行」という形でパスワードを作成します。
「パスワードをお忘れの方」をクリックします。
スマホの場合、Wi-Fiをオフにしてアクセスすると、この画面をスルーすることが出来ます。
そのため、「My Y!mobile」アクセス後、すぐに「簡易的な、My Y!mobileの登録」が完了します。
ただし、パスワードは別に登録する必要があります。
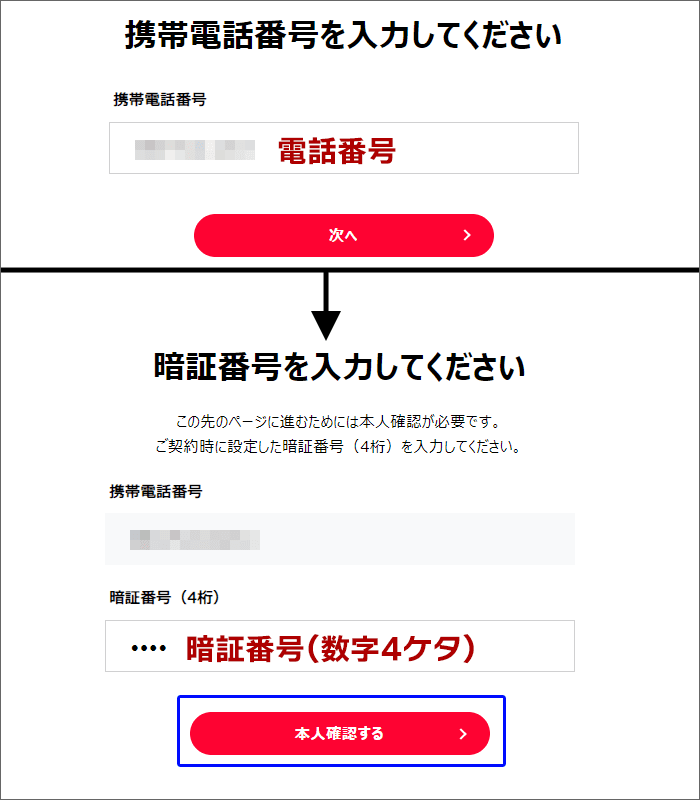
「電話番号」と「ワイモバイルと契約したときに設定した、4桁の暗証番号」を入力。
「次へ」をクリック。
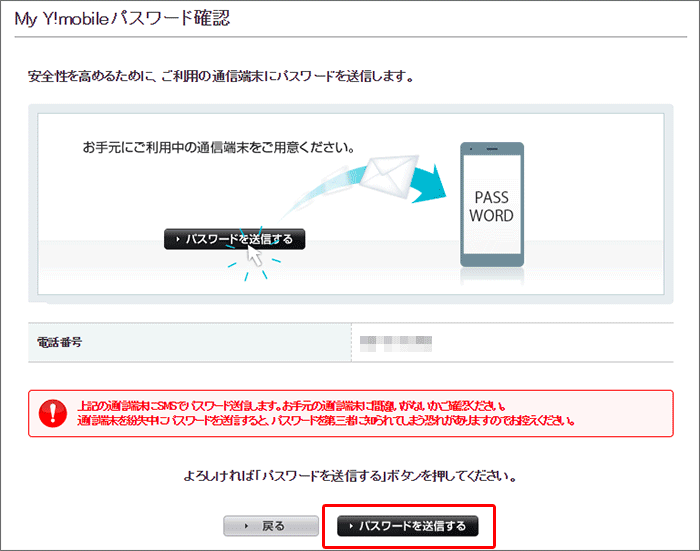
お使いのスマホに、パスワードが記載されたメールを、送信します。(SMSにて)
「パスワードを送信する」をクリック。
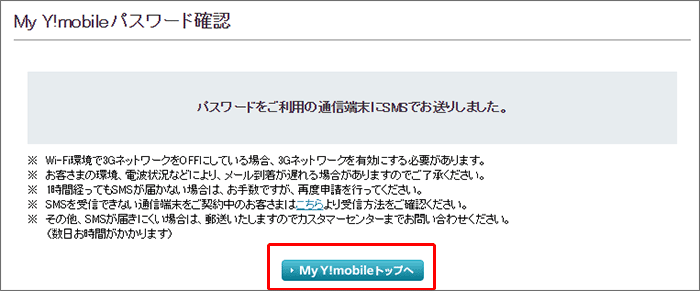
「パスワードをSMSで送った」というメッセージ画面が出ます。
「My Y!mobileトップへ」をクリックします。
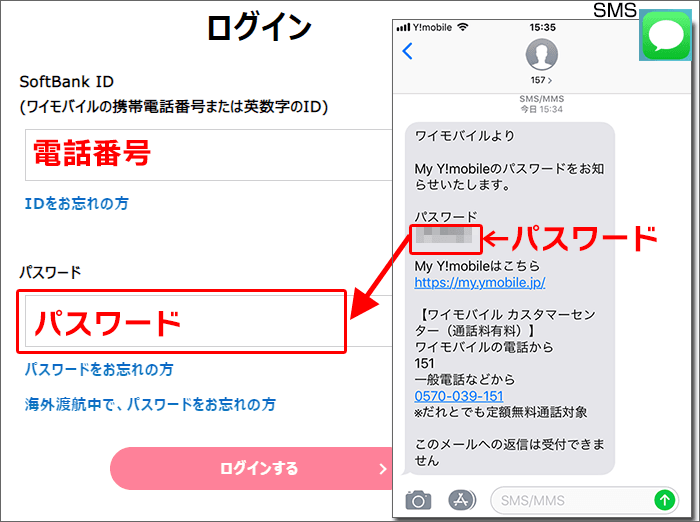
SMSにパスワードが記載されたメールが送られています。
「My Y!mobile」ログイン画面で
「電話番号」と、先ほど送られた「パスワード」を入力してログインします。
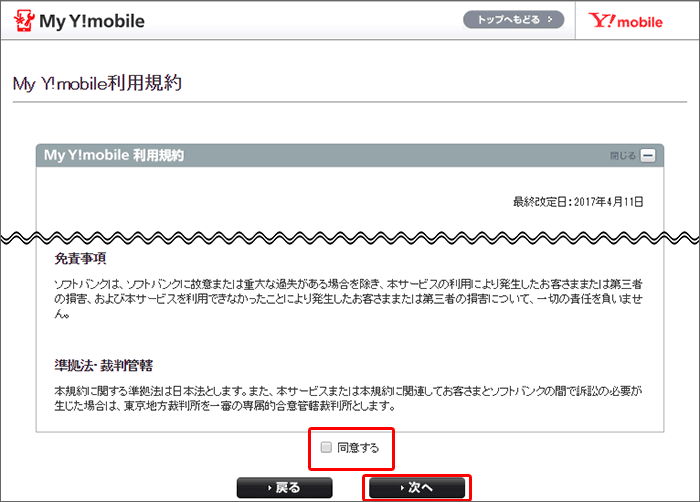
My Y!mobile利用規約が表示されるので、確認。
「同意する」にチェックを入れて、「次へ」クリック。
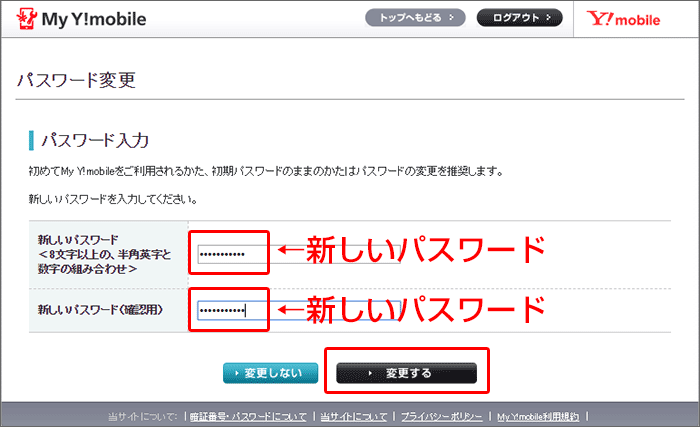
新しいパスワードを入力します。
入力後、「変更する」をクリック。
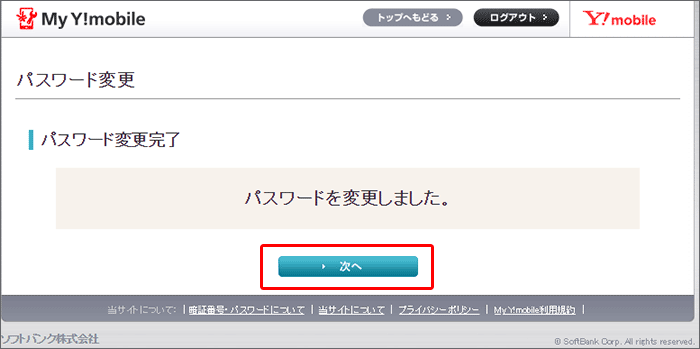
パスワードの変更が完了しました。「次へ」クリック。
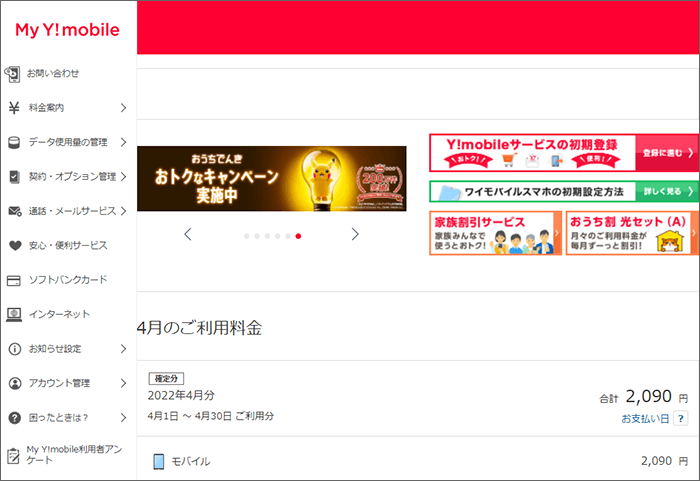
My Y!mobileの管理画面トップページに行きました。
My Y!mobileの初期登録は以上です。
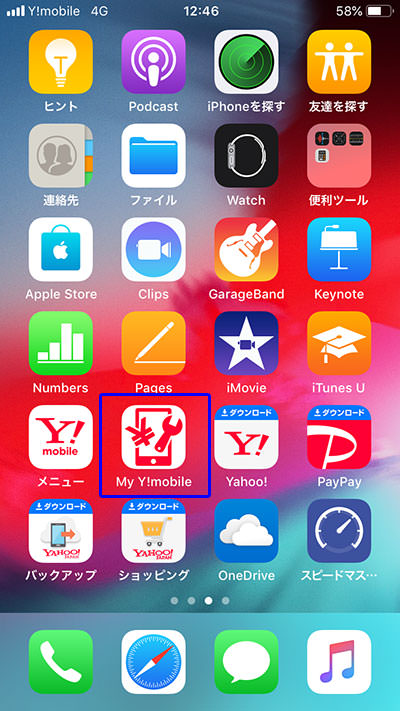
初期登録後は、アプリ(※)から確認するとスムーズですね。
(※アプリと言っても、ショートカットだけなのですが・・・)
アプリがインストールされていない場合は、Androidスマホの場合は、Google Playでインストールしましょう。
この工程を含めた「ワイモバイル」への乗り換え完全ガイドを作成しました!【パターン1/2/3】
パソコンで「Y!mobileサービスの初期登録」をする手順
スマホで初期登録される人は、ワイモバイル公式のマニュアルの中の「Y!mobileサービスの初期登録をする」を参考に登録してくださいね。
この記事では、パソコンで登録する方法をご紹介します。(画像5枚)
まず、My Y!mobileにアクセスします。
(事前に、My Y!mobileの初期登録を済ませておきましょう)
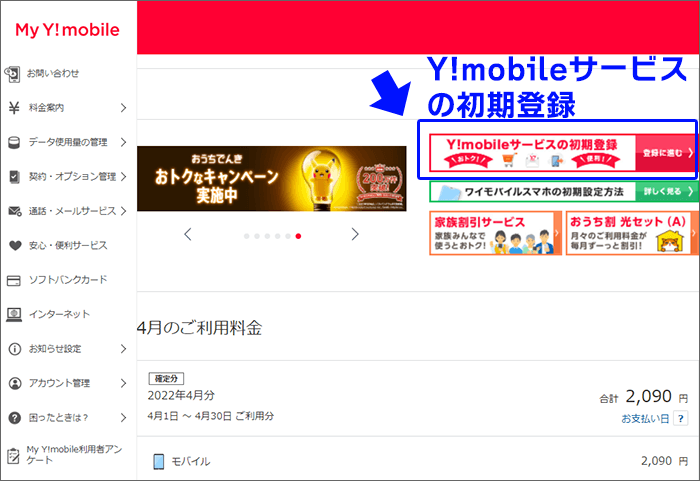
「Y!mobileサービスの初期登録」バナーをクリック。
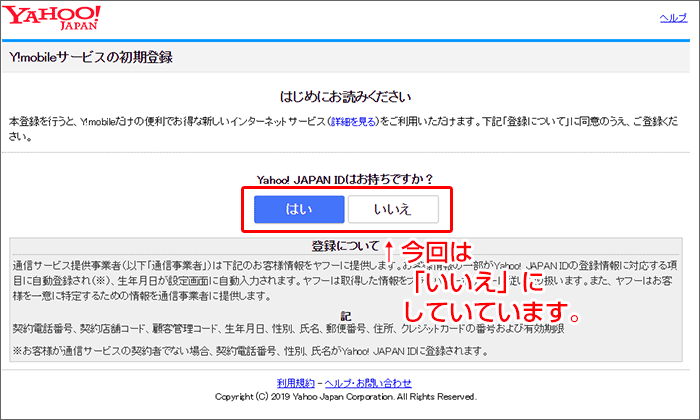
Yahoo!JAPAN IDを持っていれば「はい」クリック。
新たにYahoo!JAPAN IDを作る場合は、「いいえ」クリック。
今回は、新たにYahoo!JAPAN IDを作るので、「いいえ」をクリックしています。
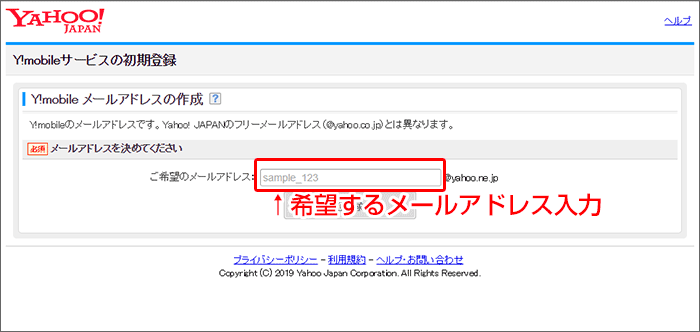
Y!mobileメールアドレスの作成画面で、希望する「メールアドレス」を入力。
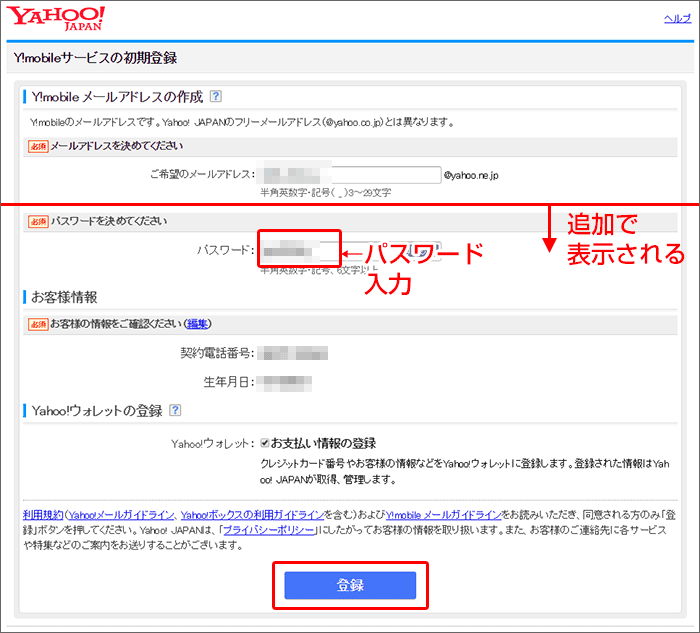
メールアドレスを入力後、追加でフォームが表示されます。
パスワードの入力と、お客様情報を確認をして、「登録」をクリック。
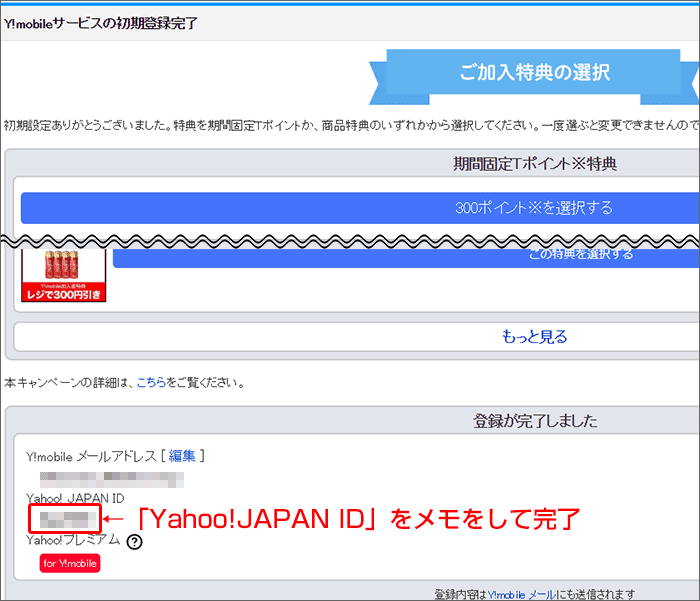
初期登録完了画面。
「登録が完了しました」のところに書かれている「Yahoo!JAPAN ID」をメモをして完了です。
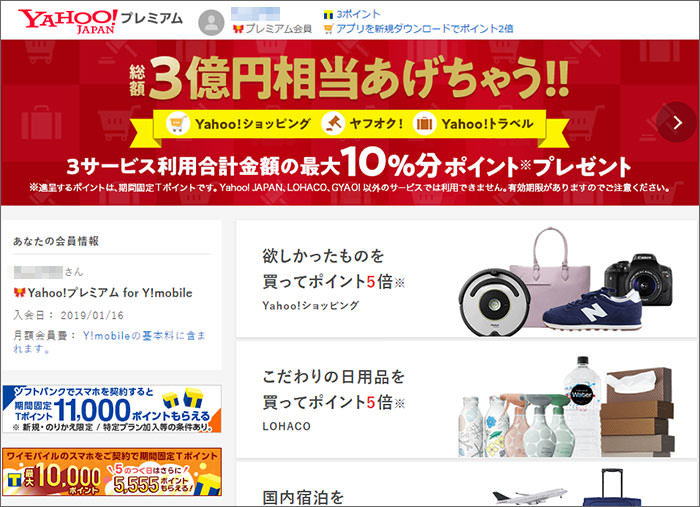
先程登録した「Yahoo!JAPAN ID」で、「Yahoo!JAPAN」にログインしましょう。
「あなたの会員情報」に、「LPYプレミアム(旧Yahoo!プレミアム for Y!mobile)」と書かれています。
これで、無料で、「LPYプレミアム」になれました!
この工程を含めた「ワイモバイル」への乗り換え完全ガイドを作成しました!【パターン1/2/3】
まとめ
今回の記事は、「Y!mobileの初期設定をパソコンで行う手順を徹底解説!」しました。
これからもワイモバイルを検討されている方に、ワイモバイルのプランやメリット・デメリットなどをどんどん発信していきます。
今後ともよろしくお願いいたします!
 メリット・デメリット!3年間使ったからこそ分かる良い・悪い >
メリット・デメリット!3年間使ったからこそ分かる良い・悪い >

ワイモバイルにて申し込みをしていただくと、最大15,000円キャッシュバックがあります!
また、iPhoneなどが「大幅割引」になるキャンペーンも実施中!
同じ「ワイモバイル」に申し込みをするなら、キャンペーンに参加して、キャッシュバックなどの特典を利用しましょう!

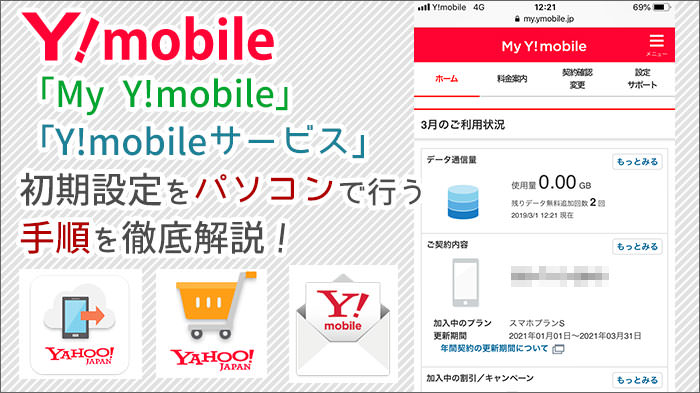

 ワイモバイル超まとめ!サクッと全体が分かります! >
ワイモバイル超まとめ!サクッと全体が分かります! >