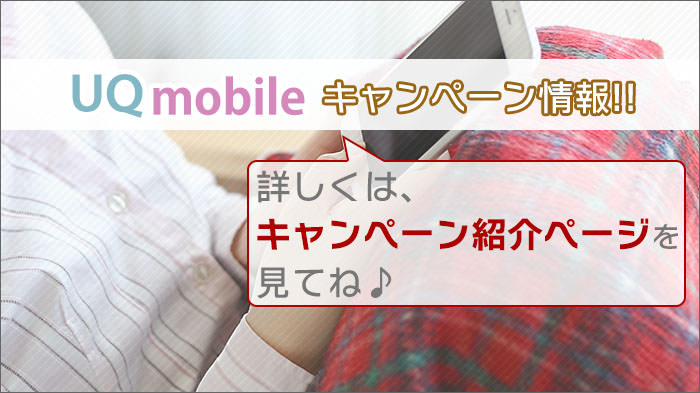<景品表示法に基づく表記> 本サイトのコンテンツには、商品プロモーションが含まれています。
このサイトのページには「アフィリエイト広告」などの広告を掲載している場合があります。
消費者庁が問題としている「誇大な宣伝や表現」とならないよう配慮しコンテンツを制作しておりますので、ご安心ください。
今日は、2019年7月からスタートした、UQモバイルのWi-Fiスポット「ギガぞう」の「au ID」での申込方法と、Wi-Fiへの接続方法について解説しますよ。
後半では、申込み後、ギガぞうWi-Fiへ接続する方法をスマホ・パソコン別に解説しますね。
もし、申し込む前に、ギガぞうについて知りたい方は、下の記事を参考にしてくださいね。
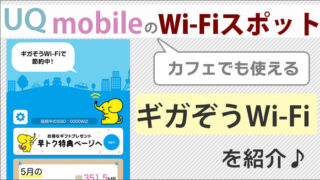
気になる「料金比較」「6月新プラン」「自宅セット割」を、画像付きで、ていねい解説!
- 人数・割引ありなしごとに、料金比較(au/UQ/povo)!>
※6月新プラン対応。 - 2025年6月新プラン解説>
- 自宅セット割:でんきコース> インターネットコース>
この記事の目次
ギガぞうの申込方法を写真を使って、ていねい解説。
ここから、ギガぞうへの申込み方法を解説します。
なお、すでに申込みを終了しており、Wi-Fiスポットでの接続方法を知りたい場合は、ギガぞうWi-Fiへの接続方法に進んでくださいね。
STEP1:au IDを登録する
2019年7月にスタートした新プラン(スタンダードプラン for UQ mobile au ID対応プラン)では「au ID」の登録が必要になります。
まだ「auID」を持っていない方は、「MyUQmobileアプリ」からauIDを取得しましょう。
STEP2:au IDを使って、「ギガぞう」利用の申込みをする
ギガぞうWi-Fi(UQモバイル専用ページ)にアクセスします。
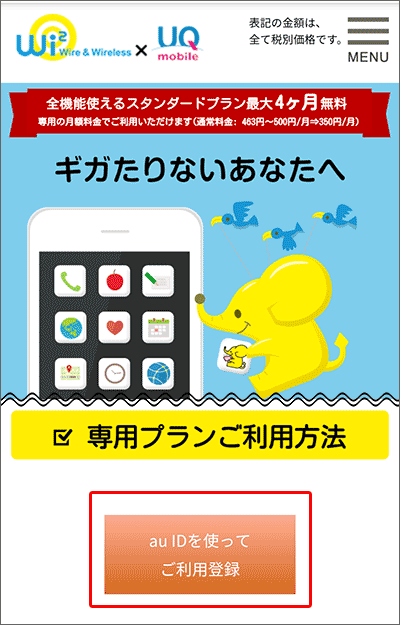
専用の画面が表示されます。
「au IDを使ってご利用登録」をタップします。
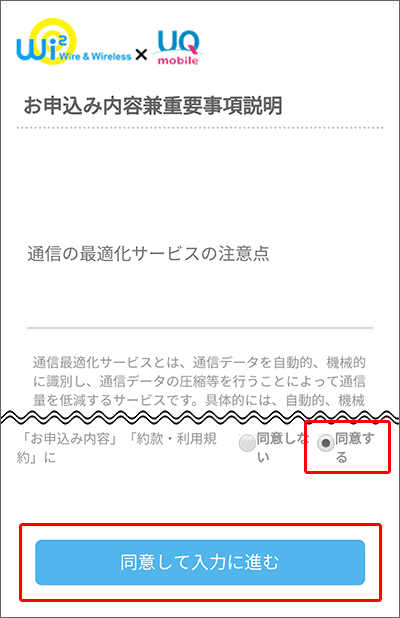
説明事項を読んで、「約款・利用規約」に「同意する」にチェック。
「同意して入力に進む」をタップします。
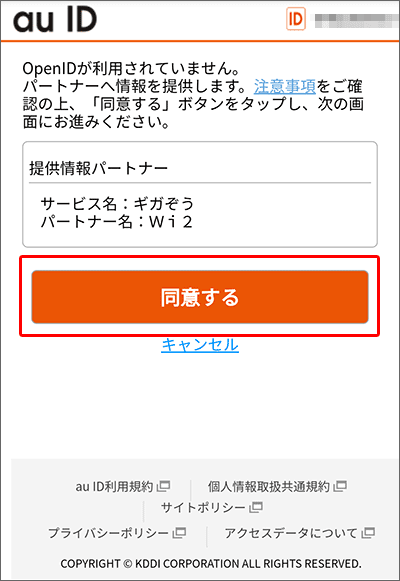
「ギガぞう」(Wi2)に「au ID」の情報を提供する案内が表示されます。
「同意する」をタップ。
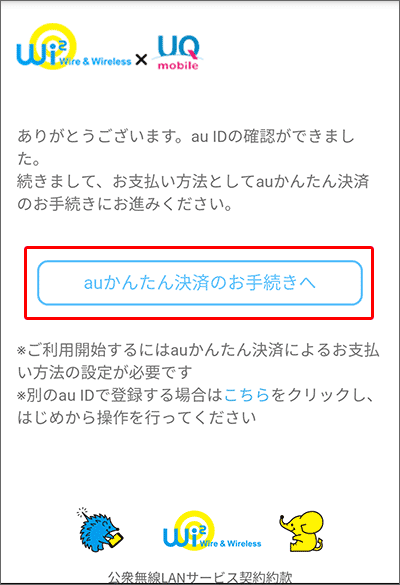
「ギガぞう」のページに行きます。
「auかんたん決済のお手続きへ」をタップします。
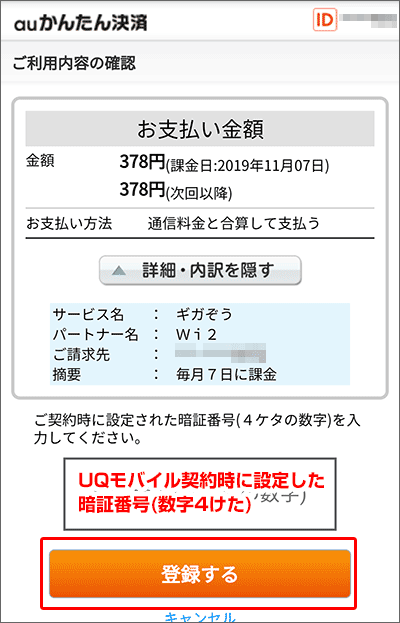
お支払い金額と、(有料サービスを使い続ける場合)いつから課金されるのか、が表示されます。
確認をして、UQモバイル契約時に設定した暗証番号(数字4桁)を入力。
「登録する」をタップします。
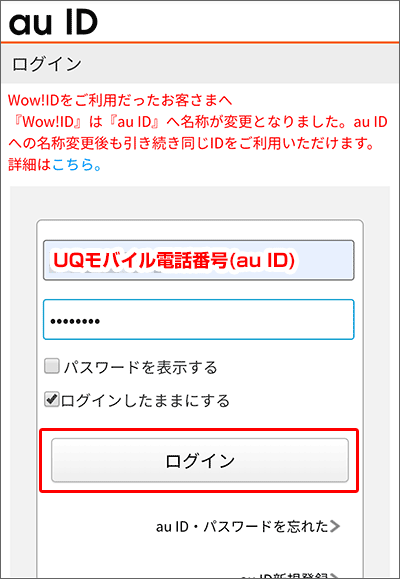
「UQモバイルの電話番号(au ID)」と「パスワード」を入力して、ログイン。
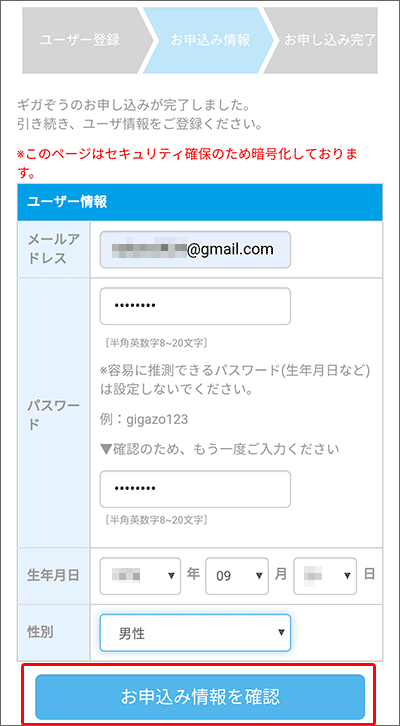
「メールアドレス」と「パスワード」、生年月日、性別を入力します。
入力後、「お申込み情報を確認」をタップ。
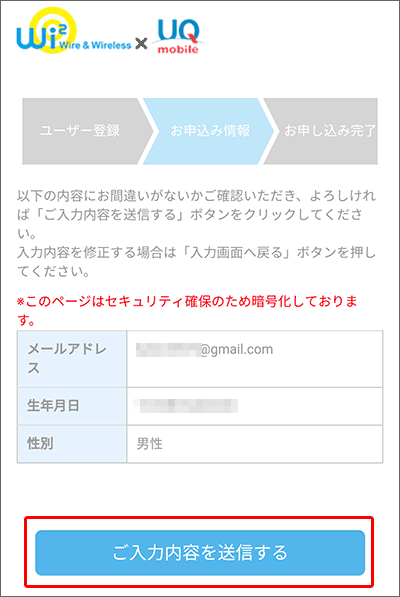
内容を確認して、「ご入力内容を送信する」をタップ。
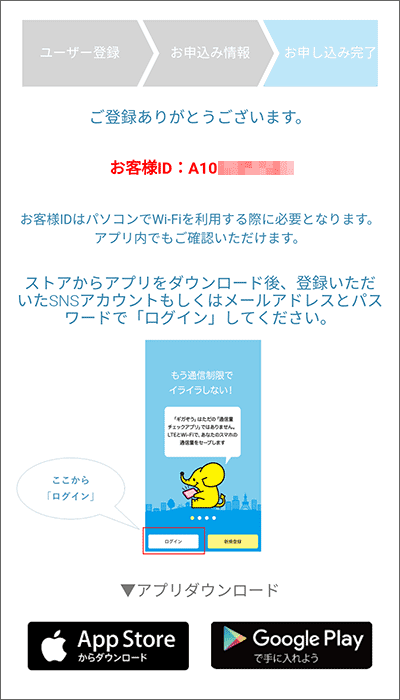
登録が完了しました。
お客様IDは、メモしておくほうが良いでしょう。
そのあと、「App Store」「Google Play」でアプリをダウンロードします。
STEP3:「ギガぞう」アプリをインストールする
ギガぞうWi-Fiは、「ギガぞう」というアプリを使って、Wi-Fiに接続します。
まずは、「ギガぞう」アプリをインストールしましょう。
なお、Google Play・App Storeでは、「2ヶ月間無料」と書いていますが、これはアプリ単体で使う人向けの案内です。
UQモバイルユーザー向けは、「最大4ヵ月間無料」になるので、UQモバイル経由で申し込むほうが断然オトクですよ~
STEP4:「ギガぞう」アプリでログインする
「ギガぞう」アプリで、ログインしましょう。
手順は以下の通りです。
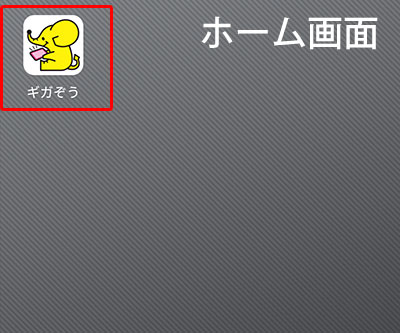
ホーム画面から「ギガぞう」アプリを起動します。

この画面から「ログイン」を行います。
先程登録した「メールアドレス」と「パスワード」を使って、ログインしますよ。
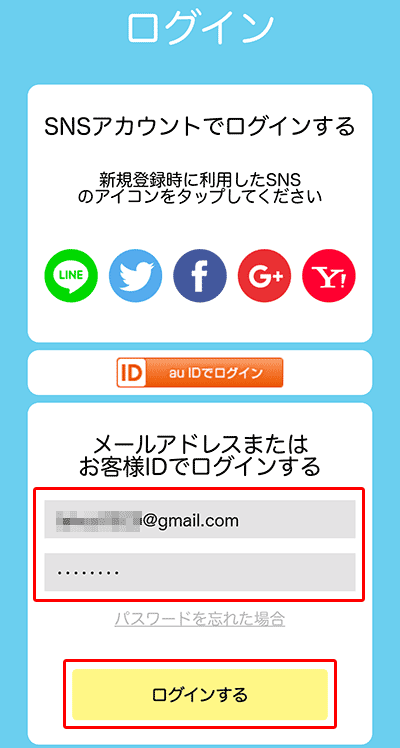
「メールアドレス」と「パスワード」を入力して、ログインします。
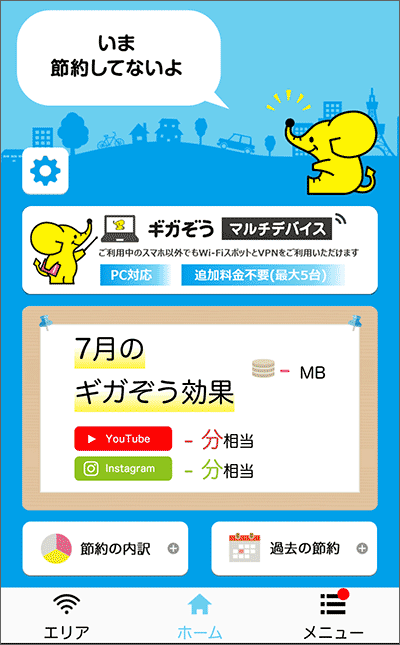
ログインが完了すると、「ギガぞうWi-Fi」を利用することが出来ます。
「ギガぞうWi-Fi」が飛んでいるエリアに行くと、自動的に接続されますよ。
最大4ヶ月、無料で使えますよ!
まずは、無料期間中に色々使ってみてくださいね~。
ギガぞうWi-Fiへの接続方法をご紹介。
ギガぞうWi-Fiへの接続方法は、スマホ・タブレットと、パソコンでは異なります。
スマホ・タブレットの接続方法
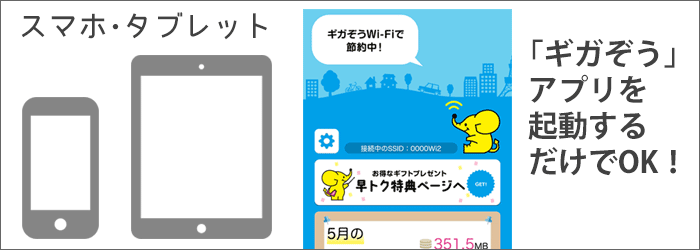 ギガぞうアプリを起動するだけで、OK。
ギガぞうアプリを起動するだけで、OK。スマホ・タブレットの場合は、「ギガぞう」アプリを起動するだけでOKです。
ギガぞうWi-Fiが見つかれば、自動的に接続してくれます。
また、パスワードを入力する必要もありません。

スマホ本体側の「Wi-Fi」を「オフ」の設定にしていると、そちらが優先されます。
ギガぞうアプリを起動しても、スマホ本体側の「Wi-Fi」がオフの場合は、Wi-Fiスポットには接続されませんのでご注意ください。
(※僕がコレを結構やってしまっている・・・)
Wi-Fiスポットにつながらない場合は、本体側のWi-FiがONになっているか確認しましょう。
パソコンの接続方法
パソコンの場合、SSIDごとに接続方法が異なります。
この記事では、パソコンで一番利用が多いであろう、「Wi2eap」への接続手順をご紹介します。
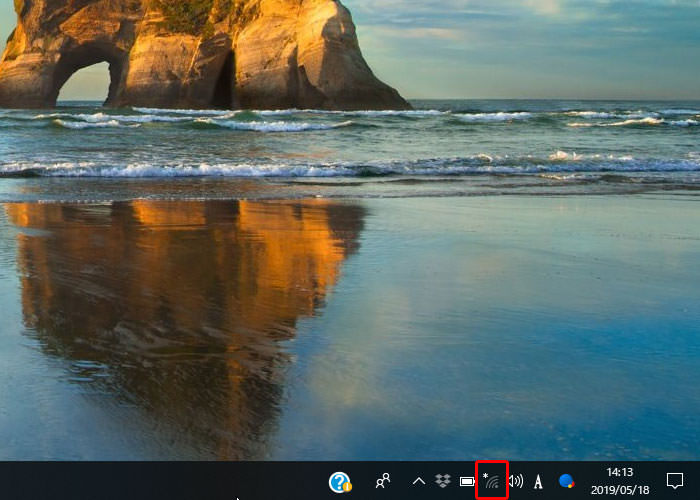
タスクバーのWi-Fiアイコンをクリック。
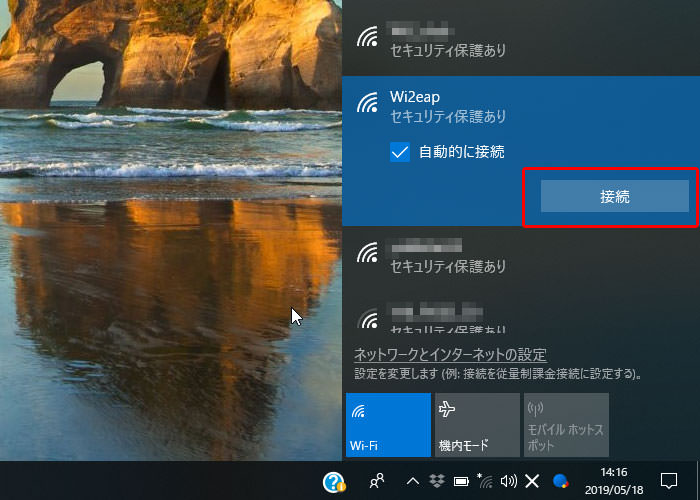
Wi-Fiの中で「Wi2eap」を選択して、「接続」をクリック。
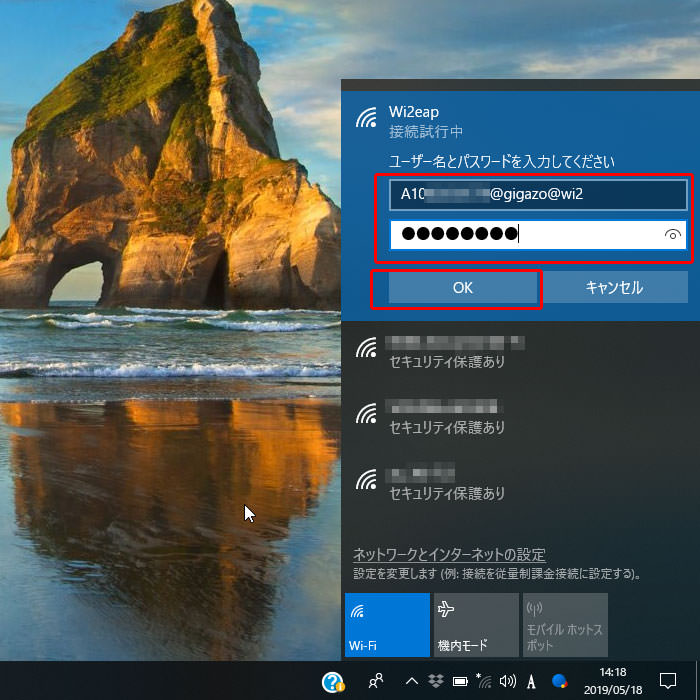
ユーザー名とパスワードを入力して、「OK」をクリック。
ユーザー名は、「お客様ID@gigazo@wi2」です。
お客様IDはアプリ内の「ユーザー登録情報の確認・変更」出来ます。
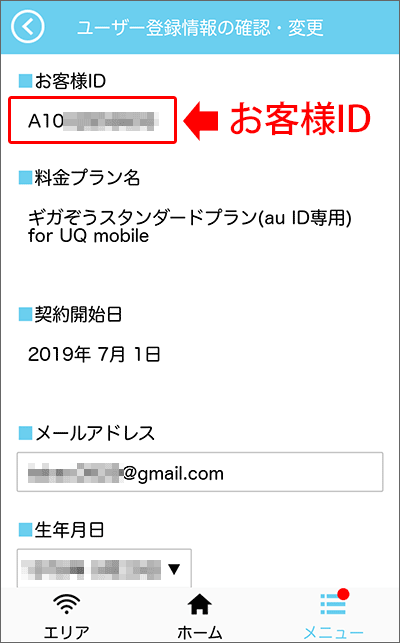
お客様IDが「A1234567890」の場合
ユーザー名は、「A1234567890@gigazo@wi2」となります。
パスワードは、ギガぞう登録時に設定したパスワードです。
その後に、次の作業を行います。
- 接続を続けますか、と聞かれたら、「接続」をクリック。
- Wi2eapが「接続済み」になったら接続完了
他のSSIDの接続方法は、ギガぞう公式ページにてご確認ください。
まとめ
この記事では、UQモバイル「ギガぞう」の「au ID」を使った、申込方法を画像付きで紹介。
スマホ・パソコンからの接続方法も解説しました。
これからもUQモバイルを検討されている方に、UQモバイルのプランやメリット・デメリットなどをどんどん発信していきます。
今後ともよろしくお願いいたします!
 メリット・デメリット!5年間使ったからこそ分かる良い・悪い >
メリット・デメリット!5年間使ったからこそ分かる良い・悪い >