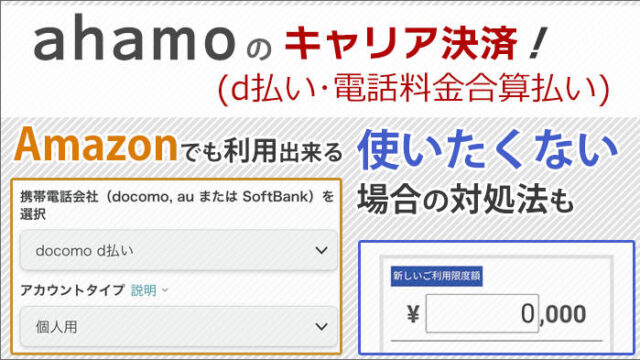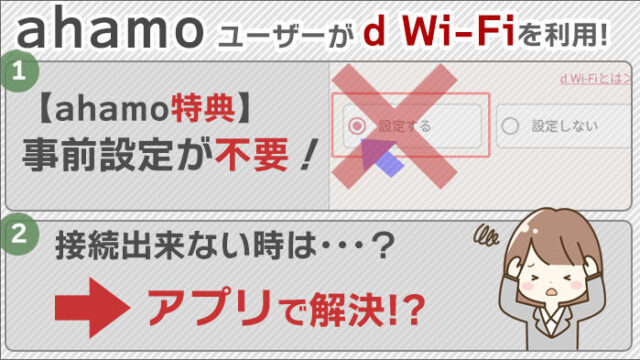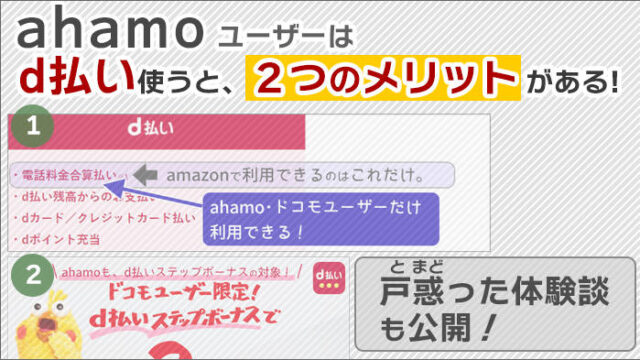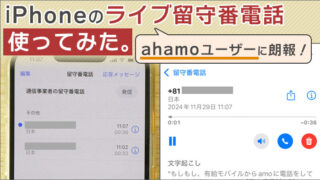<景品表示法に基づく表記> 本サイトのコンテンツには、商品プロモーションが含まれています。
このサイトのページには「アフィリエイト広告」などの広告を掲載している場合があります。
消費者庁が問題としている「誇大な宣伝や表現」とならないよう配慮しコンテンツを制作しておりますので、ご安心ください。
今日は、ahamoにおける、テザリングの使用感・通信速度を「動画」で公開。
あわせて、テザリングの基礎・設定方法も解説しました。
さらに、1Mbpsの低速モードになった場合、テザリングは使えるのかを「動画」にまとめました!
ahamoは、「テザリング」というサービスが利用できます。
テザリングってどんなもの?どうやって使うの?実際に使えるの?
以上の内容を、ていねい解説いたします。
朗報と、気になる「ahamoと比較」「ahamo大盛り」を、画像付きで、ていねい解説!

- 【朗報1】10/1から料金そのままで20GB→30GBに!
- 【朗報2】ahamo大盛りも、100GB→110GB!
- 【朗報3】MNP(乗り換え)&SIMのみ購入で、20,000ポイント!
- 人数・割引ありなしごとに、料金比較(MAX/ahamo/mini)!>※6月新プラン対応。
- 大盛り:「テザリング」が110GB!>
この記事の目次
【動画1】ahamoで「テザリング」使ってみた。速度と使用感は?
実際に「ahamo」で「テザリング」をしてみました。
テザリングをして、パソコンでネットをした時の「使用感」と「通信速度」を動画にしました。
(7分32秒の動画です。音声が出ますので、ご注意を。)
※上の動画は、基本容量が「20GB」時代のものです。現在は「30GB」まで利用出来ます。下の動画も同様です。
動画を見ると分かると思いますが、ahamoのテザリングは、とても快適です!
ahamoのテザリングを使えば、外出中も「自宅と同じ感覚」で、使えますよ!
動画を撮影したときの「通信速度」を測定しています。
- ダウンロード:47.0Mbps
- アップロード:27.7Mpbs
ahamoは、ドコモが提供しているプランです。
そのため、テザリングも快適に使えますね~。
【動画2】30GB超過後は、1Mbpsの低速に。低速モードでも使える?
ahamoは、30GBを超えた場合、1Mbpsの低速モードに制限されます。
※「ahamo大盛り」適用時は、110GBを超えた場合に、1Mbpsの低速モードに制限されます。
当然ですが、テザリングも、1Mbpsに制限されます。
しかし、低速モードでも「実用に耐えられる」スピードを保っています。
30GB超過後の低速モードで、テザリングをした時の「使用感」と「通信速度」を動画にしました。
(3分8秒後から再生します。音声が出ますので、ご注意を。)
通常の「高速モード」に比べると、やはり「遅い」感じはあります。
ただ、一応「実用に耐えられる」感じではないでしょうか。
なお、この記事を読んで「ahamoに乗り換えたい!」と思ったら、以下の記事が参考になります。
ぜひ、チェックしてくださいね!
「ahamoのテザリング」利用料金と注意点。
ahamoは、テザリングを「無料」で使うことが出来る!
 ahamoは、テザリングを「無料」で使える!
ahamoは、テザリングを「無料」で使える!ahamoは、テザリングを「無料」で使うことが出来ますよ。
また、別に「申込み」作業をすることはありません。
「申込不要」で、利用することができます!
テザリングは、データ量を消費しやすい。スマホの通信にも影響あるかも。
 テザリングは、データ量を消費しやすい。
テザリングは、データ量を消費しやすい。注意点として、「テザリング」は、契約している回線の「データ容量」を消費します。
パソコン・タブレットで通信する場合、スマホよりも「データ量」を多く使ってしまいます。
そのため、テザリングの使いすぎには、注意が必要です。
なお、低速を「高速に戻したい場合」は、追加料金を支払うことで、戻すことはできます。
| 「大盛りオプション」に月途中から加入(+80GB) | +1,980円 |
| 1GBを購入 | +550円 |
ただ、無駄にお金を支払うことになります。
テザリング利用は、計画的にされるほうが良いでしょう。
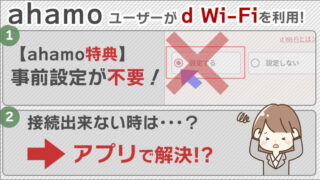
ただし、「d Wi-Fi」は、パソコンでも無料で使える「希少なWi-Fiスポット」です。
そのため、速度については、あまり多くは望めないかもです。
次は、テザリングの「基礎」と「設定方法」について、見ていきます。
テザリングの基礎
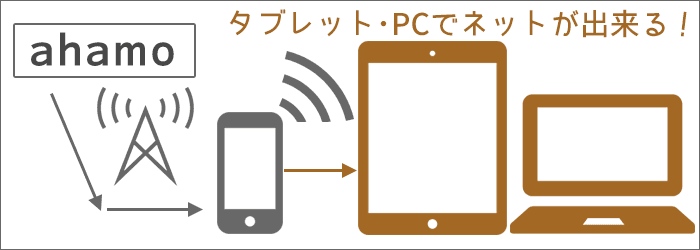 ahamoのスマホを使って、タブレット・PCでネットが出来る
ahamoのスマホを使って、タブレット・PCでネットが出来る
「テザリング」とは・・・。
スマホの電波を使うことで、パソコンやタブレットでも「インターネットに接続できる機能」のことです。
今お使いのスマホに「テザリング」という機能があります。
スマホから「Wi-Fi」や「Bluetooth」の電波を出すことが出来るのです。
そして、ノートパソコンやタブレットがその電波を拾い、ネットに接続することが出来ます。
ノートパソコンやタブレットは、外出時、モバイル通信は出来ないので、インターネットに接続出来ません。
しかし、「Wi-Fi」や「Bluetooth」を利用することで、ネットに接続できますね。
ahamoでの、テザリングの設定方法を解説!
 テザリング設定方法を「スマホ・iPhone」「パソコン」それぞれ解説!
テザリング設定方法を「スマホ・iPhone」「パソコン」それぞれ解説!それでは、「テザリング」をするために、どんな作業が必要かをカンタンに解説します。
手順は以下のとおりです。
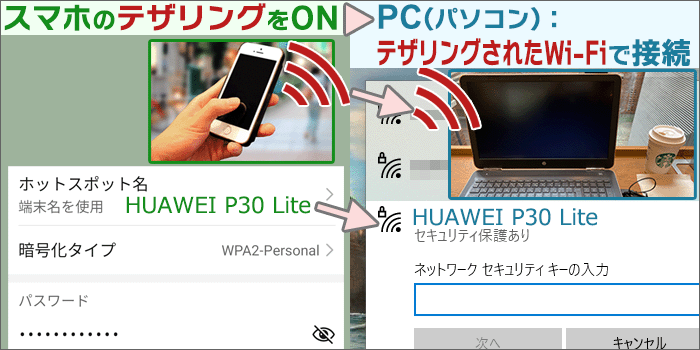 テザリング設定方法の概要
テザリング設定方法の概要- スマホ側で「テザリング」をONにする
- パソコン・タブレット側は、「テザリングされたWi-Fi」で接続する
テザリングには、「Wi-Fi」「Bluetooth」「USBケーブル」の3つの接続方法があります。
スマホの場合は「Wi-Fi接続」がほとんどだと思います。
ここでは「Wi-Fi接続」する場合の設定方法を書いていきます。
スマホ側で、「テザリング」をONにする手順
Androidスマホで「テザリング」をONにする手順
ここではファーウェイの「P30 lite」を例にして解説します。
機種によって、手順は異なります。ご了承くださいませ。
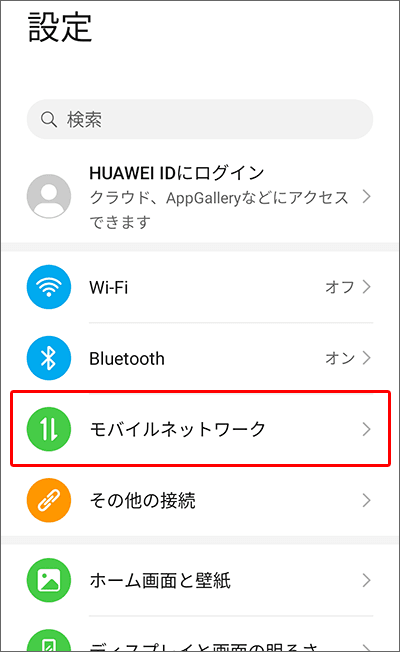
「設定画面」から「モバイルネットワーク」をタップ。
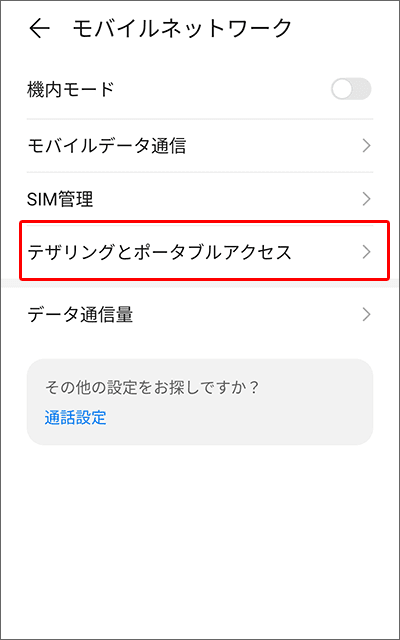
「テザリングとポータブルアクセス」をタップ。
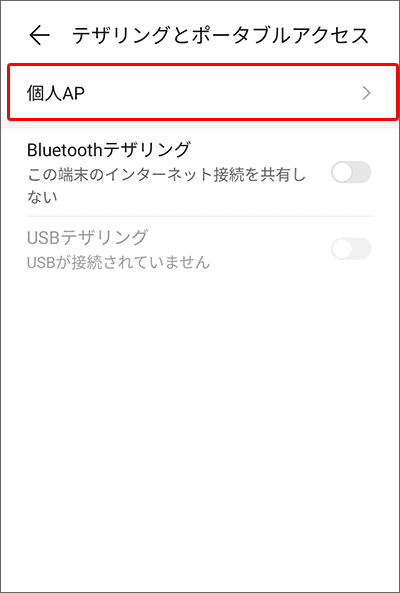
「個人AP(アクセスポイント)」をタップ。
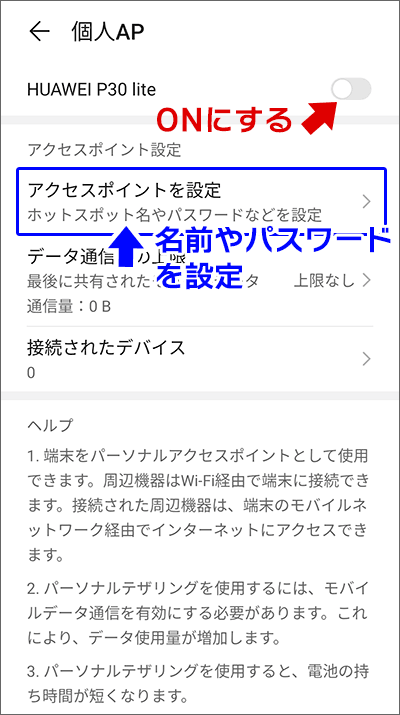
一番上を「ON」にすると、「テザリングがON」になります。
これで、スマホ側のテザリング設定が終了です!
アクセスポイント名・パスワードを確認・変更したい場合は、その下の「アクセスポイントを設定」をタップしましょう。
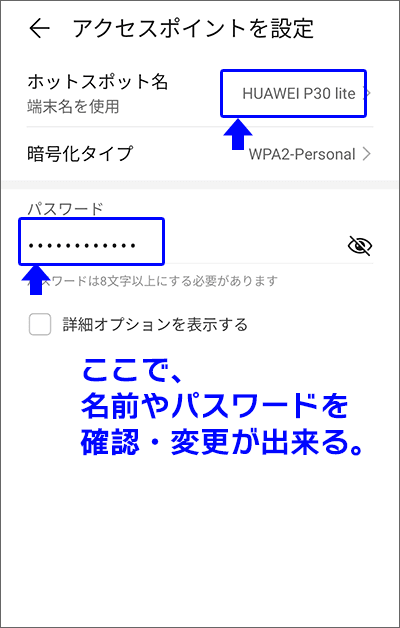
この画面でネットワーク名・パスワードの確認・変更が出来ますよ。
iPhoneで「テザリング」をONにする手順
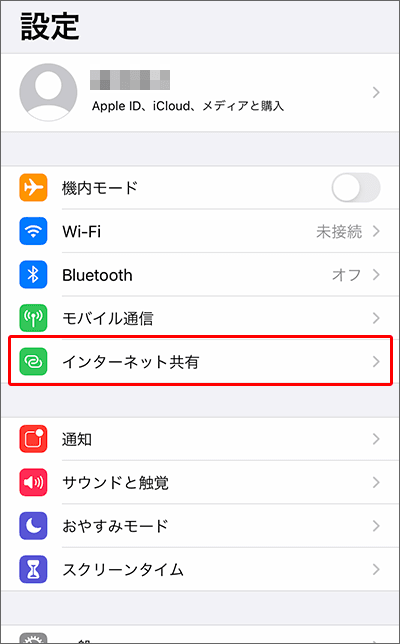
「設定画面」で「インターネット共有」をタップ。
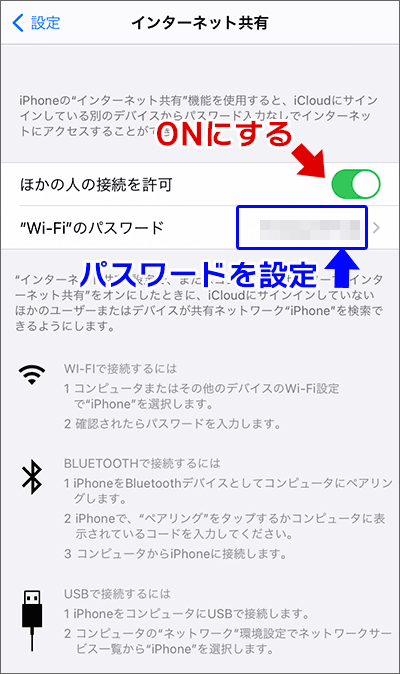
「ほかの人の接続を許可」を「ON」にすると、「テザリングがON」になります。
これで、iPhone側のテザリング設定が終了です!
その下に「パスワード」が表示されています。
パスワードを変更したい場合は、「”Wi-Fi”のパスワード」から変更が出来ますよ。
パソコン・タブレット側で、「テザリングのWi-Fi」に接続する手順
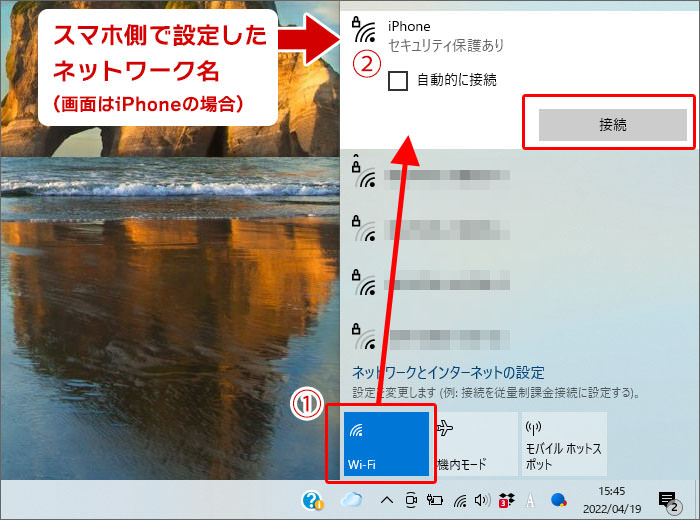
パソコン(Windows10)の場合、下のタスクバーから設定を行います。
下のタスクバーにある「ネットワーク」から、「Wi-Fi」をクリック。
Wi-Fiのネットワークがたくさん表示されます。
スマホ・iPhone側で「テザリングをON」にした「ネットワーク」を選択します。
選択後、「接続」をクリック。
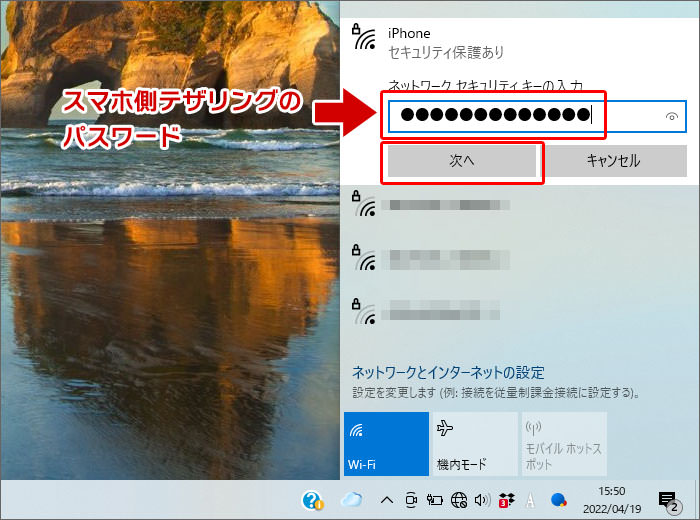
スマホ・iPhoneに表示されていた「パスワード」を入力します。
入力後、「次へ」クリック。
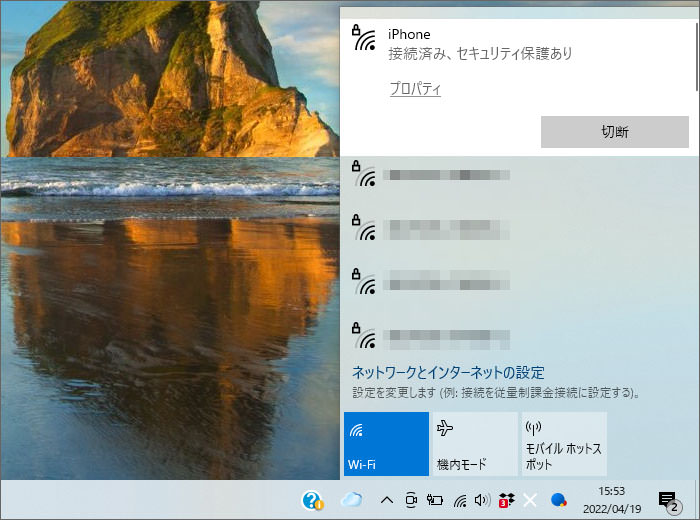
接続が完了すると、接続済みになります。
これで「パソコン側のテザリング設定」が完了です!
ahamoに関する注意事項
- ahamoでは、一部ご利用できないサービスがあります。
- ahamoはお申込みからサポートまで、オンラインにて受付するプランです。
まとめ
「ahamoのテザリングは使える?1Mbps(低速モード)でも使えるのか試してみた!」についてざっくりまとめると、こんな感じですね。
- ahamoのテザリングは、スマホでの通信と同じく「早い」。
- 1Mbpsの低速モードも、一応「実用に耐えられる」。高速に戻したい場合は、追加料金の支払いで戻すことは出来る。
- 使用感や通信速度は、動画を作っているので確認してね♪
と、なります。
これからもahamoを検討されている方に、ahamoのプランやメリット・デメリットなどをどんどん発信していきます。
今後ともよろしくお願いいたします!
 メリット・デメリット!3年間使ったからこそ分かる良い・悪い >
メリット・デメリット!3年間使ったからこそ分かる良い・悪い >




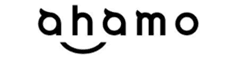
 ahamoに乗り換え完全ガイド!分かりやすくを徹底 >
ahamoに乗り換え完全ガイド!分かりやすくを徹底 >