<景品表示法に基づく表記> 本サイトのコンテンツには、商品プロモーションが含まれています。
このサイトのページには「アフィリエイト広告」などの広告を掲載している場合があります。
消費者庁が問題としている「誇大な宣伝や表現」とならないよう配慮しコンテンツを制作しておりますので、ご安心ください。
今日は「ワイモバイルでのAPN設定」をiPhone、Androidそれぞれについて、徹底解説しますよ。
格安スマホに乗り換える時、つまずきやすいポイントの一つが「APN設定」です。
ワイモバイルでスマホを買った場合は、APN設定は不要です。
それに対し、他の会社で買ったスマホや、SIMフリースマホで、ワイモバイルを利用する場合、APN設定が必要です。
「APN設定」ですが、聞き慣れない言葉のため、難しく感じるかもしれません。
しかし、
iPhoneの場合は「アプリ」みたいなものをインストールするだけで設定出来ます!
実はカンタンなんですよ。
僕も別の機会で「APN設定」をしたのですが、3分もあれば出来ちゃいました。
また、
Androidの場合も、ワイモバイルの場合、「入力するテキスト」だけ注意すれば、設定は完了しますよ。
この記事では、「APN設定とは何?」と「APN設定の仕方」を画面とイラストを使って、機械が苦手な人にも分かりやすく理解出来るように、作成しました。
\ ↓Y!へおトクに乗り換え♪↓ /
最大10,000円PayPay還元♪端末割引も♪
\ キャンペーン詳細や申込方法は /
こちらを確認!
この記事の目次
「APN設定」とは、「テレビのチャンネル」のようなもの!?

「APN設定」って、なんだか難しいそうな言葉ですよね。。。
APN設定をわかりやすい例で例えると、ちょっと違うのですが、
APN設定=テレビのチャンネルのようなもの
と捉えると、わかりやすいかもしれません。
ワイモバイル=フジテレビ
UQモバイル=日本テレビ
マイネオ=テレビ朝日
と置き換えましょう。
APN設定は、ワイモバイルの場合、「フジテレビ」に接続するための設定
だとイメージしましょう。
ワイモバイルに接続する方法は2パターン。スマホをリモコンに置き換えてイメージすると・・・?
リモコンで、「フジテレビ」に接続する方法は、「『8チャンネル』のボタンを押す」ですよね。
では、スマホで、ワイモバイル(=フジテレビ)に接続するためには、2パターンあります。
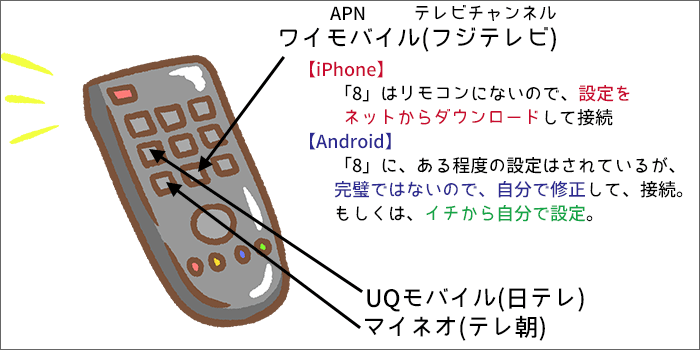 ワイモバイル(=フジテレビ)に接続する設定2パターン
ワイモバイル(=フジテレビ)に接続する設定2パターンこの段階では、さっと読み流してください。
「こんなものがあるよ」、という感じで理解していただけますと、幸いです。
- 【iPhone】スマホの内部には、リモコンの「8」のボタンが無いので、「8」チャンネルにつなぐための設定をネットからダウンロードして、「フジテレビ(=ワイモバイル)」に接続する
- 【Android】 スマホの内部には、リモコンの「8」にある程度の設定はされているが、完璧ではないので、自分で修正して、「フジテレビ(=ワイモバイル)」に接続する。もしくは、イチから自分で設定。
で、APNは「テレビのチャンネルを合わせる」ようなもの、なのね。
(本当はちょっと違うのですが、分かりやすくイメージするため、このような例えにしています)
それでは、次から、ワイモバイル回線(チャンネル)につなぐための設定を見ていきましょう。
でも、その前に朗報です。ワイモバイルで、スマホを購入した場合は、設定は要らないのです。
ワイモバイルで、スマホを購入した場合、APNは「設定不要」
 ワイモバイルでスマホを購入した場合は、ワイモバイル側でAPN設定をしてくれる!
ワイモバイルでスマホを購入した場合は、ワイモバイル側でAPN設定をしてくれる!先ほども、チラッと書いていましたが、
ワイモバイルでスマホを購入した時は、APN設定は不要です。
これは出荷時に、すでにワイモバイル側で、APN設定をしているからです。
ワイモバイルでスマホを購入した場合は、難しく感じるAPN設定を考えずに、スマホを使うことができます。
大手キャリア(auやドコモ、ソフトバンク)と契約したときを思い出してください。
スマホやiPhoneを買ったあと、APN設定をしなくても、すぐに使えていましたよね。
それと同じです。
APN設定は、iPhone、Androidで作業方法が異なる
APN設定(チャンネルにつなぐための設定)は、iPhoneとAndroidで作業方法が異なります。
どちらも作業時間は約3分もあれば出来るカンタンな作業ですよ。
▼ 「iPhone」の方はこちら
▼ 「Android」の方はこちら
【3分で完了】ワイモバイルでの、iPhoneの「APN設定」作業方法をわかりやすく解説!
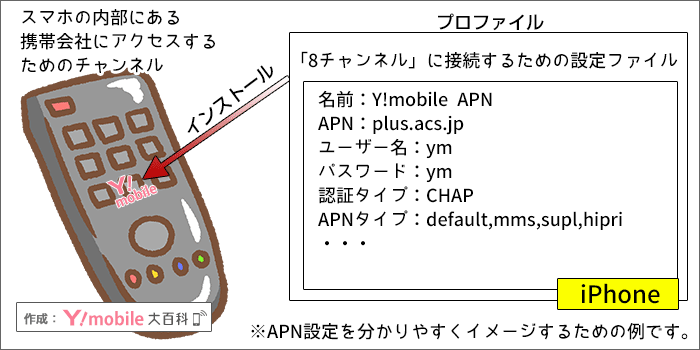 ワイモバイル:iPhoneでAPN設定をする方法のイメージ図
ワイモバイル:iPhoneでAPN設定をする方法のイメージ図iPhoneの場合は、「キャリア設定」もしくは「プロファイル」というものをインストールするだけで、APN設定が完了します。
スマホで「アプリ」をインストールしたことはあると思います。
「キャリア設定・プロファイル」のインストールも、「アプリ」をインストールするのと同じ感覚の作業ですね。
それでは、「キャリア設定・プロファイル」をインストールしてワイモバイルに接続しましょう。
現在、ワイモバイルでは、ほぼ全てのiPhoneが、「キャリア設定」を行うことで、接続することが出来ます。
(※「プロファイル」のインストールが必要なiPhoneはありません(古いものを除いて))
ほぼ全てのiPhone:「キャリア設定」をインストール(アップデート)する
※「キャリア設定」の対象機種は以下の通りです。
iPhone14シリーズ /iPhoneSE(第3世代) / 13シリーズ / 12シリーズ / SE(第2世代) / 11シリーズ / XS / XS Max / XR / X / 8 / 8 Plus / 7 / 7 Plus / SE / 6 / 6 Plus / 6s / 6s Plus
ほぼ全てのiPhoneは、「キャリア設定」と呼ばれるものを「最新のものにアップデート」すればOKです。
iOSを最新にアップデートすることで、「ワイモバイルへの接続情報を更新している」イメージですね。
よって「キャリア設定」をしなくても、すでに、ワイモバイルに「接続できている」状態であることも多いです。
※iOSに、「接続するための設定が、正常に組み込まれている」ため。
もし、SIMカードを入れても、ワイモバイルに接続出来ない場合だけ、「キャリア設定」を行いましょう。
※キャリア設定を飛ばして、次の工程に行く場合は、こちら。
「キャリア設定」の手順をご紹介します。(画像6枚)
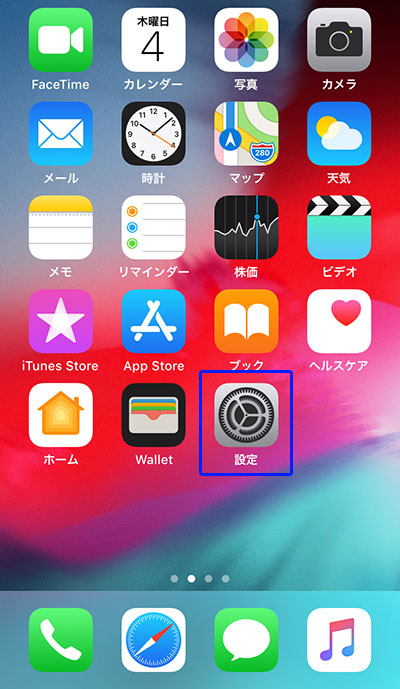
ホーム画面で、「設定」をタップ。
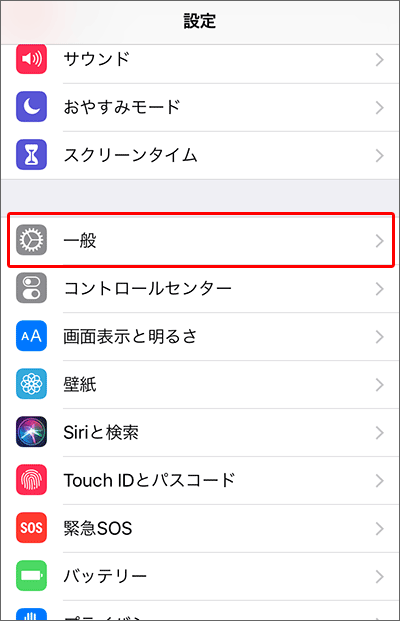
設定画面で、「一般」をタップ。
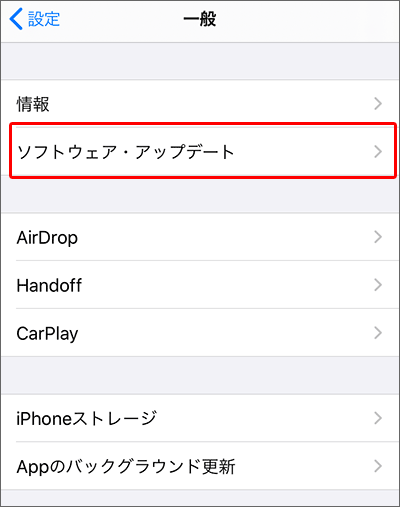
一般画面で、「ソフトウェア・アップデート」をタップ。
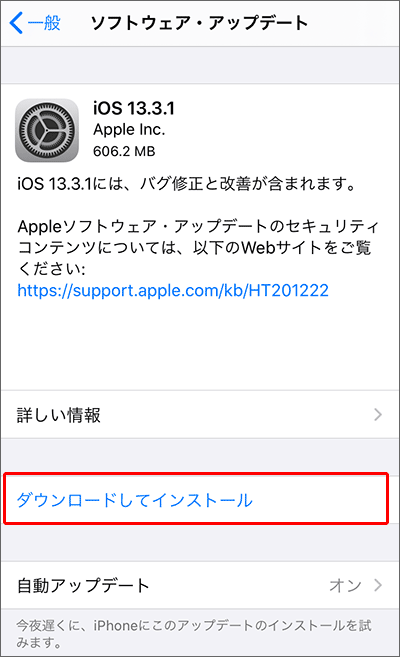
最新のiOSのバージョンが表示されます。「ダウンロードしてインストール」をタップ。
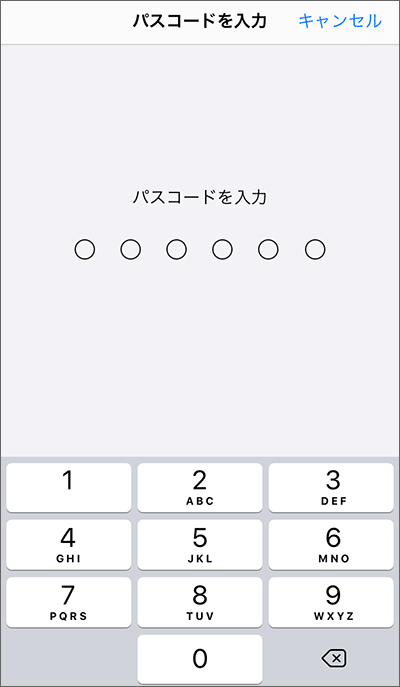
パスコードを聞かれた場合は、パスコードを入力します。
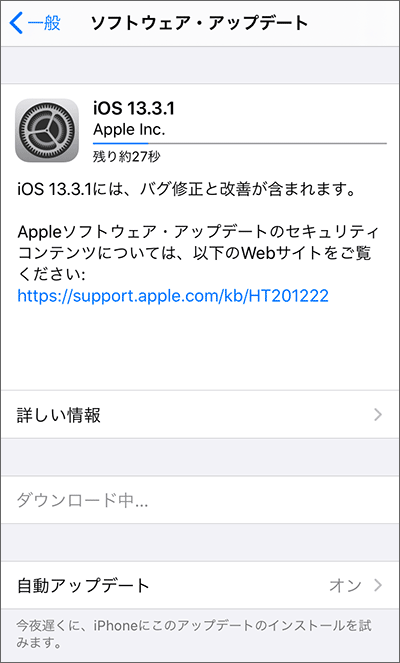
最新のiOSにアップデートされます。アップデート後は、ワイモバイルに接続できるはずです。
なお、最新のiOSにアップデートしても、ワイモバイルにつながらない場合、以下をお試しください。
- ホーム画面で「設定」をタップ
- 設定画面で「一般」をタップ
- 一般画面で「情報」をタップ
- 「キャリア設定アップデート」のポップアップが表示されたら「アップデート」をタップ
この工程を含めた「ワイモバイル」への乗り換え完全ガイドを作成しました!【パターン1/2/3】
(参考)「プロファイル」をインストールする場合
現在、対象のiPhoneはありませんが、今後「iPhone15」などが販売されたとき、「プロファイル」が必要になる可能性があります。
しかし、こちらも「プロファイル」というファイルをインストールするだけの簡単操作です。
他社のプロファイルが設定されていると、ワイモバイルの「プロファイル」がインストール出来ません。
あらかじめ他社のプロファイルは削除しておきましょう。
他社のプロファイルの削除については、ワイモバイルのマニュアルが、分かりやすいです。
他社のプロファイルの削除をしたら、次に、iPhoneのSafariブラウザで、下のページにアクセスします。
インストールの手順を画像付きで解説します。(画像9枚)
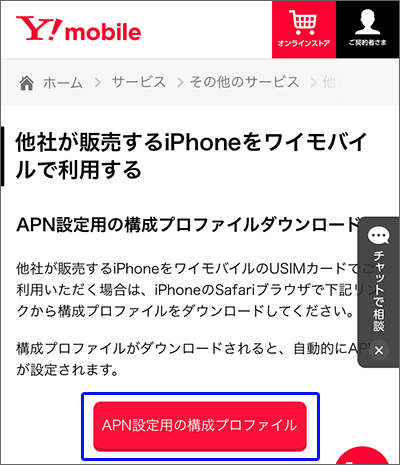
「APN設定用の構成プロファイル」をタップします。
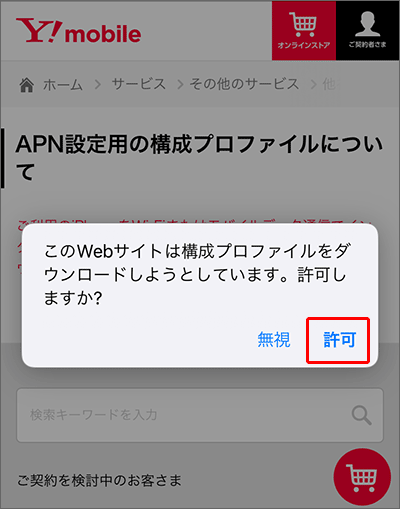
「許可」をタップします。
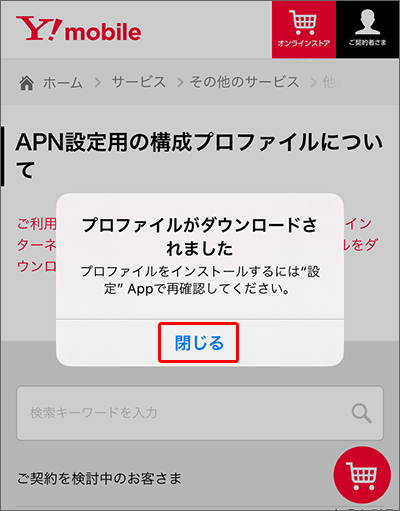
プロファイルがダウンロードされました。
「閉じる」をタップします。
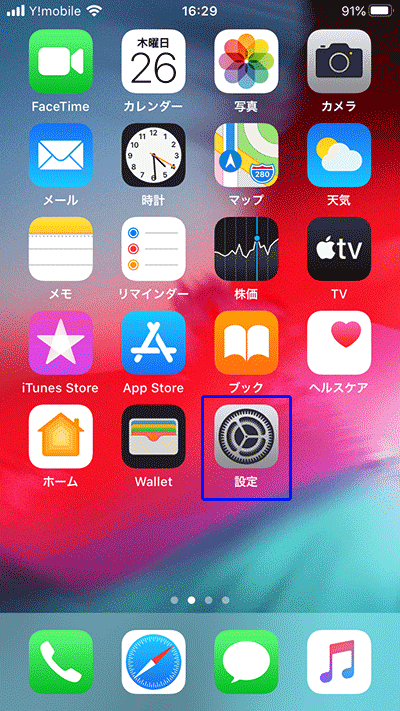
ホーム画面に戻り、「設定」をタップします。
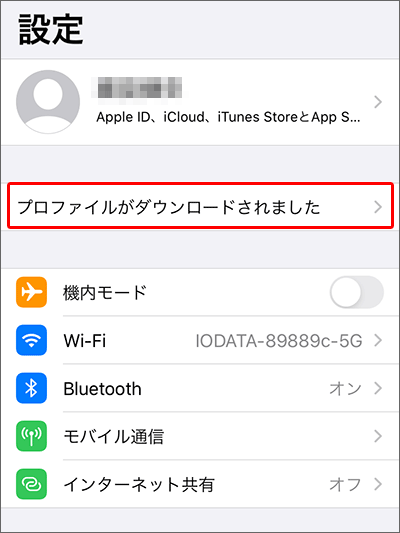
設定画面の上のほうに「プロファイルがダウンロードされました」が表示されています。
タップしてください。
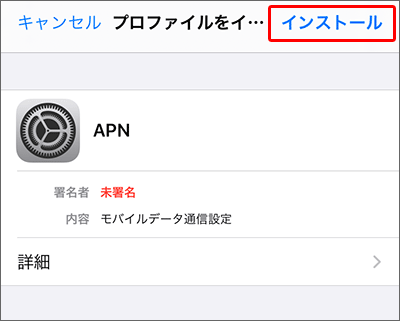
「インストール」をタップします。
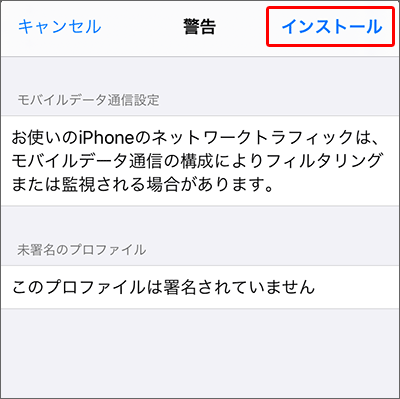
警告画面が出ます。しかし「インストール」をタップして、次に進みましょう。
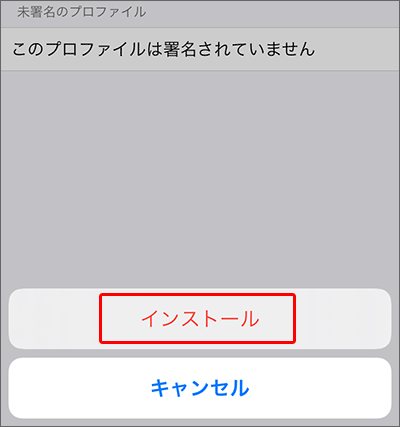
画面下側に表示される「インストール」をタップします。
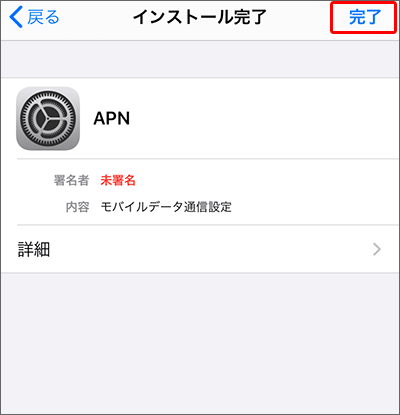
インストールが完了しました。「完了」をタップして、終了させましょう。
この工程を含めた「ワイモバイル」への乗り換え完全ガイドを作成しました!【パターン1/2/3】
【3分で完了】ワイモバイルでの、Androidの「APN設定」作業方法をわかりやすく解説!
「APN」設定で、テキストを入力する
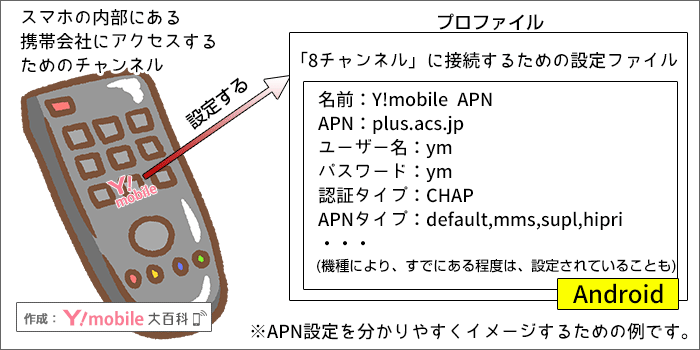 ワイモバイル:AndroidスマホでAPN設定をする方法のイメージ図
ワイモバイル:AndroidスマホでAPN設定をする方法のイメージ図Androidスマホの場合は、APN設定を手入力します。
機種により、
- すでに、ある程度は設定済みなので、そこから修正する場合
- 設定は、まったくされていないので、イチから入力する場合
の2パターンがあります。
どちらの場合でも、入力するテキストを間違えなければ、設定は簡単に終了しますよ。
「APN設定」画面への行き方
「APN設定」への行き方は、機種によって異なります。
今回はP20 liteの例でご紹介します。(画像4枚)
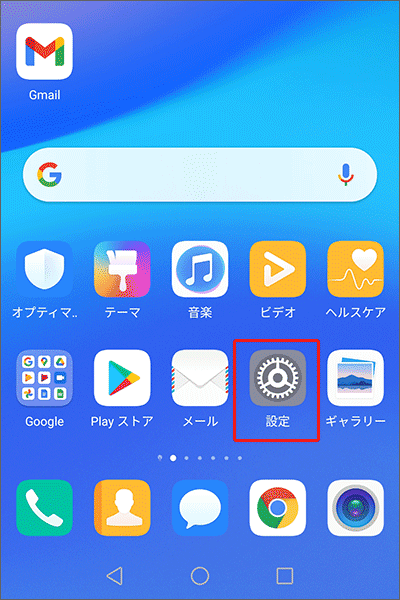
ホーム画面で「設定」をタップ。
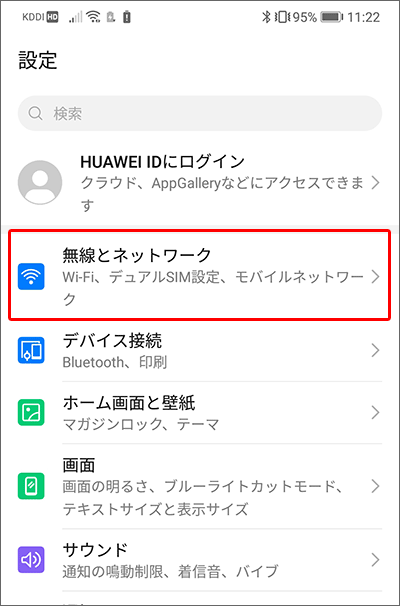
設定画面で「無線とネットワーク」をタップ。
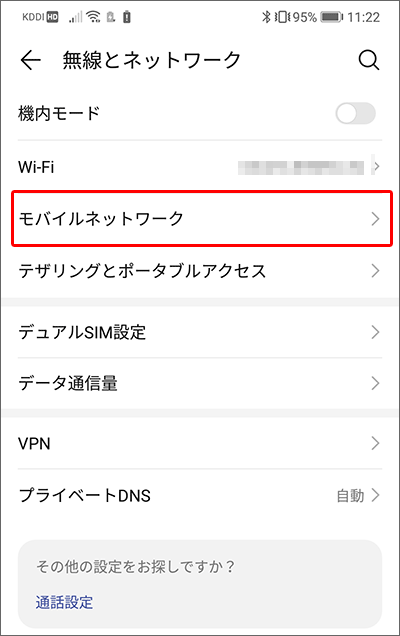
「モバイルネットワーク」タップ。
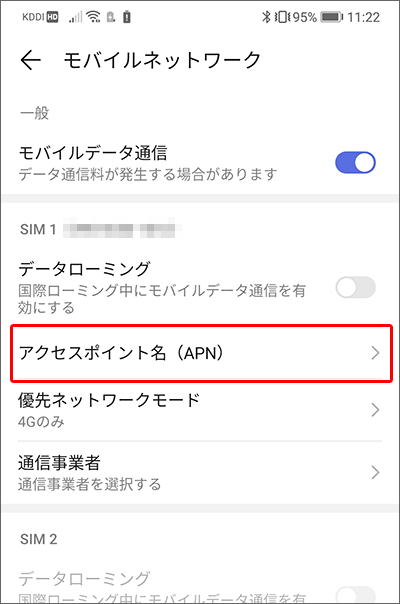
「アクセスポイント名(APN)」タップすると、「APN」を設定する画面に進みます。
「APN設定」を修正・入力する
ここも「P20 lite」の画面で手順をご紹介します。
機種によっては、名前などが違う場合もあります。ご了承くださいませ。
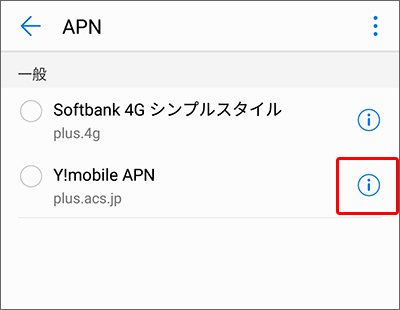
APN画面で、「ワイモバイルのAPN」が表示されていれば、右側の「!」をタップして、編集画面に進みます。
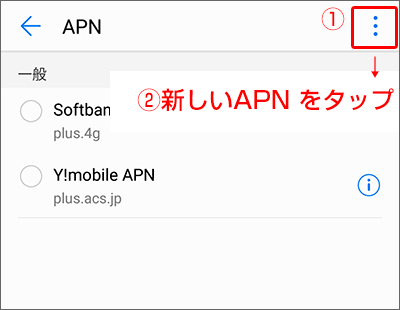
「ワイモバイルのAPN」が表示されていない場合は、イチから入力する必要があります。
右上のメニューから、「新しいAPN」をタップします。
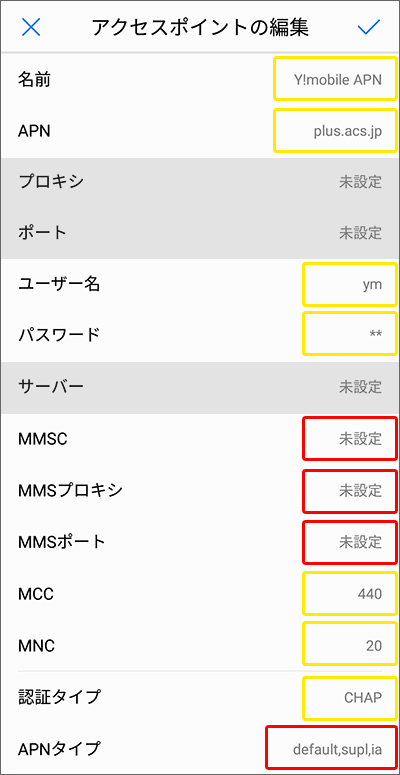
こちらが、ワイモバイルのAPN設定画面です。
P20 liteの場合は、ある程度すでに設定がされていました。
黄色枠部分はすでに設定済みで、赤枠部分を修正します。
下の表を参考に入力しましょう。
| 代表的な設定項目名 | 設定値 |
| 名前 | Y!mobile APN |
| APN | plus.acs.jp |
| ユーザー名 | ym (※半角です) |
| パスワード | ym (※半角です) |
| MCC | 440 |
| MNC | 20 |
| 認証タイプ | CHAP |
| MMSC | http://mms-s |
| MMSプロキシ | andmms.plusacs.ne.jp |
| MMSポート | 8080 |
| APNタイプ | default,mms,supl,hipri |
ワイモバイル公式マニュアルによると、赤文字部分は、自動で設定されていないことが多いそうです。
「P20 lite」も赤文字部分だけ修正が必要でしたね。
設定値は、一文字も間違えずに入力してくださいね。「ドット(.)」や「カンマ(,)」も大文字ではなく小文字ですよ。
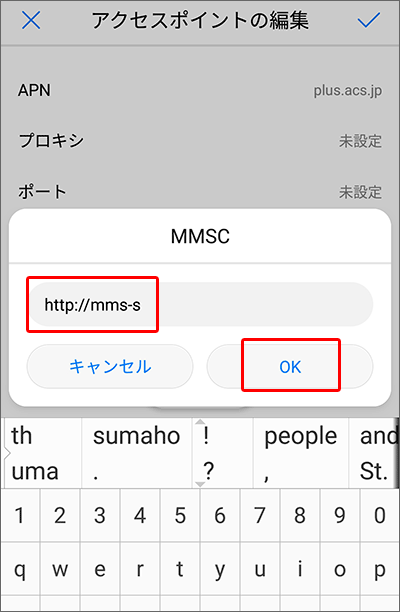
こちらは、MMSCの修正画面です。
入力フォームに「http://mms-s」を入力して、OKをタップします。
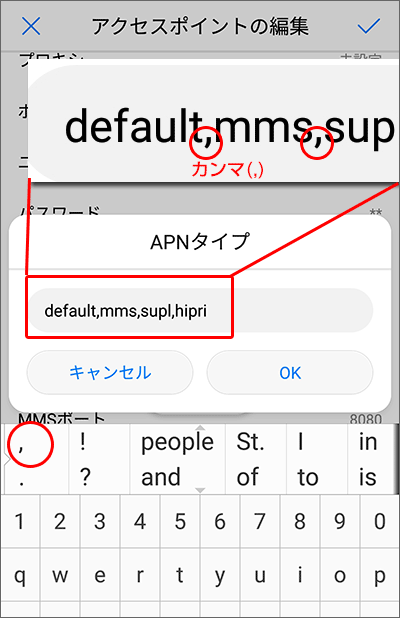
こちらは、一番つまづきやすいと思われる「APNタイプ」の修正画面です。
入力フォームに「default,mms,supl,hipri」を入力します。
ポイントとしては、「default」「mms」などの後にある「点(,)」は、カンマ(,)です。ピリオド(.)ではないので注意を!
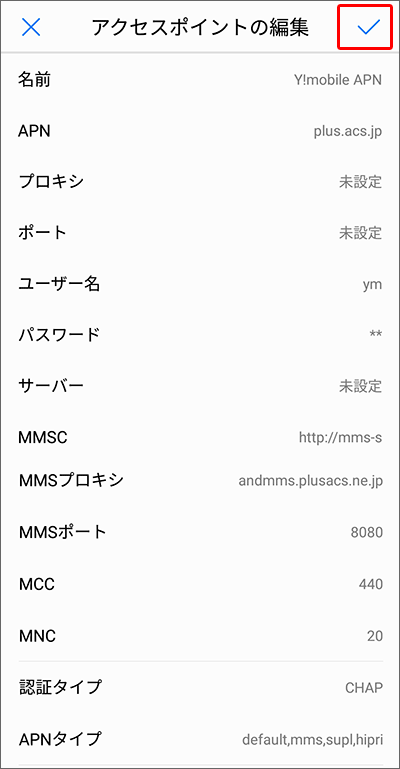
全てを入力・修正が終われば、右上のチェックをタップして、確定させましょう。
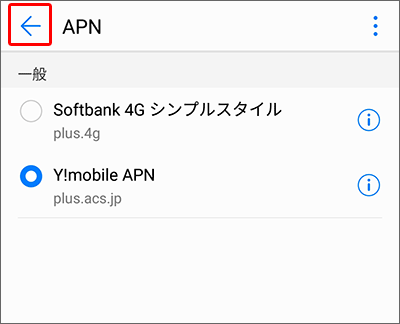
「←」をタップして、戻れば、設定完了です!
この工程を含めた「ワイモバイル」への乗り換え完全ガイドを作成しました!【パターン1/2/3】
まとめ
「ワイモバイルでのAPN設定。3分間の作業だけ!iPhone、Androidそれぞれ解説」についてざっくりまとめると、こんな感じですね。
- 「APN設定」とは、「テレビのチャンネル」のようなものとイメージすると、理解しやすい?
- iPhoneの 「APN設定」は、「アプリ」をインストールする感覚で出来る。
- Androidの 「APN設定」は、手入力で修正・入力することで設定
と、なります。
これからもワイモバイルを検討されている方に、ワイモバイルのプランやメリット・デメリットなどをどんどん発信していきます。
今後ともよろしくお願いいたします!
 メリット・デメリット!3年間使ったからこそ分かる良い・悪い >
メリット・デメリット!3年間使ったからこそ分かる良い・悪い >

ワイモバイルにて申し込みをしていただくと、最大15,000円キャッシュバックがあります!
また、iPhoneなどが「大幅割引」になるキャンペーンも実施中!
同じ「ワイモバイル」に申し込みをするなら、キャンペーンに参加して、キャッシュバックなどの特典を利用しましょう!




 ワイモバイル超まとめ!サクッと全体が分かります! >
ワイモバイル超まとめ!サクッと全体が分かります! >












