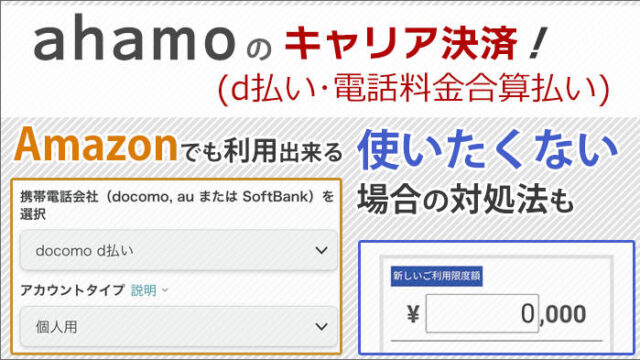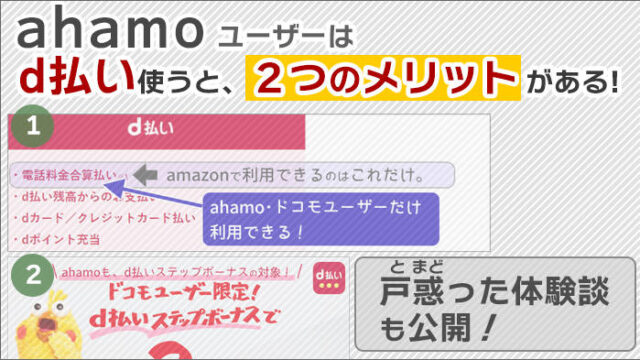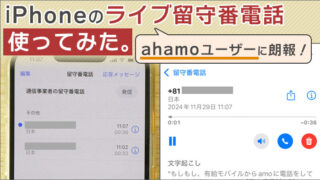<景品表示法に基づく表記> 本サイトのコンテンツには、商品プロモーションが含まれています。
このサイトのページには「アフィリエイト広告」などの広告を掲載している場合があります。
消費者庁が問題としている「誇大な宣伝や表現」とならないよう配慮しコンテンツを制作しておりますので、ご安心ください。
今日は、d Wi-Fiについてと、ahamoユーザーが使う場合の特典・注意点について解説しますよ。
その場合は、「アプリの利用」で解決するかも。
ahamoユーザーがd Wi-Fiを利用する「特典」と、「注意点」を解説します。
また、後半では、実際使ったときの「通信速度」を調査しましたので、ご報告させていただきます。
朗報と、気になる「ahamoと比較」「ahamo大盛り」を、画像付きで、ていねい解説!

- 【朗報1】10/1から料金そのままで20GB→30GBに!
- 【朗報2】ahamo大盛りも、100GB→110GB!
- 【朗報3】MNP(乗り換え)&SIMのみ購入で、20,000ポイント!
- 人数・割引ありなしごとに、料金比較(eximo/ahamo/irumo)!>※10月新プラン対応。
- 大盛り:「テザリング」が110GB!>
この記事の目次
「d Wi-Fi」は、ドコモ系の公衆Wi-Fiサービス。5台まで同時利用可能!
「d Wi-Fi」は、スターバックス・コンビニなどで利用できる!
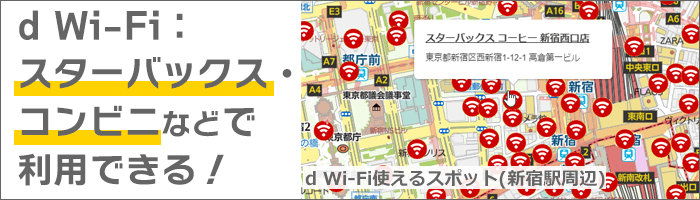 「d Wi-Fi」が利用できる場所
「d Wi-Fi」が利用できる場所「d Wi-Fi」は、ドコモ系の公衆Wi-Fiサービスです。
スターバックス・ドトールなどのカフェ、マクドナルド・モスバーガーや、駅のホームなどで利用することが出来ます。
コンビニは、ローソン・ファミリーマートなどで利用出来ますよ。
「d Wi-Fi」は、5台まで同時接続が可能!使い勝手が良い!
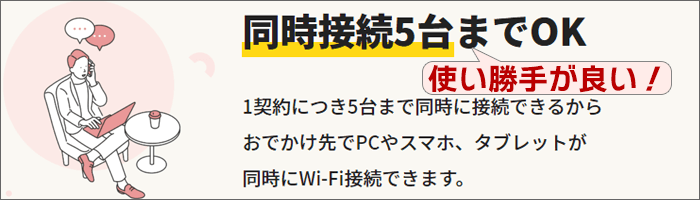 5台まで同時接続が可能!使い勝手が良い!
5台まで同時接続が可能!使い勝手が良い!また、「d Wi-Fi」は、5台まで同時接続が可能です。そのため、他社の「公衆Wi-Fiサービス」よりも使い勝手が良いです。
| サービス名 | 利用料金 | 同時接続可能台数 |
| d Wi-Fi | 0円 | 5台 |
| au Wi-Fiアクセス | 0円 | 1台 |
| ソフトバンクWi-Fiスポット | 0円 | 1台 |
※au系は「ギガぞうWi-Fi」(有料)で、5台を同時利用することは可能。
※ソフトバンクWi-Fiスポットは、ソフトバンク・ワイモバユーザーのみ利用可能。
「5台まで同時接続が可能」だと、色々と使い道が生まれてきます。
ahamoユーザーは、「d Wi-Fi」を「設定不要」で接続できる、特典がある!
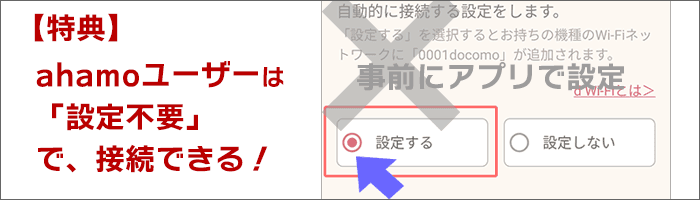 ahamoユーザーは「設定不要」で接続できる、特典あり!
ahamoユーザーは「設定不要」で接続できる、特典あり!「d Wi-Fi」は、ドコモ・ahamoユーザー以外の人でも利用することが出来ます。
(※「dポイントクラブ」(無料)に加入すれば、誰でも利用出来ます。)
ただし、ドコモ・ahamoユーザーと、それ以外のユーザーでは、待遇に違いがあります。
その違いは、事前にアプリで設定をする必要が有るか、無いかです。
| ドコモ・ahamoユーザー | それ以外のユーザー |
| 設定をする必要は、無い。 (「設定不要」で接続できる) |
事前に「アプリで設定」が必要。 (設定をしないと、接続出来ない) |
ドコモ・ahamoユーザーは、「d Wi-Fi」に接続する時、「SIM認証」と呼ばれる認証を、自動で行ってくれます。
そのため、「設定不要」で接続できます。
それに対し、それ以外のユーザーは、事前に「dアカウント設定アプリ」で、設定を行う必要があります。
設定を行わないと「d Wi-Fi」に接続出来ません。
「d Wi-Fi」利用するには、あらかじめ「申込み」手続きが必要
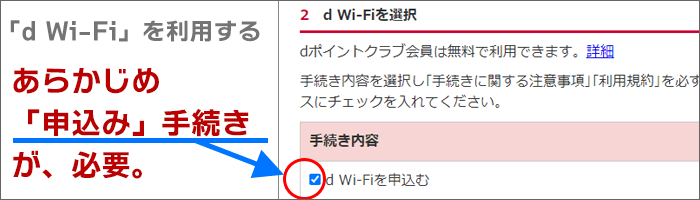 「d Wi-Fi」利用するには、あらかじめ「申込み」が必要
「d Wi-Fi」利用するには、あらかじめ「申込み」が必要なお、「d Wi-Fi」を利用するためには、あらかじめ「申込み手続き」が必要になります。
※ahamoだけでなく、すべてのユーザーで「申込み手続き」が必要です。
申込み方法を、カンタンですが、ご紹介します。(画像3枚)
お申し込みサイトにアクセスしましょう。
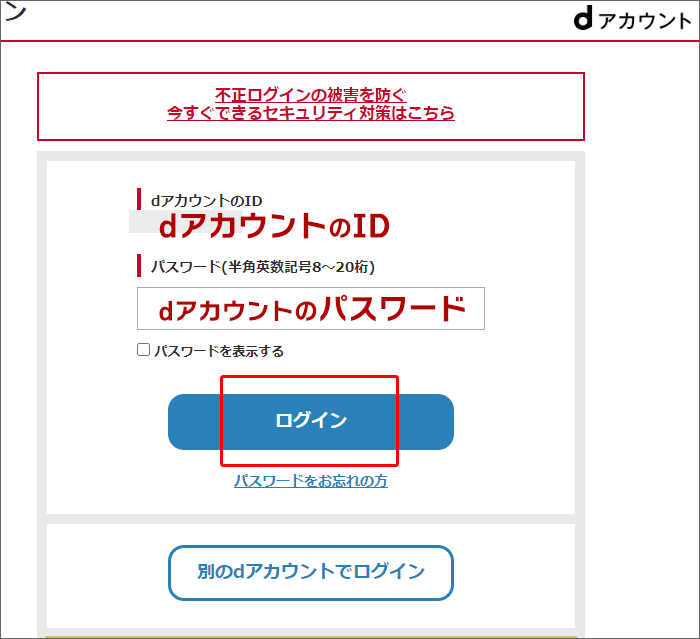
「dアカウントのID」「パスワード」を入れて、ログイン。
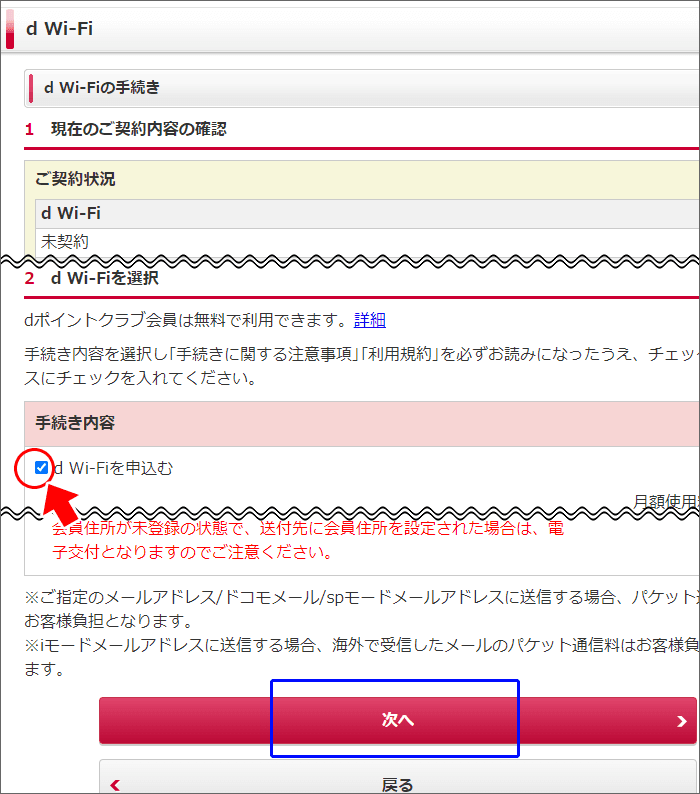
「d Wi-Fiを申込む」にチェックを入れましょう。
そのあと、「次へ」をクリック。
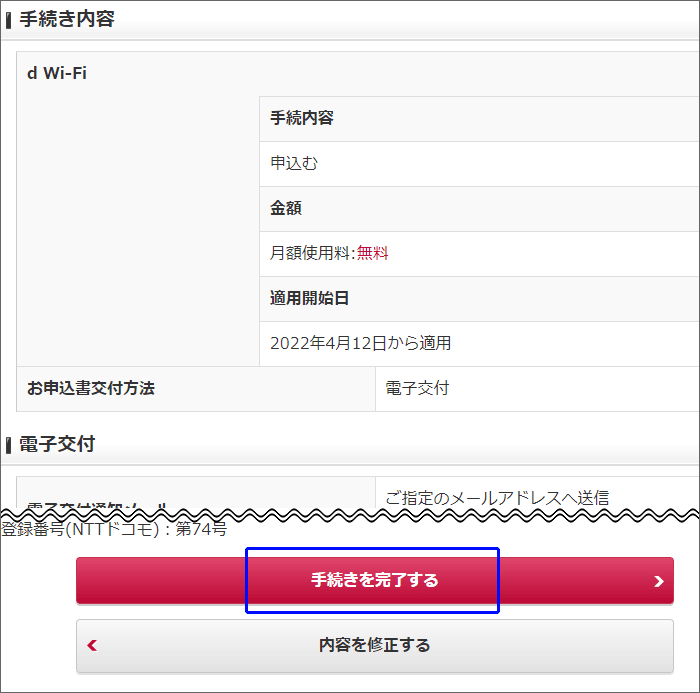
内容を確認して、「手続きを完了する」をクリックすると、手続き完了です!
▲ 目次に戻る ▲
d Wi-Fi、スマホ・iPhoneでの接続方法
「d Wi-Fi」の接続方法は、「スマホ・iPhone」と「パソコン」で、異なります。
最初に「スマホ・iPhoneでの接続方法」を見ていきましょう。
基本は、d Wi-Fiスポットに入ると「自動で接続」される(SIM認証)
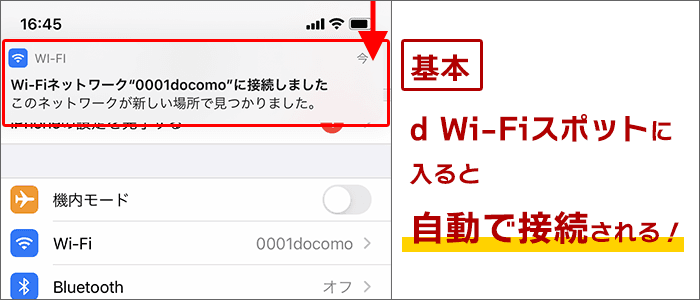 基本は、d Wi-Fiスポットに入ると「自動で接続」される
基本は、d Wi-Fiスポットに入ると「自動で接続」されるahamoユーザーの場合、d Wi-Fiスポットに入ると「自動で接続」されます。
この接続方法は、「SIM認証」と呼ばれています。
SIM認証で接続すると、「0001docomo」というSSID(ネットワーク)で接続されます。
なお、SIM認証が出来るのは、ahamo対応機種のみです。
iPhoneの場合、キャリアのバージョンがドコモ15.7以上なら、SIM認証が働き、自動で接続されますよ。
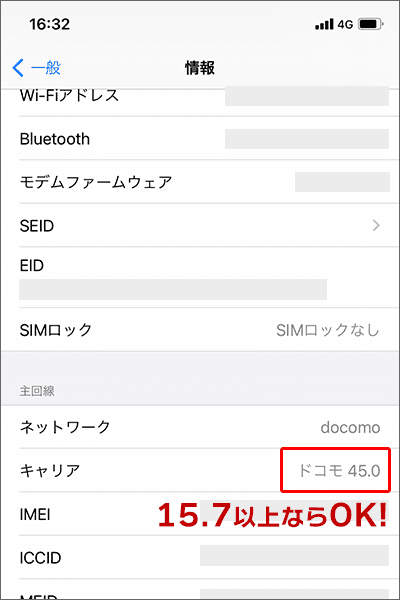
※「設定」→「一般」→「情報」から見ることが出来ます
Android端末の場合は、一部機種のみとなります。
また、ahamo対応機種でも、SIM認証が出来ない場合もあります。
実際、ahamo対応機種の「ファーウェイ・P30 lite」では、SIM認証が働かず、自動で接続できませんでした。
(※「P30 lite」は、SIMフリー版を利用。)
自動接続されない場合、「アプリ」で接続情報を設定をする。設定後、接続出来たケースも。
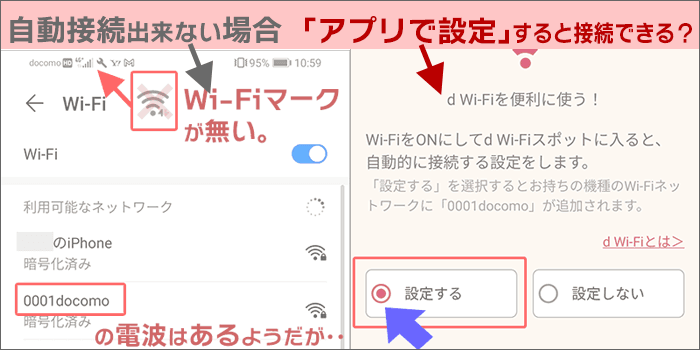 自動で接続されない場合は「アプリで設定」すれば、接続されることも。
自動で接続されない場合は「アプリで設定」すれば、接続されることも。自動接続されない場合、「アプリ」で接続情報を、設定をすることが出来ます。
例えば、先程挙げたSIMフリー版の「ファーウェイ・P30 lite」。
自動で「d Wi-Fi(0001docomo)」に接続出来ませんでした・・・。
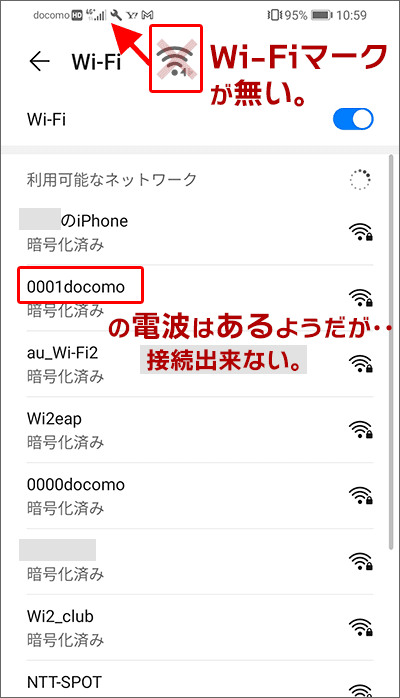 電波はあるが、Wi-Fiマークがない(Wi-Fiに接続できない)
電波はあるが、Wi-Fiマークがない(Wi-Fiに接続できない)
そこで、ダメ元で「dアカウント設定アプリ」をインストールし、設定をしてみました。
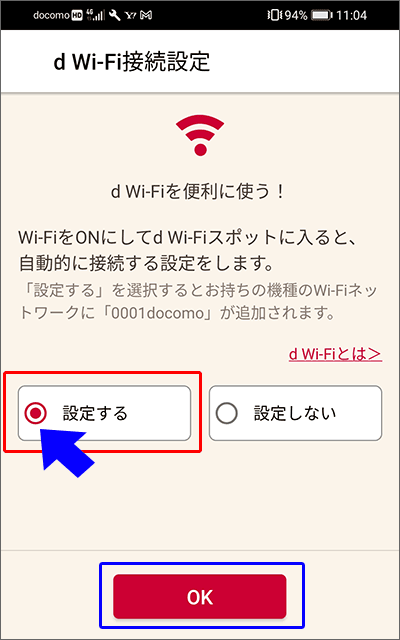 アプリで、Wi-Fi接続設定を行った。
アプリで、Wi-Fi接続設定を行った。
すると、「d Wi-Fi(0001docomo)」に接続することが出来ました!
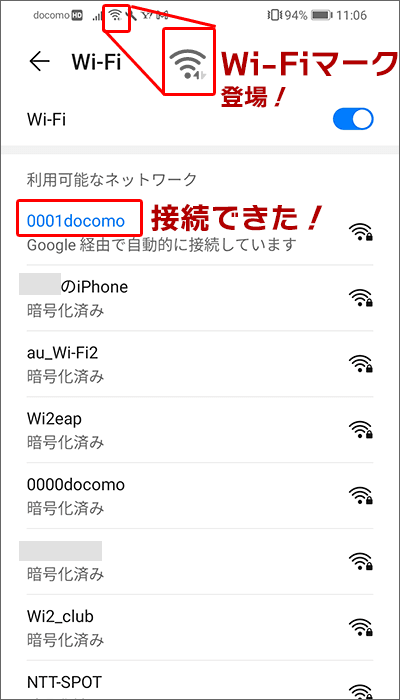 0001docomoに接続。Wi-Fiマークもある
0001docomoに接続。Wi-Fiマークもあるよって、「自動で接続」出来ない場合は、以下の手順で接続出来るかもしれません。
「dアカウント設定アプリ」にて「Wi-Fi接続設定」を行う!
「dアカウント設定アプリ」にて「Wi-Fi接続設定」を行う手順
それでは、「dアカウント設定アプリ」での接続方法を、カンタンですが、ご紹介します。(画像4枚)
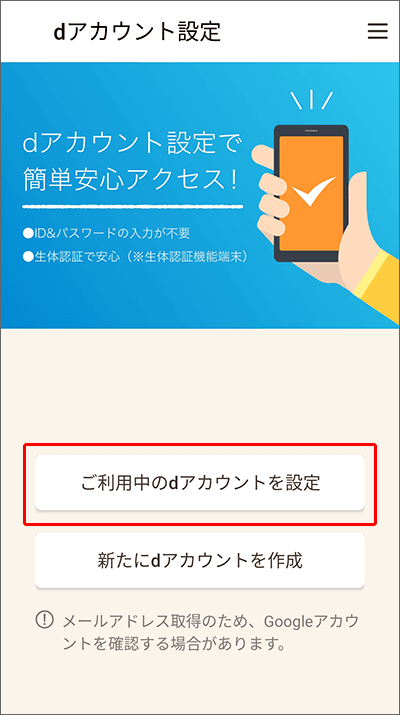
「dアカウント設定アプリ」をインストール。
「ご利用中のdアカウントを設定」をタップ。
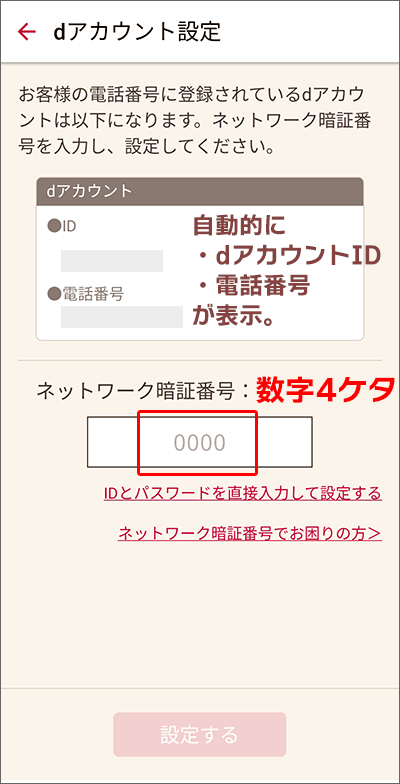
ahamoのSIMを読み取って、自動的に「dアカウント」が表示されます。
ネットワーク暗証番号(数字4ケタ)を入力し、ログインします。
ログイン後、「d wi-fi」をタップし、「d Wi-Fi接続設定」を表示しましょう。
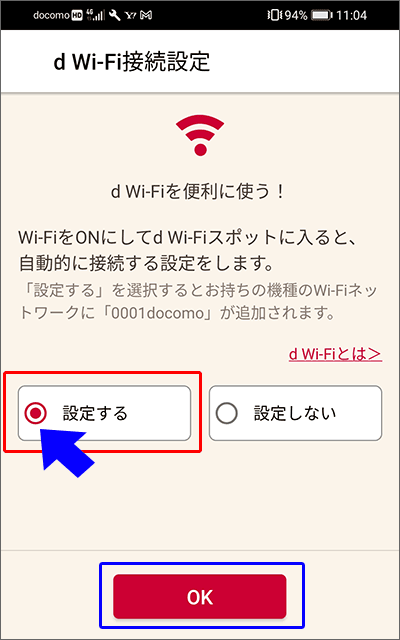
d Wi-Fi接続設定が表示されました。
「設定する」をタップして、「0001docomo」の設定を完了させましょう。
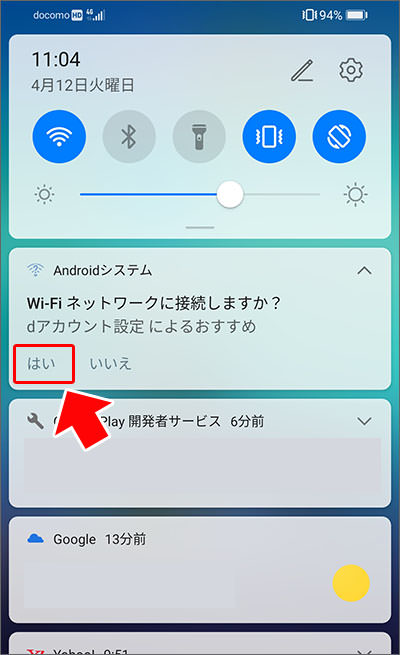
設定後、はじめてWi-Fiスポットに入ると、接続に関する通知が表示されます。
「はい」をタップしてください。
(※「いいえ」をタップすると、接続出来なくなります)
以上、設定方法のご紹介でした。
本来、ドコモSIMカードが挿入されている場合は、アプリでの設定は出来ないそうです。
しかし「ahamo回線&ファーウェイ・P30 lite」の場合、アプリでの設定は、出来ています。
↓↓スマホ・パソコンそれぞれの通信速度は?
▲ 目次に戻る ▲
d Wi-Fi、パソコンでの接続方法
続いて「パソコンでの接続方法」を見ていきましょう。
事前に「d Wi-Fi設定サイト」で、パスワードの登録が必要
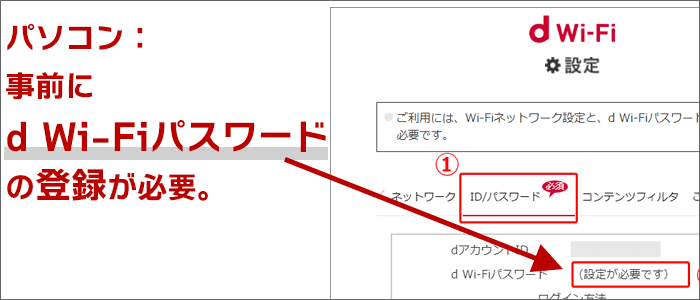 パソコン:事前に「d Wi-Fiパスワード」の登録が必要
パソコン:事前に「d Wi-Fiパスワード」の登録が必要パソコンで「d Wi-Fi」に接続する場合、事前に「d Wi-Fi設定サイト」で、「d Wi-Fiパスワード」の登録が必要です。
パソコンで接続する際は、「WEB認証」が必要です。
接続時に、特定のページで、「dアカウントID」「d Wi-Fiパスワード」を入力して認証する必要があります。
d Wi-Fi設定サイトで「パスワード」の登録を行う手順
それでは、パスワードの登録方法を、カンタンですが、ご紹介します。(画像3枚)
d Wi-Fi設定サイトにアクセスしましょう。
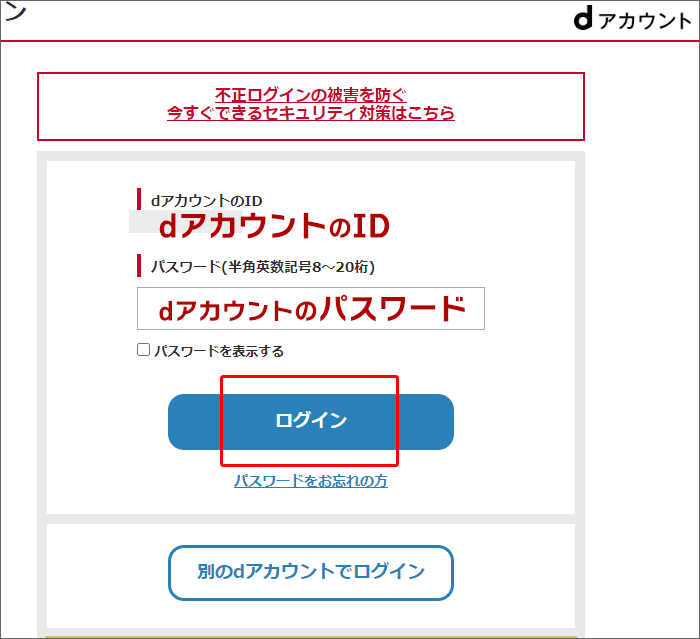
「dアカウントのID」「パスワード」を入れて、ログイン。
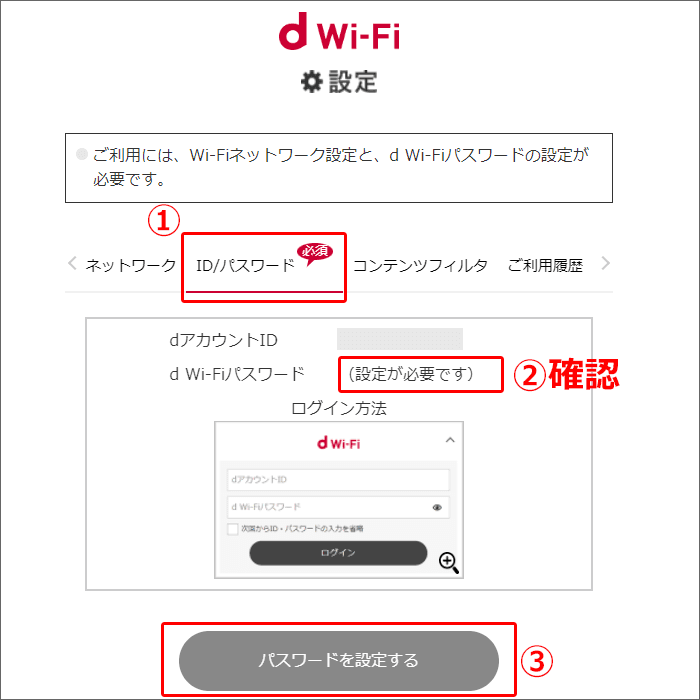
「ID/パスワード」タブをクリック。
d Wi-Fiパスワードが、現在、「(設定が必要です)」になっています。
パスワードを登録(設定)しましょう。
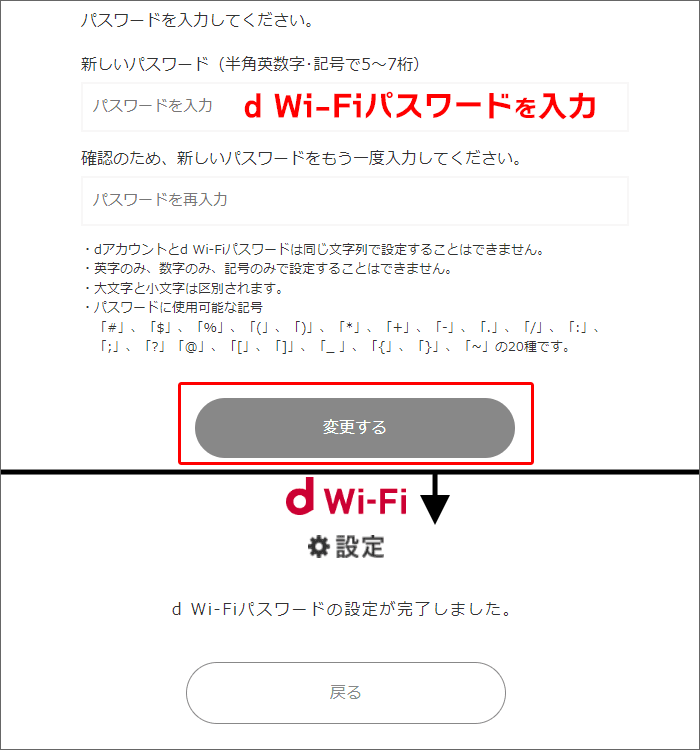
パスワードを入力。
「変更する」をクリック。
これで、 d Wi-Fiパスワードが登録できました。
パソコンで「0000docomo」に接続。WEB認証することで、利用が可能になる。
パソコンで「d Wi-Fi」に接続する場合、WEBにて「認証手続き」が必要です。
そして、「認証手続き」を行うための「d Wi-Fiパスワードの登録」が先程、完了しています。
それでは、①パソコンで「d Wi-Fi」に接続し、②「認証手続き(ID・パスワードの入力)」を行いましょう。(画像6枚)
①パソコンで「d Wi-Fi」に接続する
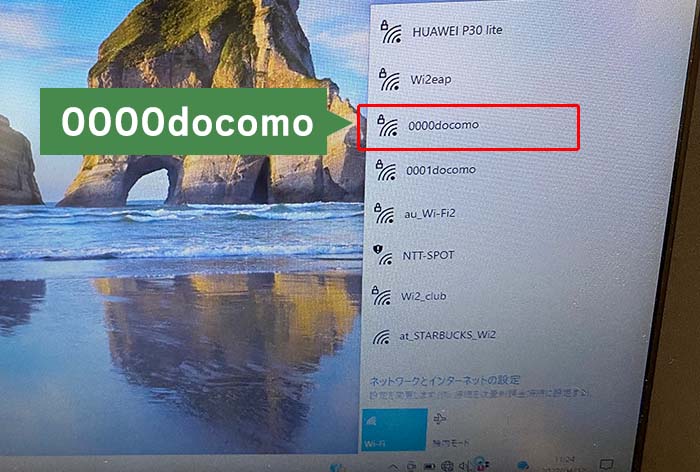
パソコンから「d Wi-Fi」に接続する場合は、「0000docomo」というSSID(ネットワーク)で接続します。
「0000docomo」をクリックしましょう。
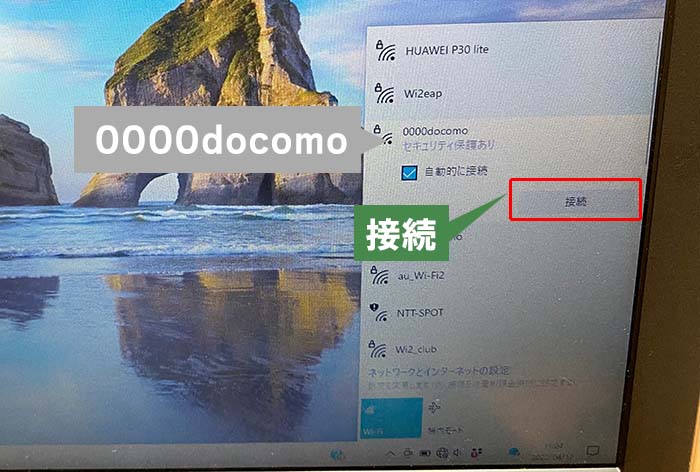
「0000docomo」の「接続」をクリック。
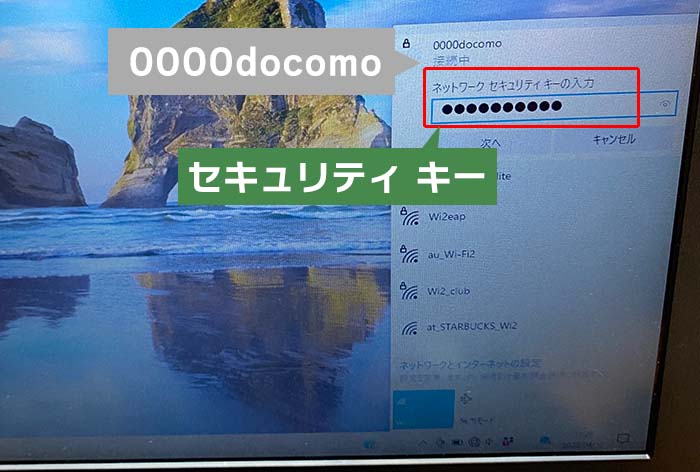
ネットワークセキュリティキーを入力して、「次へ」クリック。
接続準備に入ります。
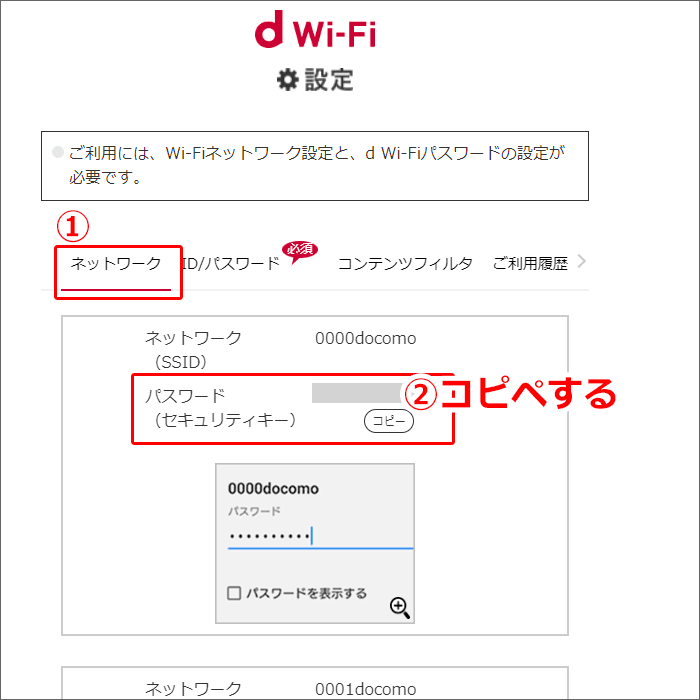
セキュリティキーは、d Wi-Fi設定サイトの「ネットワーク」タブに書かれています。
(※「パスワード(セキュリティキー)」と書かれているものです)
②認証手続き(ID・パスワードの入力)を行う
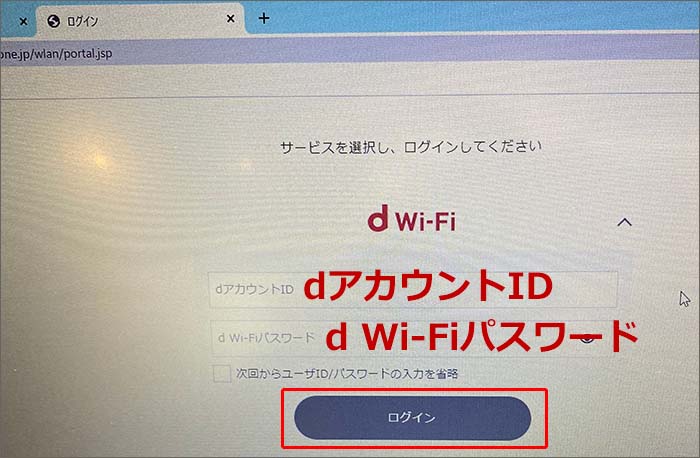
ブラウザにて「d Wi-Fiの認証画面」が表示されます。
「dアカウントID」と、事前に登録した「d Wi-Fiパスワード」を入力。
「ログイン」をクリックしましょう。
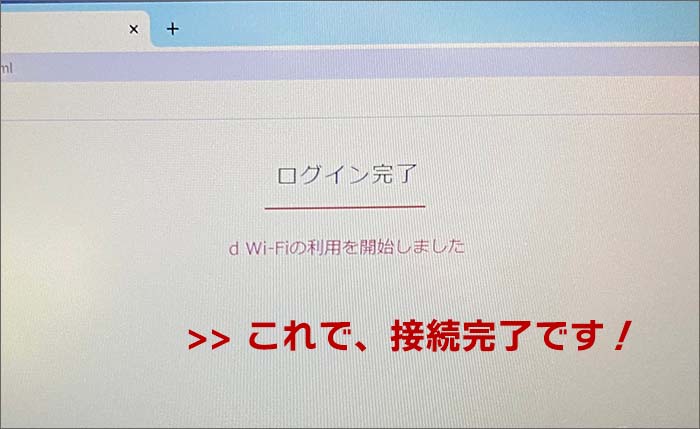
ログインが完了しました。
これで、接続完了です!
↓↓スマホ・パソコンそれぞれの通信速度は?
▲ 目次に戻る ▲
d Wi-Fi、実際の速度は?スターバックスで使ってみた!
 スターバックスでd Wi-Fi使ってみた
スターバックスでd Wi-Fi使ってみた実際に、大阪にある「スターバックス」で、d Wi-Fiを使ってみました!
速度はどれくらいなのか、調べてみましたよ。
スマホで接続時、速度はどんな感じ?
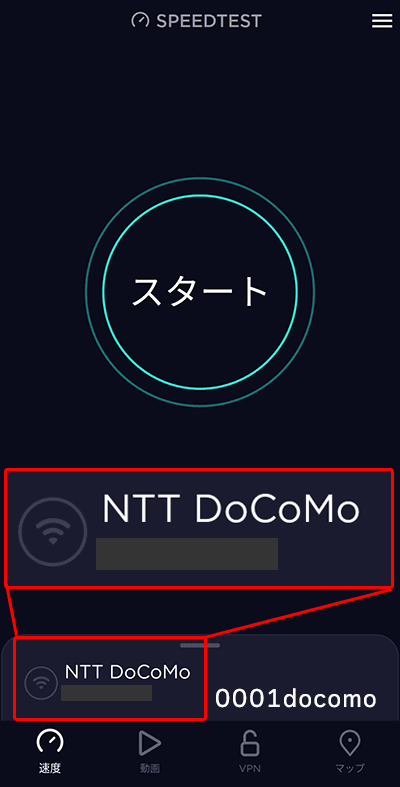
スピードテストのアプリで、通信速度を調べます。
対象は、「Wi-Fi」の「ドコモ(NTT DoCoMo)」となっています。
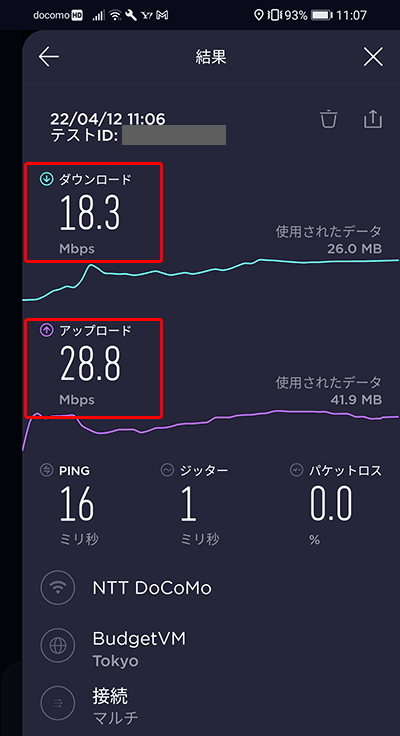
結果は、上記の通り。
ダウンロードが18.3Mbps、アップロードが28.8Mbpsでした。
測定時間は、平日の朝11時ころでした。
ちなみに、11時40分ころにも調査しましたが、同じような速度でした。
YouTubeは、問題なく再生できるレベルですね。
パソコンで接続時、速度はどんな感じ?
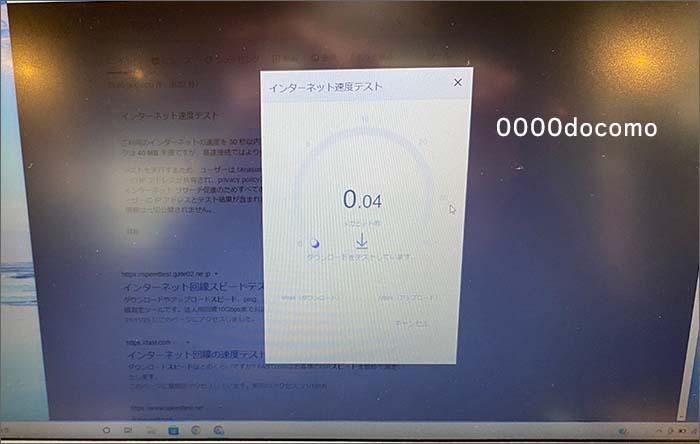
Google検索結果ページで表示される「スピードテスト」で、速度を調査します。
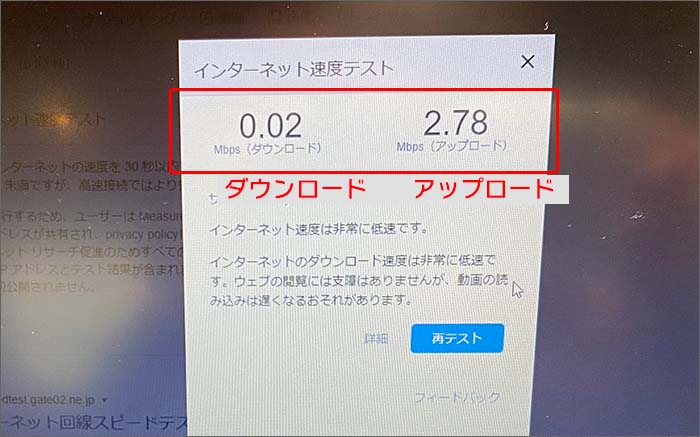
結果は、上記の通り。
なんと、ダウンロードが0.02Mbps、アップロードが2.78Mbpsでした。
たしかに、WEBページを見てても、動きが遅かったですね・・・。
測定時間は、平日の朝11時30分ころでした。
スマホは早く、パソコンは遅いのは、ネットワークが異なるからだと思います。
(スマホは「0001docomo」、パソコンは「0000docomo」)
パソコンの場合、無料で使える公衆Wi-Fiサービスは限られています。
そのため、集中しやすいかもしれないですね。
▲ 目次に戻る ▲
ahamoに関する注意事項
- ahamoでは、一部ご利用できないサービスがあります。
- ahamoはお申込みからサポートまで、オンラインにて受付するプランです。
まとめ
「ahamoユーザーがd Wi-Fiを利用!設定は不要だが、接続出来ない時はアプリで解決するかも。」についてざっくりまとめると、こんな感じですね。
- ahamoユーザーは「設定不要」で接続できる、特典あり。
- 自動で接続されない場合は「アプリで設定」すれば、接続されることも。
- パソコンは、WEB認証することで、利用が可能になる。
に、なります。
これからもahamoを検討されている方に、ahamoのプランやメリット・デメリットなどをどんどん発信していきます。
今後ともよろしくお願いいたします!
 メリット・デメリット!3年間使ったからこそ分かる良い・悪い >
メリット・デメリット!3年間使ったからこそ分かる良い・悪い >

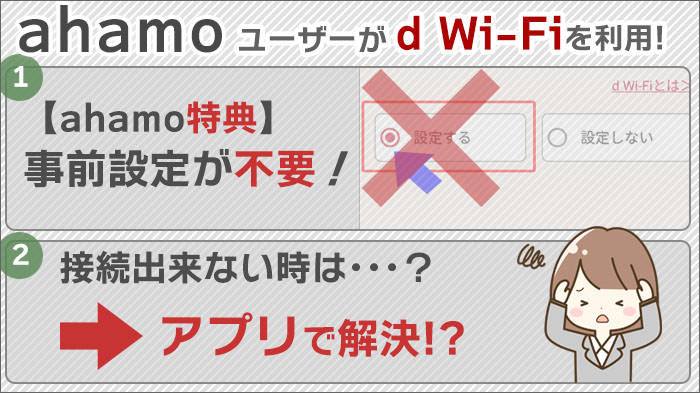


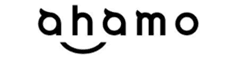
 ahamoに乗り換え完全ガイド!分かりやすくを徹底 >
ahamoに乗り換え完全ガイド!分かりやすくを徹底 >