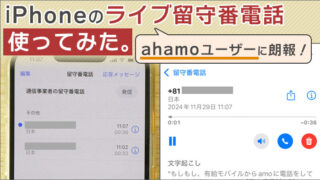<景品表示法に基づく表記> 本サイトのコンテンツには、商品プロモーションが含まれています。
このサイトのページには「アフィリエイト広告」などの広告を掲載している場合があります。
消費者庁が問題としている「誇大な宣伝や表現」とならないよう配慮しコンテンツを制作しておりますので、ご安心ください。
今回は、実際にAterm MR05LNを使って、家Wi-Fiをしてみました。
使い方や設定方法をレビューします!
そこで、モバイルルーターの人気機種「Aterm MR05LN」シリーズを使って、モバイルWi-Fiを「家で」使ってみました。
朗報と、気になる「ahamoと比較」「ahamo大盛り」を、画像付きで、ていねい解説!

- 【朗報1】10/1から料金そのままで20GB→30GBに!
- 【朗報2】ahamo大盛りも、100GB→110GB!
- 【朗報3】MNP(乗り換え)&SIMのみ購入で、20,000ポイント!
- 人数・割引ありなしごとに、料金比較(MAX/ahamo/mini)!>※6月新プラン対応。
- 大盛り:「テザリング」が110GB!>
この記事の目次
ahamo大盛り(110GB)開始で、ahamoを「モバイルWi-Fi」として使うことが現実的に!
 ahamo大盛り(110GB)で、モバイルWi-Fiとして使うことが現実的に
ahamo大盛り(110GB)で、モバイルWi-Fiとして使うことが現実的に「ahamo大盛り」を契約すると、データ量が「110GB」にアップします。
110GBにアップしたことで、ahamoを「家で使うWi-Fi」として使うことが現実的になりました。
通常のahamoは「30GB」が上限です。
そのため、通常のahamoだと、「家で使うWi-Fi(=モバイルルーター)」として使う場合、データ量が少ないため、現実的ではありませんでした。
しかし、「+1,980円で80GB増量」されるオプションを利用することで、合計で「110GB」使うことが出来ます。
よって、ahamoを「家で使うWi-Fi」として使うことが、現実的となりました。
ahamoで「Aterm MR05LN」を使うことが出来る。
 Aterm MR05LNをahamo回線で使う
Aterm MR05LNをahamo回線で使うモバイルルーターは、色々な機種があります。
その中で、おすすめなのが、NECの「Aterm MR05LN」です。
「MR05LN」は、モバイルルーターで、かなりの人気機種となっています。
ahamoで「Aterm MR05LN」が使えることを確認。
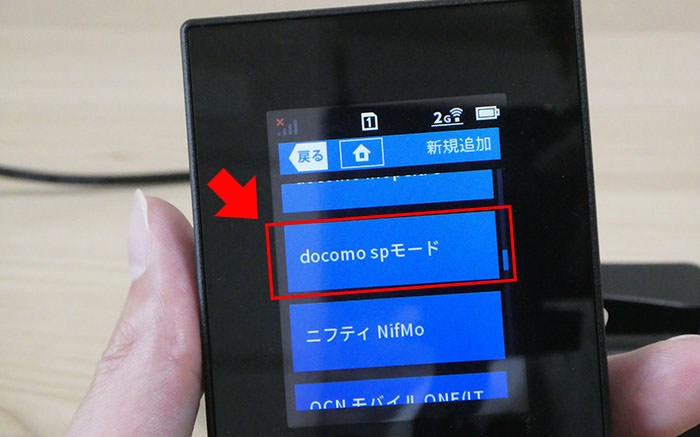
ahamo公式では特に対応機種には入っていませんが、接続していることを確認しています。
「Aterm MR05LN」なら、「docomo spモード」を選択するだけで、接続することが出来ますよ。
他の機種で「docomo spモード」が一覧にない場合は、以下のテキストを入力すると接続することが出来ます。
| 設定項目 | 入力値 |
| APN | spmode.ne.jp |
ただし、携帯会社のバンド(通信帯域)に対応している必要があります。
ahamoで「Aterm MR05LN」を使っても、速度は充分早い!
 MR05LNをahamo回線で使ったときの速度調査
MR05LNをahamo回線で使ったときの速度調査通信速度も、管理人の環境では、50Mbps以上の速度が出ています。
モバイルルーターとして、充分な速度が出ていますね。
「Aterm MR05LN」は、アマゾン・楽天市場などで購入出来る。
「Aterm MR05LN」は、アマゾン・楽天市場などで購入できます。
なお、後述する「専用クレードル」も使って、Wi-Fiルーターのように使う場合は、「MR05LNのクレードルセット」を購入したほうが手っ取り早いです。
 実際に購入したMR05LNクレードルセット
実際に購入したMR05LNクレードルセット▲ 目次に戻る ▲
Aterm MR05LNを「家で」使う場合「クレードルセット」がおすすめ!
 Aterm MR05LNは、「クレードルセット」がおすすめ!
Aterm MR05LNは、「クレードルセット」がおすすめ!「Aterm MR05LN」のモバイルルーターを、「家で」使う場合はクレドールがあると非常に便利です。
便利な点は、2つあります。
それぞれ、見ていきましょう。
【便利な点1】LAN用のポート・LANケーブルがあるので、Wi-Fi機能がないパソコンでも使える!
 クレードルに「LAN用のポートと、LANケーブル」がある
クレードルに「LAN用のポートと、LANケーブル」があるクレードルには、「LAN用のポート」があります。
また、写真にはありませんが、「LANケーブル」も付属されています。
そのため、Wi-Fi機能がないパソコン(デスクトップパソコンなど)でも使うことが出来ます。
【便利な点2】充電をしながら、Wi-Fiを飛ばすことが「ラク」になる!
 充電しながら、Wi-Fiを飛ばせる。
充電しながら、Wi-Fiを飛ばせる。「Aterm MR05LN」は充電をしながら、Wi-Fiを飛ばすことが出来ます。
ただし、直接本体に充電しながら使うことは、あまりオススメしていません。
しかし、クレードルがあれば、MR05LNをクレードルに差し込むだけで、充電が出来ます。
しかも、充電をしながら、Wi-Fiを飛ばすことも出来ます。
↓ \最大10,000ポイント還元♪/ ↓
ahamo公式ページを確認する >
▲ 目次に戻る ▲
Aterm MR05LNの使い方
それでは、話を戻してまして、「Aterm MR05LNの使い方」を画像付きでご紹介します。
【STEP1】ahamoのSIMカードを挿入する

「MR05LN」には、2箇所、nanoSIMカードを入れるところがあります。
「デュアルSIM」対応のモバイルルーターですが、今回は、1枚だけ挿して使います。
ahamoの「nanoSIMカード」を「スロット1」に挿し込みます。

「カチッ」と鳴るまで挿し込んでください。
【STEP2】Aterm MR05LNの初期設定をする
初めて「Aterm MR05LN」の電源をONにすると、初期設定画面が表示されます。
初期設定を行いましょう。(画像5枚)
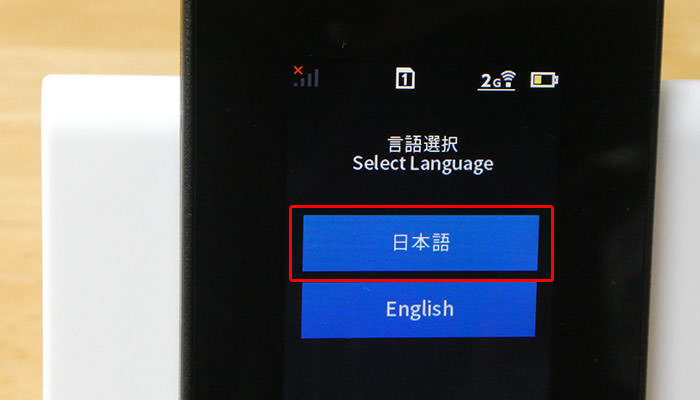
最初に、言語を選択します。「日本語」を選択。
その後、「設定ウィザードを開始しますか?」と聞かれるので「はい」を選択します。
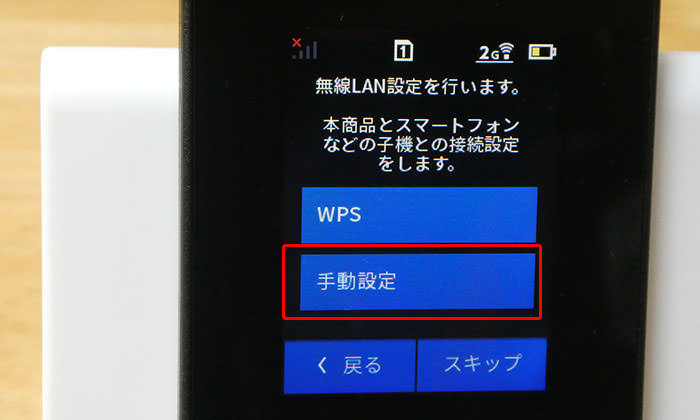
無線LANの設定を行います。
今回は「WPS」ではなく、「手動設定」で設定を行います。
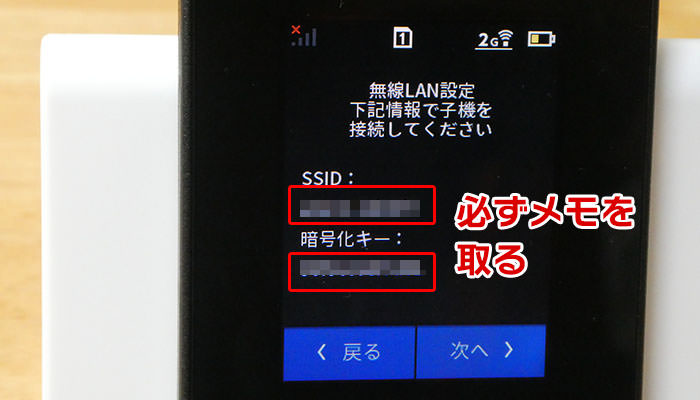
無線LANの「SSID」と「暗号キー」が表示されます。
必ずメモをして、「次へ」タップ。
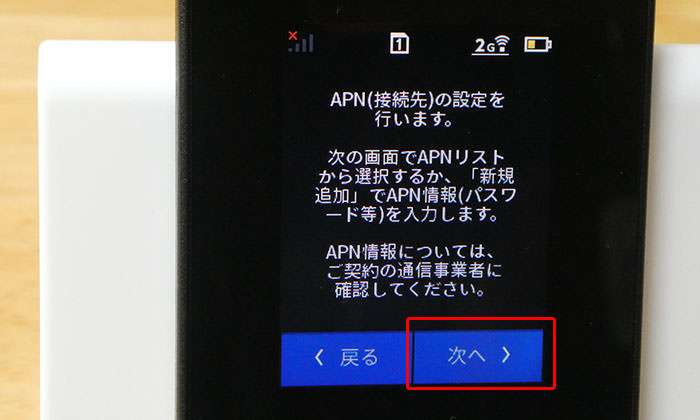
APN設定に進みます。
説明を読んで、「次へ」タップ。
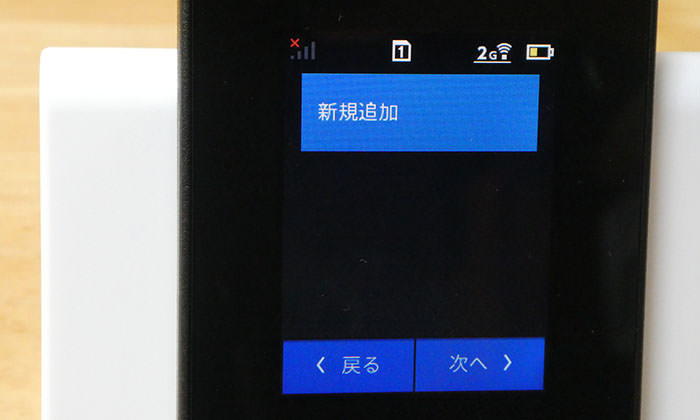
本来なら、新規追加して、APN設定を行います。
管理人はここで間違えて「次へ」をタップして、設定を終了してしまいました。
ただし、後でAPN設定を行うことも出来ます。
「次へ」をタップして、設定を終了してしまってもOKです。
【STEP3】ahamoの「APN設定」を選択して、ネットに接続する
初期設定が終わり、メイン画面が表示されます。
このあと、「APN設定画面」で、「ahamoのAPN設定」を選択して、ネットに接続できる状態にしましょう。(画像10枚)

メイン画面で「設定」をタップ。
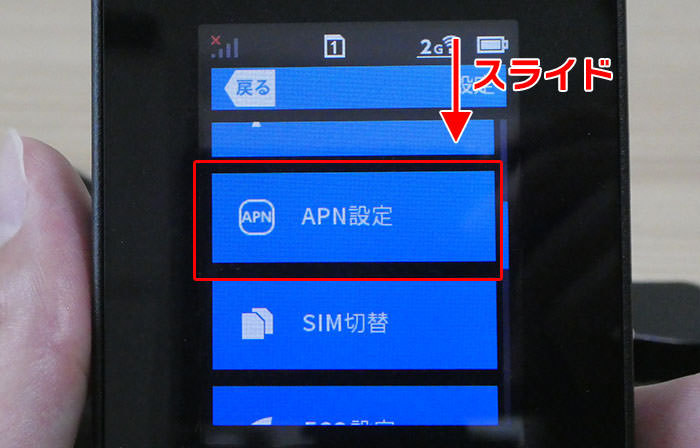
設定画面で、下にスライドをして「APN設定」をタップしましょう。
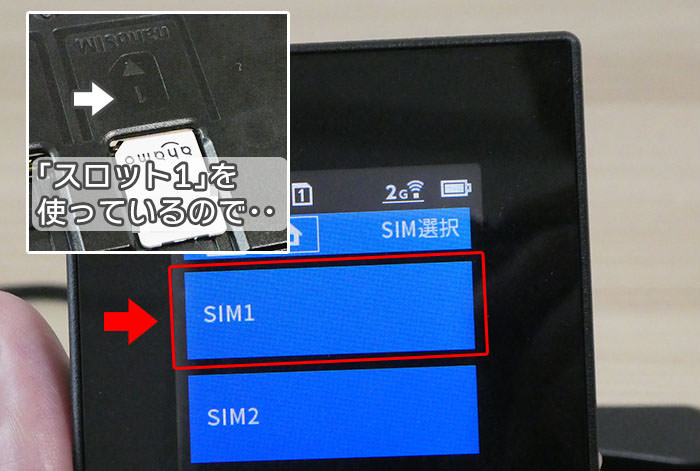
今回は、「スロット1」を使います。
「SIM1」をタップしましょう。
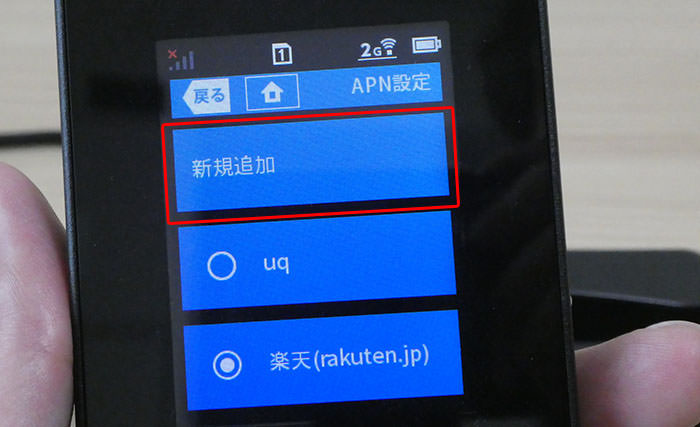
APN設定画面で「新規追加」をタップ。
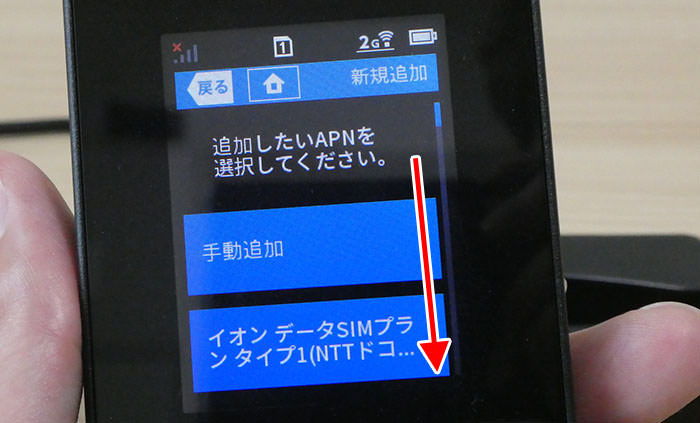
追加したいAPNを選択します。
下にスライドしましょう。

たくさんある会社の中から「docomo spモード」を選択します。

「docomo spモード」を追加しますか、と聞かれます。
「はい」をタップしましょう。

追加したAPNを選択しますか?と聞かれます。
「はい」をタップしましょう。
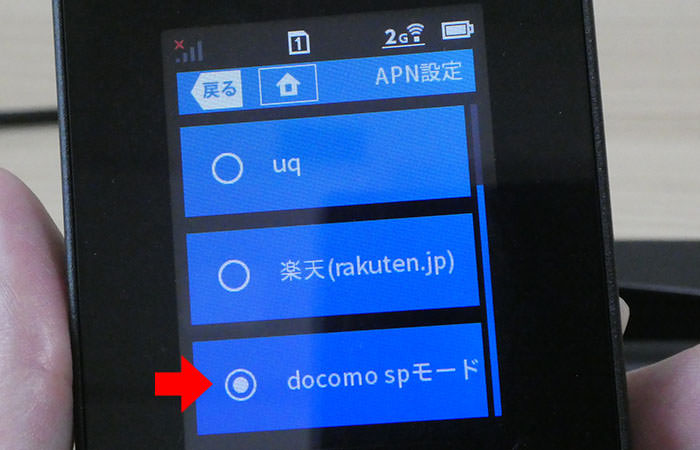
APN設定に「docomo spモード」が表示、選択されていることを確認します。
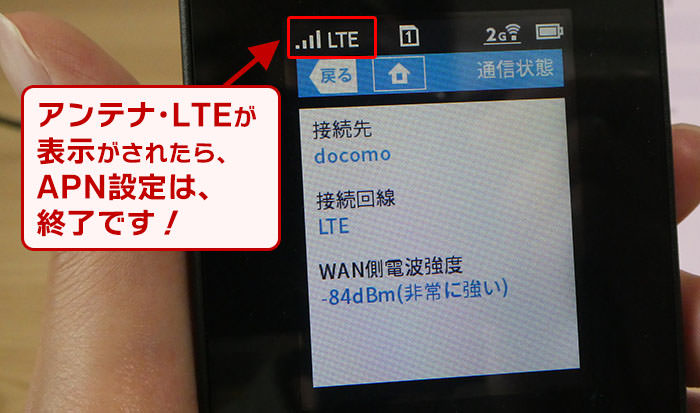
しばらくすると、左上に「アンテナ・LTE」が表示されます。
これで、APN設定は終了です。
MR05LNを使って、ahamoにネット接続!手順と速度調査!
「ahamoのネット回線」に接続する手順。
Aterm MR05LNを使って、「ahamoのネット回線」に接続をしてみました。(画像3枚)
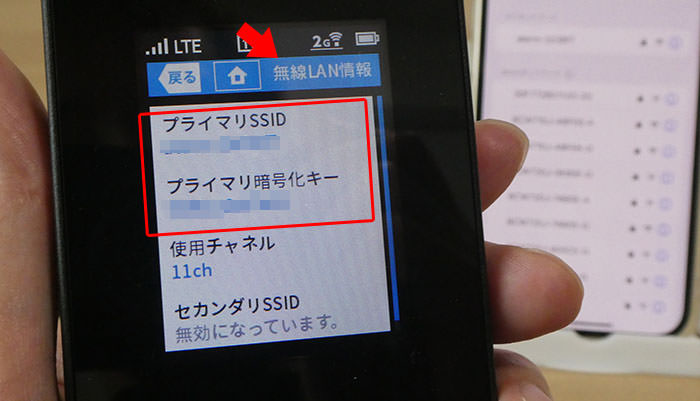
無線LANの「SSID」と「暗号キー」を忘れてしまった場合、下の手順で確認することが出来ますよ。
「情報」→「端末情報」→「無線LAN情報」
「SSID」と「暗号キー」をメモしておきましょう。
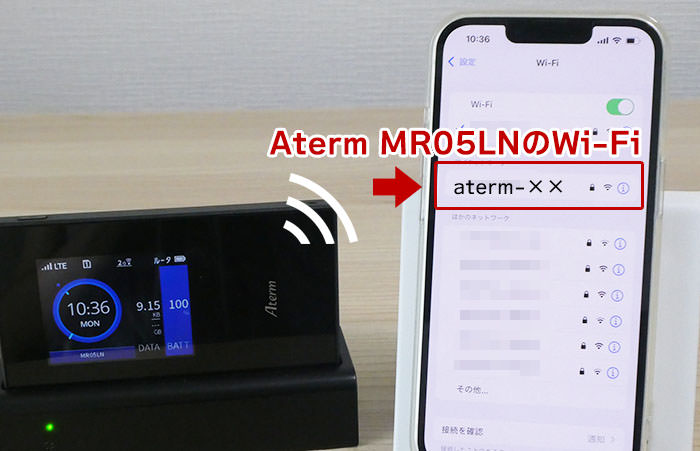
iPhone・スマホの「Wi-Fiの設定画面」で、「Aterm MR05LNのWi-Fi」を選択します。
パスワード(暗号キー)を入力して、接続しましょう。
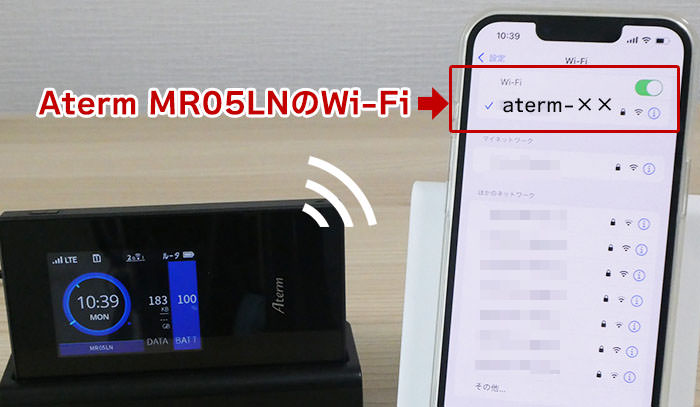
「Aterm MR05LNのWi-Fi」が一番上に移動します。
これでOKです。
「ahamoのネット回線」に接続した時の通信速度を調査!
Aterm MR05LNを使って、「ahamoのネット回線」に接続しています。
通信速度を調べてみましたよ。(画像3枚)
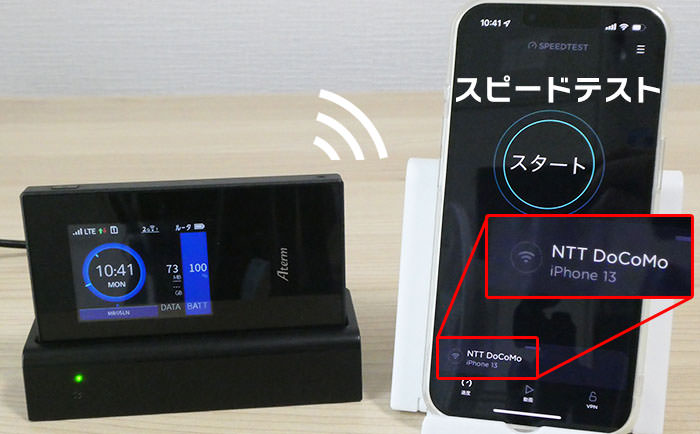
スピードテストで、通信速度を調べてみます。
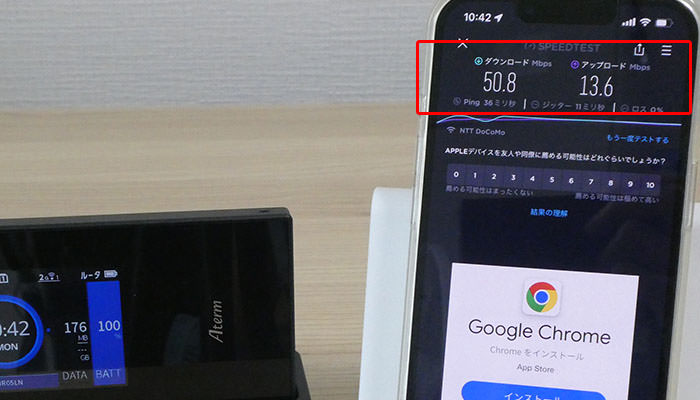
通信速度は以下の通りになりました。
- ダウンロード:50.8Mbps
- アップロード:13.6Mbps
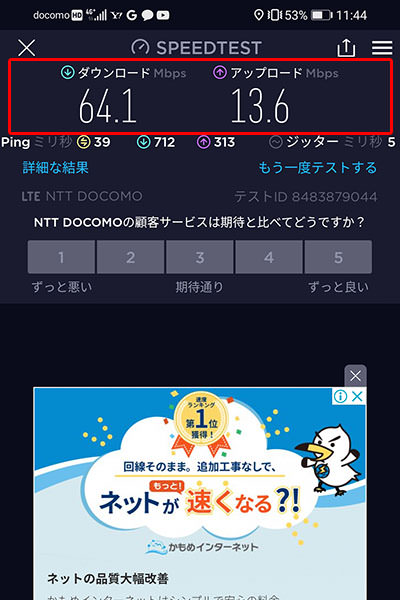
一旦、「Aterm MR05LN」の利用を終了し、「スマホだけ」で、通信速度を調べてみました。
- ダウンロード:64.1Mbps
- アップロード:13.6Mbps
「Aterm MR05LN利用時」とそれほど変わりませんでした。
結果、Aterm MR05LNを使って、ネットをしても、「速度が遅くなることは無い」ことが分かりました。
↓ \最大10,000ポイント還元♪/ ↓
ahamo公式ページを確認する >
▲ 目次に戻る ▲
「ahamo大盛りでモバイルWi-Fi」。他社との比較
なお、「ahamo大盛りでモバイルWi-Fi」を検討する時、WiMAXやhome5Gなども比較対象になると思います。
それらについては、下の記事(↓)にてまとめました。
ぜひ、ご参照くださいませ。

ahamoに関する注意事項
- ahamoでは、一部ご利用できないサービスがあります。
- ahamoはお申込みからサポートまで、オンラインにて受付するプランです。
まとめ
「ahamoで、Aterm MR05LNを「家で」使う!使い方・設定方法を解説!」についてざっくりまとめると、こんな感じですね。
- 「ahamo大盛り」開始で、モバイルWi-Fiとして使うことが現実的になった。
- Aterm MR05LNを「家で」使う場合「クレードルセット」がおすすめ!
- 初期設定方法は、画像付きで解説しています!
に、なります。
これからもahamoを検討されている方に、ahamoのプランやメリット・デメリットなどをどんどん発信していきます。
今後ともよろしくお願いいたします!
 メリット・デメリット!3年間使ったからこそ分かる良い・悪い >
メリット・デメリット!3年間使ったからこそ分かる良い・悪い >




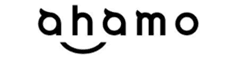
 ahamoに乗り換え完全ガイド!分かりやすくを徹底 >
ahamoに乗り換え完全ガイド!分かりやすくを徹底 >